Perbaiki aplikasi tampaknya menjadi masalah buram di Windows 10/11
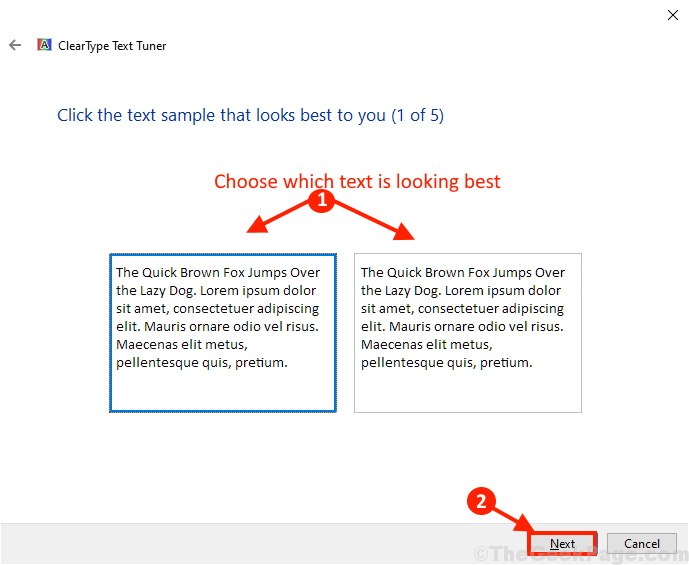
- 2219
- 603
- Jermaine Mohr
Di Windows 10 kadang -kadang aplikasi mungkin tampak buram di layar pengguna. Akan sangat sulit bagi pengguna untuk membedakan aplikasi dari latar belakang di desktop. Alasan utama di balik masalah ini adalah pengaturan DPI yang salah dari aplikasi di Windows. Jika Anda menghadapi masalah yang sama di akhir Anda, tidak perlu khawatir. Anda dapat menyelesaikan masalah ini hanya dengan mengutak -atik beberapa pengaturan tertentu di komputer Anda. Ikuti perbaikan mudah ini untuk menyelesaikan masalah ini di komputer Anda. Tetapi sebelum bergerak maju untuk perbaikan, Anda harus mencoba latihan ini pada awalnya untuk mencoba beberapa solusi yang lebih sederhana untuk masalah ini.
Baca juga: Cara memperbaiki masalah font buram di komputer windows
Daftar isi
- Metode 1: Ubah Win8dpiscaling di Registry Editor
- Metode 2 - Nonaktifkan Antialiasing - FXAA di NVIDIA
- Perbaiki-3 Ubah opsi penskalaan lanjutan-
- Fix-4 Ubah ukuran teks
- FIX-5 Ubah pengaturan DPI dari aplikasi yang bermasalah-
- Perbaiki-6 Ubah penskalaan khusus di komputer Anda-
- Perbaiki- 7 Sesuaikan jenis yang jelas untuk font buram-
- Perbarui- 8 Perbarui driver tampilan di komputer Anda-
- Perbaiki-9 Turunkan resolusi di komputer Anda-
- Solusi tambahan
Metode 1: Ubah Win8dpiscaling di Registry Editor
Ketika tidak ada metode di atas yang berhasil, Anda dapat mencoba mengedit editor registri untuk mungkin memperbaiki masalah font buram. Namun, sebelum Anda melanjutkan untuk membuat perubahan pada registri, pastikan Anda membuat cadangan pengaturan registri, sehingga, jika Anda kehilangan data, itu dapat dipulihkan dengan mudah. Ikuti instruksi di bawah ini untuk membuat perubahan:
Langkah 1: Cari Regedit di kotak pencarian windows
Langkah 2: Klik pada Registry Editor untuk membukanya
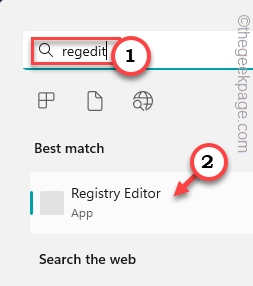 Editor Registry Regedit Min 1
Editor Registry Regedit Min 1 Langkah 3: Di jendela Registry Editor, telusuri ke jalur berikut:
Hkey_current_user \ control panel \ desktop
Sekarang, di sisi kanan, temukan Win8dpiscaling dan klik dua kali di atasnya.
Langkah 4: Atur bidang data nilai ke 1.
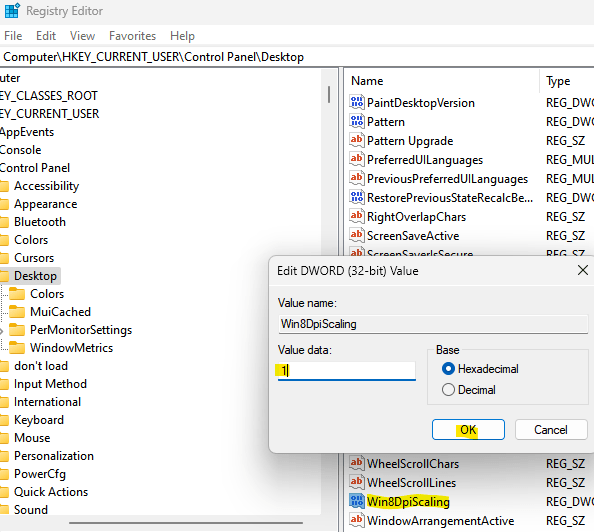
Tekan OKE untuk menyimpan perubahan dan kembali ke jendela editor registri.
Langkah 5: Sekarang, di sisi kanan, di area kosong, klik kanan, Pilih Baru dan kemudian pilih Nilai dword (32-bit).
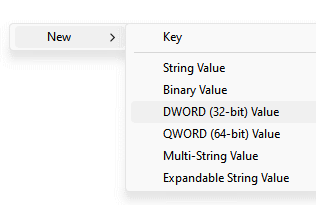
Ubah nama nilai baru ini Logpixels.
Langkah 6: Sekarang, klik dua kali pada Logpixels dan atur ke 78.
Pastikan juga basis hexadecimal.
Tekan OKE untuk menyimpan perubahan dan keluar.
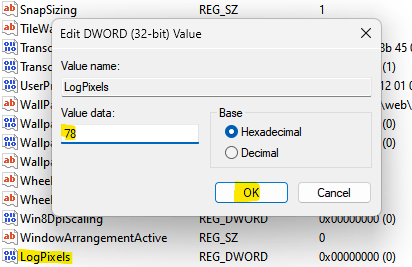
Sekarang, restart komputer
Metode 2 - Nonaktifkan Antialiasing - FXAA di NVIDIA
Jika Anda menggunakan kartu grafis NVIDIA, maka coba menonaktifkan Antialiasing - FXAA di panel kontrol NVIDIA.
1 - Klik kanan di mana saja di desktop dan klik Panel Kontrol NVIDIA. Anda juga dapat mencari panel kontrol nvidia di kotak pencarian dan klik hasil pencarian untuk membuka panel kontrol nvidia.
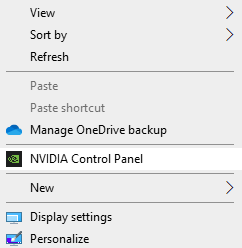
2 - Klik Kelola Pengaturan 3D di menu kiri
3 -How, klik Pengaturan Program
4 - Pilih aplikasi yang tampaknya buram
5 - Pilih Aliasing - FXAA dan pilih Mati.
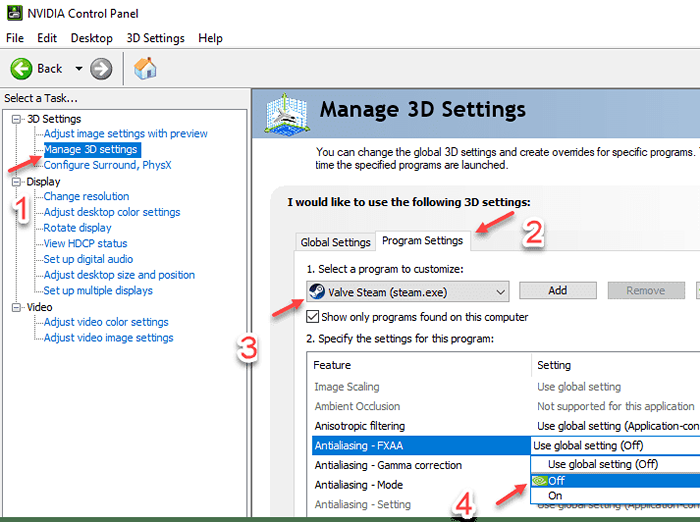
Perbaiki-3 Ubah opsi penskalaan lanjutan-
Mengubah opsi penskalaan lanjutan di Pengaturan dapat menyelesaikan masalah ini. Ikuti langkah ini-
1. Tekan Kunci Windows+i membuka Pengaturan. Sekarang, klik "Sistem" dalam Pengaturan jendela.

2. Di dalam Pengaturan jendela, di panel kiri klik "Menampilkan“, Lalu klik“Pengaturan penskalaan lanjutan”Di panel kanan di bawah Skala dan tata letak.

3. Sekarang, di bawah Perbaiki penskalaan untuk aplikasi opsi, beralih 'Biarkan Windows mencoba memperbaiki aplikasi sehingga tidak buram'Opsi untuk “PADA“.
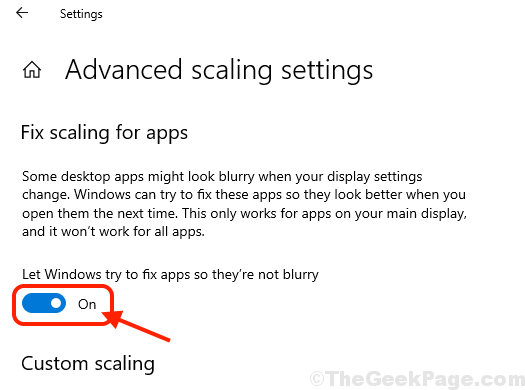
4. Menutup Pengaturan jendela.
Menyalakan ulang komputer Anda untuk menyimpan perubahan. Masalah dengan aplikasi yang muncul buram harus diselesaikan. Kalau tidak, pilih solusi berikutnya.
Fix-4 Ubah ukuran teks
1. Tekan Kunci Windows+i membuka Pengaturan. Sekarang, klik "Sistem" dalam Pengaturan jendela.

2. Di dalam Pengaturan jendela, di panel kiri klik "Menampilkan", Dan sekarang klik drop-down"Ubah ukuran teks, aplikasi, dan item lainnya”Di panel kanan di bawah Skala dan tata letak Pengaturan, dan pilih ukuran teks, aplikasi, dan item lainnya yang sesuai.
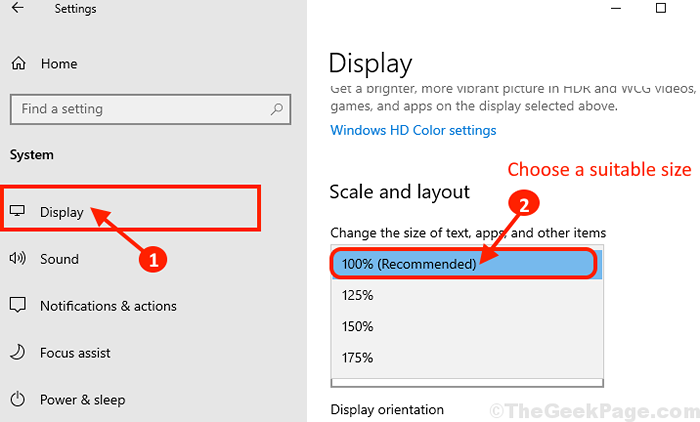
3. Menyalakan ulang komputer Anda untuk menyimpan perubahan.
Periksa apakah masalahnya masih ada atau tidak.
FIX-5 Ubah pengaturan DPI dari aplikasi yang bermasalah-
Anda mungkin menghadapi masalah ini dengan aplikasi tertentu, bukan dengan setiap aplikasi di komputer Anda. Ikuti langkah -langkah ini untuk mengubah pengaturan DPI dari aplikasi bermasalah itu-
1. Pergi ke desktop dan klik kanan pada ikon aplikasi bermasalah dan klik "Properti“.
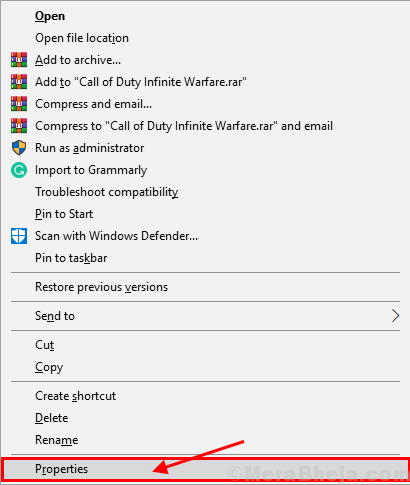
2. Dalam Properti jendela, pergi ke “KesesuaianTab dan kemudian klik "Ubah Pengaturan DPI Tinggi“.
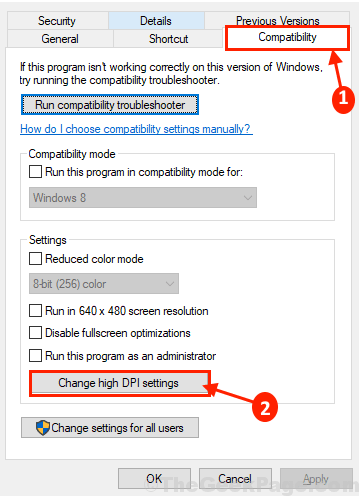
3. Sekarang, memeriksa The "Gunakan pengaturan ini untuk memperbaiki masalah penskalaan untuk program ini alih -alih yang ada di pengaturan" pilihan. Di jendela yang sama, di bawah 'Override penskalaan dpi tinggi ' pilihan, memeriksa pilihan "Mengesampingkan perilaku penskalaan DPI tinggi“. Sekarang, di “Penskalaan dilakukan oleh:"Opsi, pilih"Aplikasi“Dari drop-down. Akhirnya, klik "OKE”Untuk menyimpan perubahan di komputer Anda.
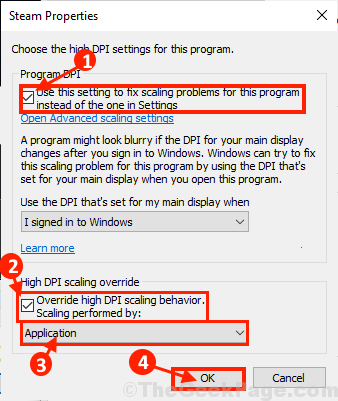
4. Sekarang, kembali ke Properti jendela, klik "Menerapkan" Dan "OKE”Untuk menyimpan perubahan.

Menyalakan ulang komputer Anda untuk menyimpan perubahan. Setelah me -reboot pemeriksaan jika Anda masih menghadapi masalah dengan aplikasi buram di komputer Anda. Jika Anda masih menghadapi masalah ini, pilih solusi berikutnya.
Perbaiki-6 Ubah penskalaan khusus di komputer Anda-
Mengubah penskalaan khusus di Windows 10 dapat memperbaiki masalah ini, karena ini mungkin bug yang menyebabkan aplikasi dan font di komputer Anda terlihat sedikit buram.
1. Klik Mencari kotak di samping ikon Windows, dan ketik "penskalaan lanjutan"Dan kemudian klik"Perbaiki aplikasi yang buram"Di jendela hasil pencarian yang ditinggikan.
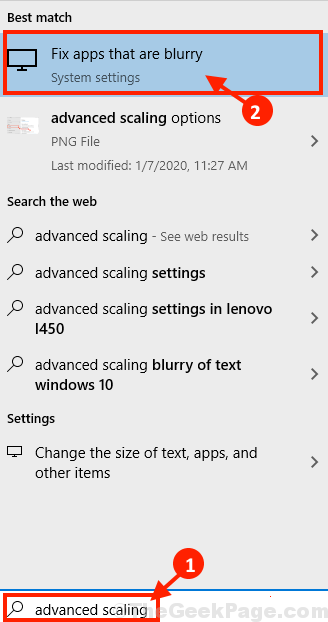
2. Di dalam Pengaturan jendela, di bawah Penskalaan khusus, Klik opsi yang mengatakan “Masukkan ukuran penskalaan khusus antara 100-500% (tidak disarankan)”, Klik pada kotak dan masukkan nilai antara“100-500"Dan klik"Menerapkan“.
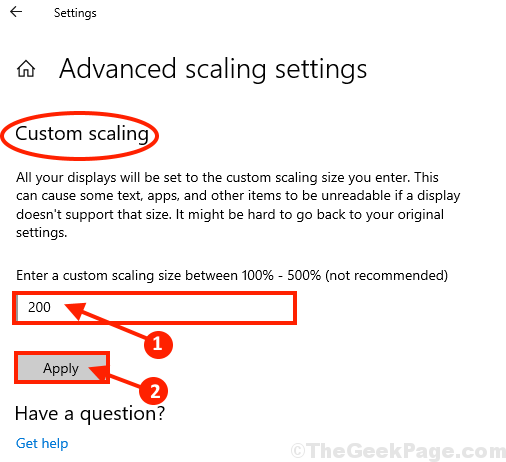
Tutup Pengaturan jendela. Kamu butuh menyalakan ulang komputer Anda untuk menyimpan perubahan di perangkat Anda. Setelah reboot, masalah dengan aplikasi buram harus diselesaikan.
Perbaiki- 7 Sesuaikan jenis yang jelas untuk font buram-
Jika Anda mengalami font buram di perangkat Anda, memungkinkan Tipe yang jelas mungkin menyelesaikan masalah Anda. Ikuti langkah -langkah ini untuk mengaktifkannya-
1. Klik Mencari kotak di samping ikon Windows, dan ketik "Tipe yang jelas"Dan klik pada"Sesuaikan Jenis Tipe Clear“Dalam hasil pencarian yang ditinggikan.
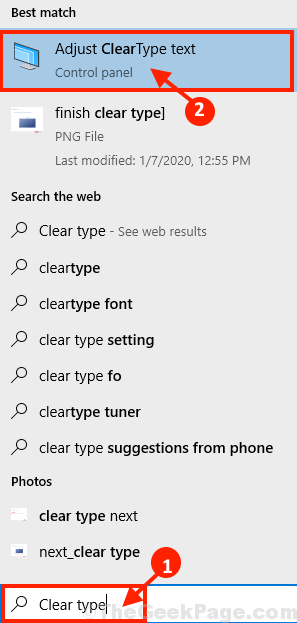
2. Di dalam Jelas Tipe Teks Tuner jendela, centang kotak "Nyalakan Jenis yang Jelas"Opsi dan kemudian klik"Berikutnya“.
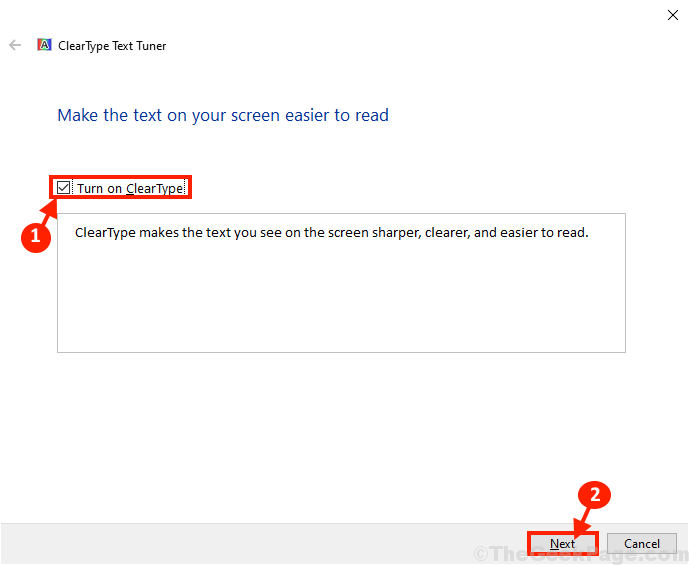
3. Pada langkah berikutnya, resolusi default layar yang Anda gunakan akan diperiksa (jika tidak diatur pada resolusi default, itu akan diatur ke default) dan setelah itu klik pada "Berikutnya”Untuk menyimpan perubahan.
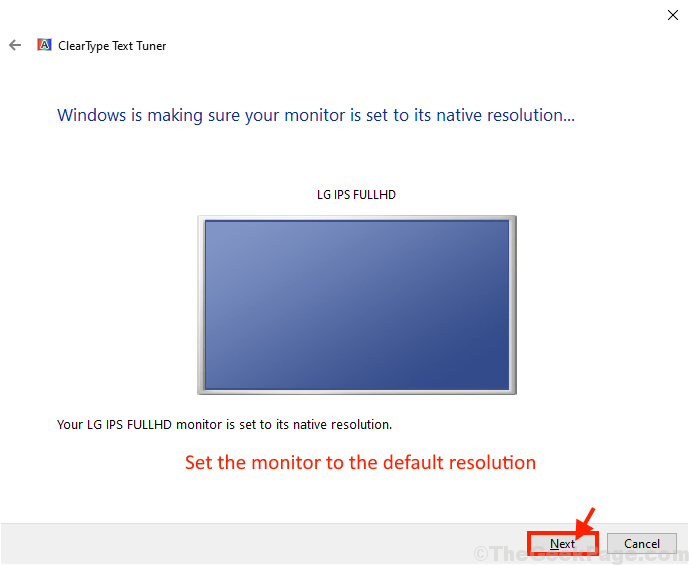
4. Sekarang, di jendela berikutnya Anda akan ditampilkan beberapa sampel teks untuk mendeteksi dan memahami mana yang paling baik di komputer Anda. Sekarang, klik "Berikutnya“.
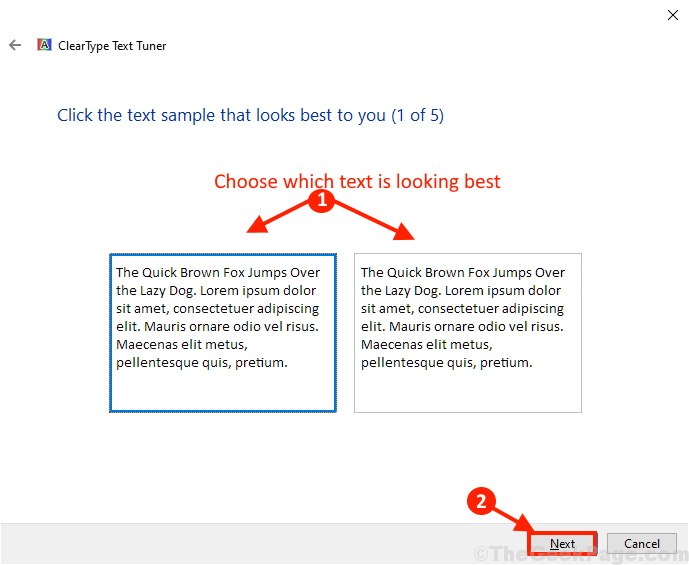
5. Pergi melalui proses pemilihan teks terbaik di layar (Anda harus melakukan ini selama 5 kali). Klik "Berikutnya”Untuk menyelesaikan proses penyetelan teks.
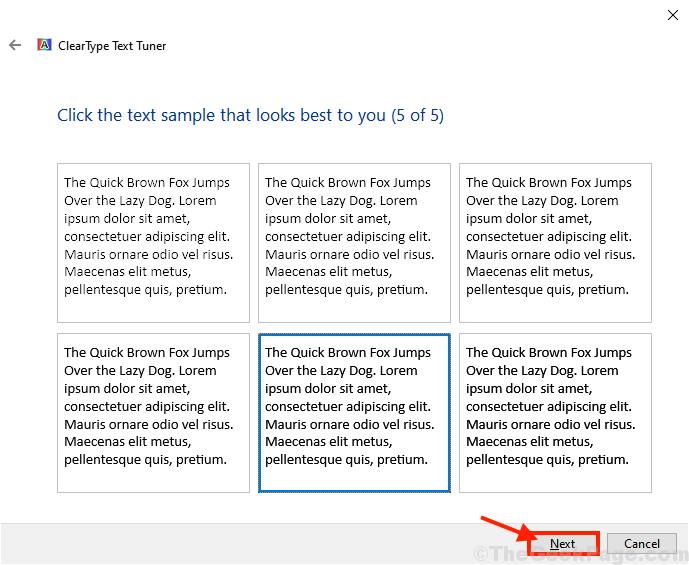
6. Sekarang, saat Anda melihat “Anda telah menyelesaikan teks di monitor Anda", klik "Menyelesaikan”Untuk menyelesaikan proses di komputer Anda.
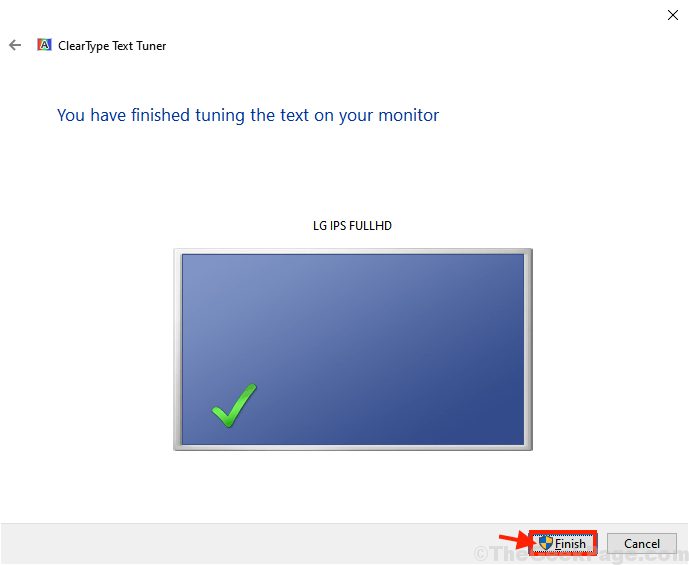
7. Tutup Jelas Tipe Teks Tuner jendela untuk menyelesaikan proses.
Menyalakan ulang komputer Anda untuk menyimpan perubahan. Setelah reboot, periksa apakah Anda masih menghadapi masalah font buram di komputer Anda atau tidak. Jika Anda masih memiliki font kabur, Anda dapat melalui artikel ini- cara memperbaiki font buram di windows 10.
Perbarui- 8 Perbarui driver tampilan di komputer Anda-
Jika masalah ini terjadi karena bug driver tampilan, memperbarui driver display akan menyelesaikannya.
1. Tekan Kunci Windows+R peluncuran Berlari. Sekarang, ketik atau tempel "devmgmt.MSC”Dan tekan Memasuki membuka Pengaturan perangkat jendela.
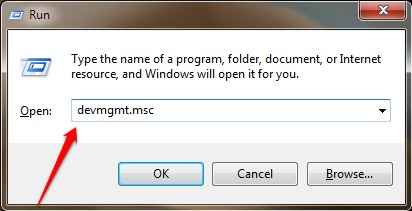
2. Sekarang, di di Pengaturan perangkat jendela, gulir ke bawah untuk menemukan "Menampilkan adaptor“Dari daftar perangkat dan driver yang tersedia, klik untuk memperluasnya. Sekarang, dari drop-down klik kanan di Driver grafis Anda menggunakan. Terakhir, lalu klik "Perbarui driver“.
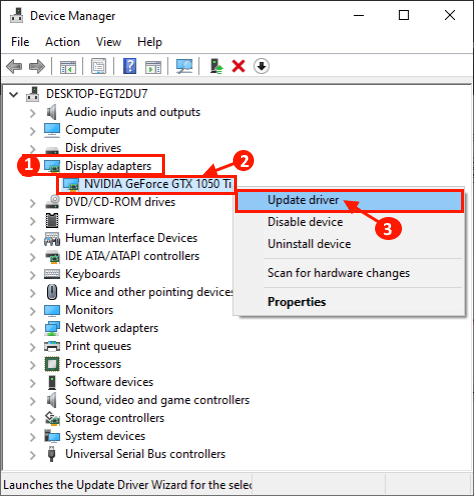
3. Sekarang, di jendela berikutnya, Anda akan ditanya “Bagaimana Anda ingin mencari driver?“. Klik "Cari secara otomatis untuk perangkat lunak driver yang diperbarui" pilihan.
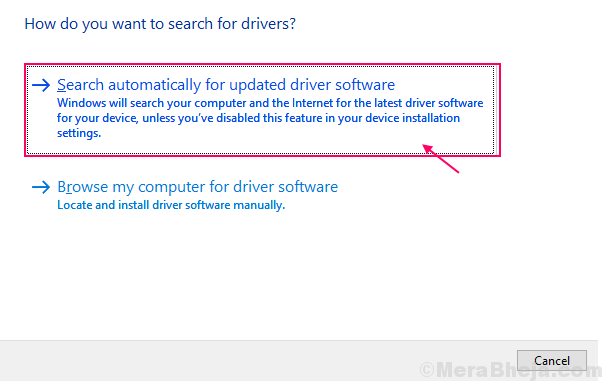
Tunggu sampai Windows mencari versi terbaru dari driver yang kompatibel untuk driver grafis Anda. Kemudian, Windows akan mengunduhnya dan menginstalnya di komputer Anda.
Sekarang, jika Anda melihat jendela yang mengatakan “Driver terbaik untuk perangkat Anda sudah diinstal.“. Kemudian, klik "Cari driver yang diperbarui pada pembaruan windows“. Anda akan menginstal driver Anda pembaruan Windows.
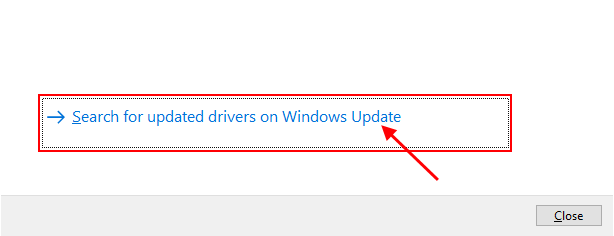
5. Tutup Pengaturan perangkat jendela.
Menyalakan ulang komputer Anda untuk menyelesaikan proses dan menyimpan perubahan di komputer Anda. Setelah reboot, periksa apakah Anda masih melihat aplikasi buram di komputer Anda.
Jika proses ini tidak berhasil untuk Anda, pemasangan manual driver terbaru dari pengemudi dapat menyelesaikan masalah untuk Anda.
Instal Driver Grafik secara manual-
1. Tekan Kunci Windows+R peluncuran Berlari jendela. Sekarang, ketik "dxdiag" dalam Berlari jendela dan tekan Memasuki. Alat Diagnostik DirectX Jendela akan dibuka.
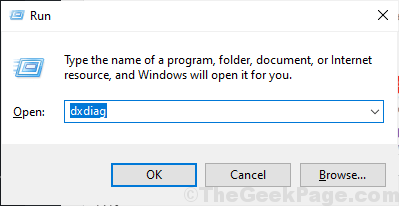
2. Di dalam Alat Diagnostik DirectX jendela, pergi ke “MenampilkanTab. Sekarang, di “Nama:Tab, periksa nama pengemudi.
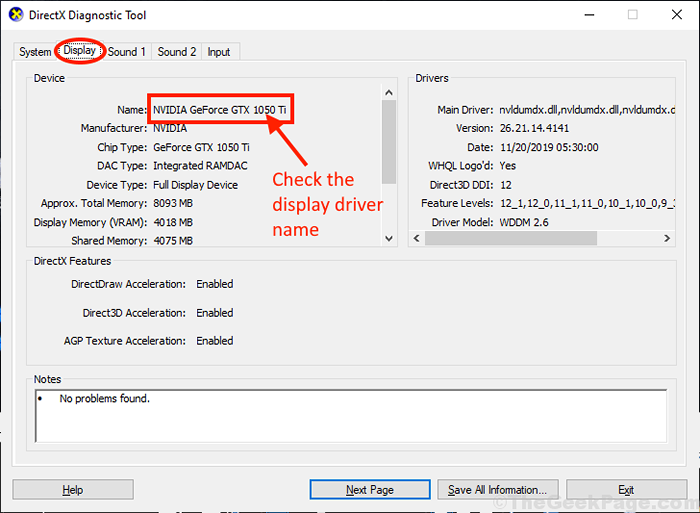
Menutup Alat Diagnostik DirectX jendela.
Sekarang, sesuai dengan nama driver yang Anda lihat, Anda harus mencari driver terbaru untuk tampilan. Anda harus mendownloadnya dan menginstalnya di komputer Anda.
Kami telah membahas proses pemasangan pengemudi NVIDIA-
3. Mencari "Pengemudi nvidia"Dari jendela browser Anda dan klik"Unduh driver | nvidia“. Anda akan diarahkan ke halaman unduhan driver display.
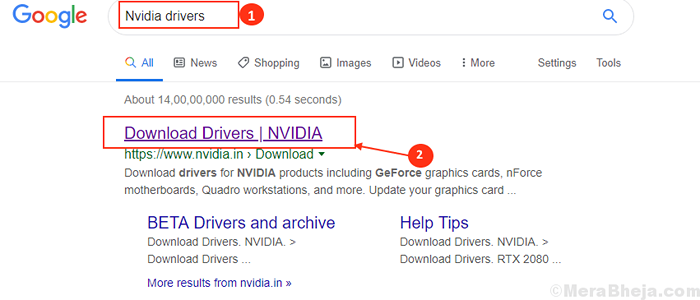
4. Sekarang, di jendela ini, di bawah 'Unduhan driver nvidia'Bagian Pilih "Tipe produk","Seri Produk","Produk","Sistem operasi","Jenis Driver Windows","Jenis unduhan“Menurut spesifikasi driver grafis Anda. Sekarang, klik pada “Mencari”Untuk mencari driver terbaru.
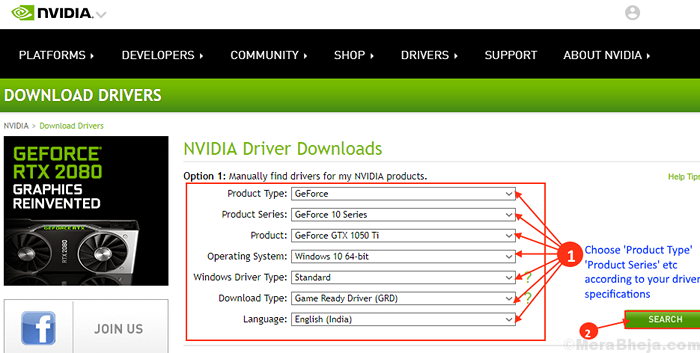
5. Sekarang, klik "Unduh“Mengunduh driver. Juga periksa “Tanggal rilis“Untuk memastikan bahwa itu adalah pengemudi terbaru.
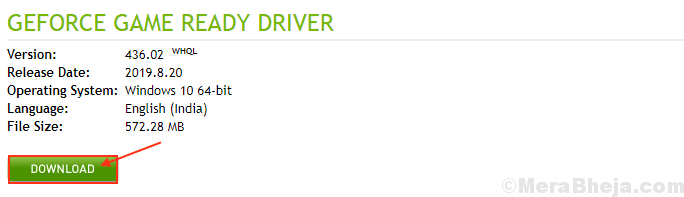
6. Temukan pengaturan yang diunduh dari penginstal driver di File Explorer. Sekarang, klik dua kali di atasnya untuk memulai proses instalasi driver. Klik "Ya"Saat Anda diminta oleh Kontrol Akun Pengguna.

7. Sekarang di Penginstal NVIDIA jendela, klik "Driver Graphics Nvidia dan Pengalaman GeForce"Dan klik"Setuju dan Lanjutkan" .
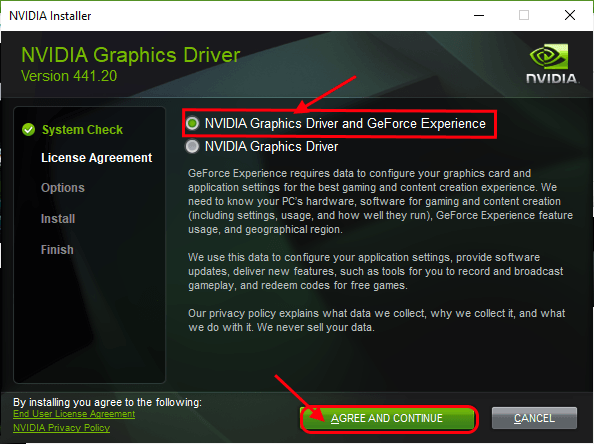
8. Di bawah Opsi Instalasi, memilih "Ekspres (direkomendasikan)"Dan klik"Berikutnya”Untuk memulai proses instalasi driver tampilan.
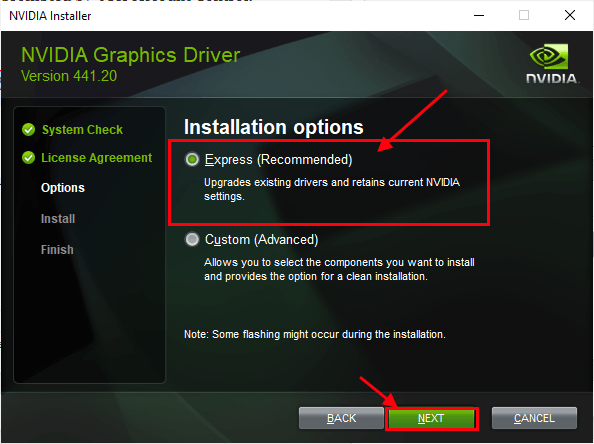
9. Setelah instalasi selesai, klik "Menutup“Untuk menutup Penginstal NVIDIA jendela.
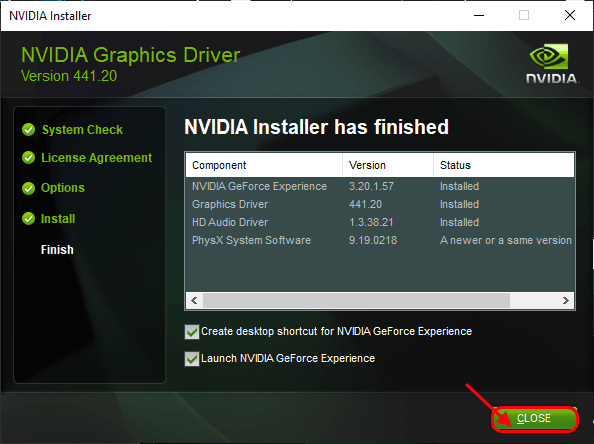
Mengulang kembali komputer Anda untuk menyelesaikan proses instalasi.
Setelah reboot, masalah Anda harus diperbaiki.
Perbaiki-9 Turunkan resolusi di komputer Anda-
Menurunkan resolusi di komputer Anda dapat menyelesaikan masalah di komputer Anda.
1. Tekan Kunci Windows+i membuka Pengaturan. Sekarang, klik "Sistem" dalam Pengaturan jendela.

2. Sekarang, klik pada “Menampilkan"Di sisi kiri dari Pengaturan jendela, dan di panel kanan di Skala dan tata letak, klik "Menampilkan resolusi”Dan atur resolusi yang lebih rendah untuk tampilan Anda.
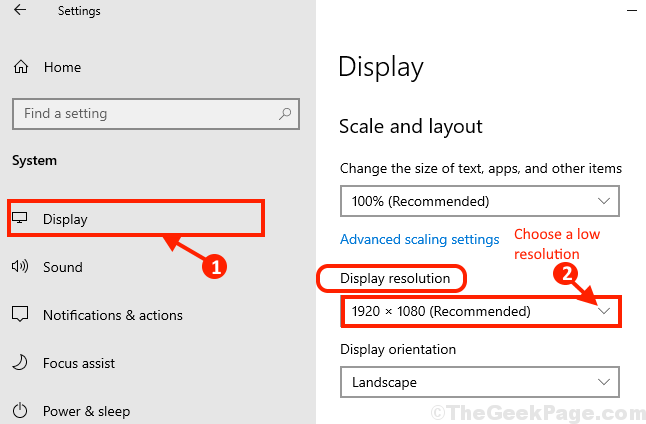
Menyalakan ulang komputer Anda untuk menyimpan perubahan di komputer Anda.
Setelah me -reboot masalah Anda harus diselesaikan.
Solusi tambahan
1. Jika ini adalah pertama kalinya Anda mengalami masalah ini, sederhana menyalakan ulang sistem Anda mungkin berhasil untuk Anda.
2. Periksa apakah windows Anda diperbarui atau tidak. Jika windows Anda tidak diperbarui, tunggu windows untuk mengunduh dan menginstal pembaruan di komputer Anda. Setelah memperbarui, reboot komputer Anda dan periksa apakah Anda masih menghadapi masalah aplikasi buram.
3. Jika Windows mendeteksi kekaburan, akan ada prompt di Pusat aksi. Cukup klik "Ya, perbaiki aplikasi“Di prompt itu untuk memperbaiki masalah.
Jika salah satu dari solusi ini tidak berhasil untuk Anda, pilih solusi utama ini
- « 8 cara untuk menghapus aplikasi / program di Windows 10
- Perbaiki modem (atau perangkat penghubung lainnya) telah melaporkan kode kesalahan kesalahan 651 »

