Perbaiki aplikasi telah gagal untuk memulai karena konfigurasi berdampingan tidak benar
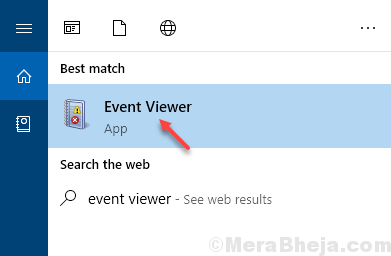
- 4349
- 314
- Simon Cormier
Terkadang Anda mungkin melihat kesalahan saat menjalankan program atau perangkat lunak Windows 10 yang mengatakan aplikasi telah gagal untuk memulai karena konfigurasi berdampingan salah. Penyebab dasar dari kesalahan ini adalah perpustakaan runtime C ++ yang tidak kompatibel yang diperlukan untuk menjalankan perangkat lunak yang ingin Anda jalankan. Jika Anda juga terjebak dengan masalah ini, silakan temukan metode di bawah ini untuk memperbaiki kesalahan ini.
Daftar isi
- Perbaiki 1 - Pemindaian Sistem
- Perbaiki 2 - Menggunakan Penampil Acara
- Perbaiki 3 - Menggunakan Editor Registry
- Perbaiki 4- Hapus instalan dan instal ulang Google Chrome
- Perbaiki 5 - Cobalah untuk membuka program dengan hak istimewa admin
Perbaiki 1 - Pemindaian Sistem
1. Mencari cmd di kotak pencarian.
2. Klik kanan pada hasil pencarian dan pilih Jalankan sebagai administrator.
3. Menulis SFC/SCANNOW di dalamnya dan tekan memasuki.

3. Sekarang, jalankan program Sm sw.Exe /online /cleanup-image /restoreHealth di prompt perintah dan menunggu beberapa waktu untuk program selesai.

Perbaiki 2 - Menggunakan Penampil Acara
1. Mencari Penampil acara di kotak pencarian Windows 10
2. Klik hasil pencarian untuk membukanya.
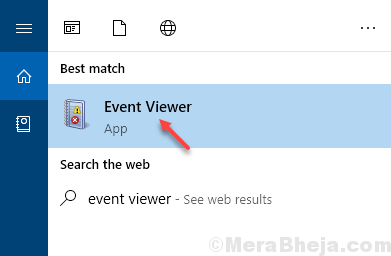
3. Cobalah untuk membuka aplikasi atau program sekali lagi, sehingga Windows melakukan peristiwa kesalahan sekarang.
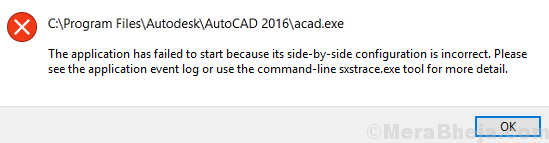
4. Klik Maksimalkan untuk Maksimalkan Jendela Penampil Acara.
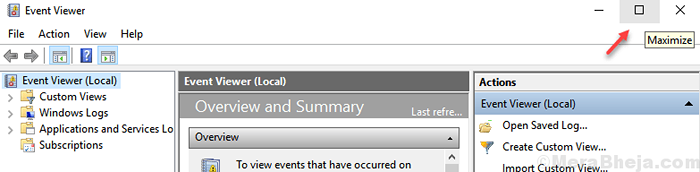
5. Perluas kesalahan dengan mengklik tombol +.
6. Klik dua kali entri kesalahan berdampingan. Karena Anda telah membuka aplikasi baru -baru ini seperti yang dikatakan pada Langkah 3, ini harus menjadi kesalahan berdampingan terbaru.

7. Di tab Umum Deskripsi kesalahan akan ditampilkan, yang mengatakan versi ... tidak dapat ditemukan. Perhatikan nomor versi.

8. Pergi ke Microsoft Resmi Depository untuk Visual C ++ Redistributable
9. Unduh versi yang ditunjukkan hilang dalam deskripsi.
Misalnya pada Langkah 7 Screenshot Versi yang hilang adalah 9, jadi, jika itu adalah casing unduhan versi 9 Anda jika tidak unduh versi yang ditampilkan hilang.

Perbaiki 3 - Menggunakan Editor Registry
1. Tekan Kunci Windows + R kunci bersama untuk dibuka berlari kotak perintah.
2. Menulis Regedit di dalamnya dan klik ok.

2. Di editor registri hanya menelusuri lokasi yang diberikan di bawah ini.
- Komputer
- Hkey_local_machine
- PERANGKAT LUNAK
- Microsoft
- Windows NT
- Versi sekarang
- Bersebelahan
- Pemenang
3. Sekarang temukan entri dimulai dengan x86_policy dan memiliki CRT di dalamnya.
Sesuatu seperti ini yang saya temukan di PC saya di editor registri.
x86_policy.9.0.Microsoft.VC90.CRT_1FC8B3B9A1E18E3B_NONE_02D0010672FD8219
4. Perluas.
5. Klik 9.0 dan memperluasnya.
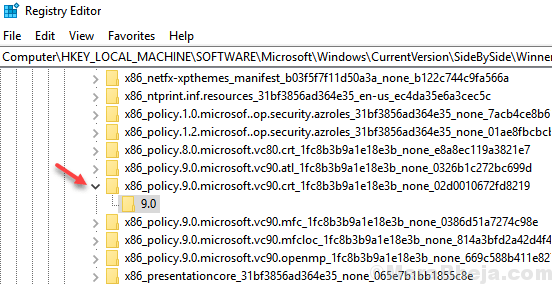
6. Sekarang, di sisi kanan kecuali default, akan ada empat entri. Cari tahu mana yang merupakan angka terbesar yang memiliki nilai tertinggi (abaikan desimal).
7. Nilai tertinggi ini harus cocok dengan data default.

8. Jika tidak sama, cukup salin nilai tertinggi . Klik dua kali bawaan kunci untuk memodifikasinya . Ubah data nilai ke nilai tertinggi yang disalin.

Perbaiki 4- Hapus instalan dan instal ulang Google Chrome
Beberapa pengguna telah melaporkan penyebabnya di balik ini menjadi Google Chrome. Jadi, uninstall saja dan kemudian mengunduh dan menginstal ulang versi baru Chrome untuk menyingkirkan masalah ini dan melihat apakah itu berhasil.
Perbaiki 5 - Cobalah untuk membuka program dengan hak istimewa admin
Banyak pengguna memperbaikinya dengan menjalankan program dengan hak istimewa admin.
Hanya klik kanan di program dan pilih Jalankan sebagai administrator.

- « Perbaiki File Explorer Tidak Menanggapi di Windows 10 /11
- Tidak dapat masuk ke Windows 10 PC - Kata sandi salah, dengan kata sandi yang benar »

