Perbaiki File Explorer Tidak Menanggapi di Windows 10 /11
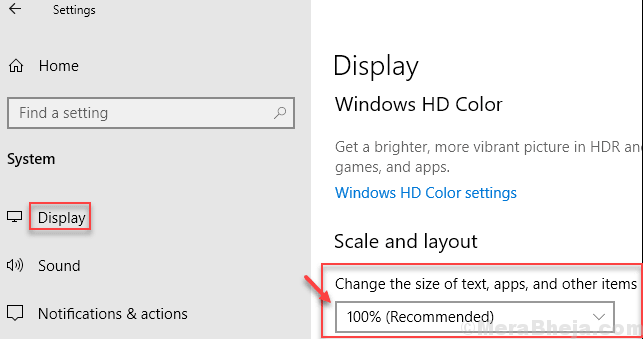
- 2843
- 458
- Daryl Hermiston DVM
Banyak pengguna Windows 10 & Windows 11 menghadapi masalah yang terkait dengan File Explorer dan mereka mengatakan bahwa ketika mereka mengklik untuk membuka File Explorer, itu tidak merespons dan menolak untuk membuka dan beberapa kali bahkan macet. Di sini, di artikel ini kami telah menyusun semua cara yang dapat Anda selesaikan masalahnya.
Daftar isi
- Perbaiki 1 - Bersihkan riwayat akses cepat
- Perbaiki 2 - Buka File Explorer ke PC ini
- Perbaiki 3 - Nonaktifkan Detail dan Pratinjau Panel
- Perbaiki 4 - Restart File Explorer
- Perbaiki 5 - mulai ulang file explorer melalui prompt perintah
- Perbaiki 5 - Ubah ukuran teks dan aplikasi menjadi 100%
- FIX-6 PEMBELI OPSI OPSI Explorer File-
- Perbaiki-7 Hapus instalan dan instal ulang driver tampilan-
- Perbaiki- 8 Bersihkan Boot Komputer Anda-
- Perbaiki-9 Jalankan pemindaian SFC di komputer Anda-
- Fix-10 Restart Windows Search-
- Fix-11 Temukan akar penyebab masalah dengan penampil acara-
- Fix-12 Temukan penyebab kesalahan dengan riwayat keandalan-
- Fix-13 Nonaktifkan semua/ekstensi shell tertentu-
Perbaiki 1 - Bersihkan riwayat akses cepat
Sebagian besar orang telah memecahkan file penjelajah yang tidak membuka masalah dengan menggunakan metode ini.
1. Mencari Opsi File Explorer di kotak pencarian Windows 10.
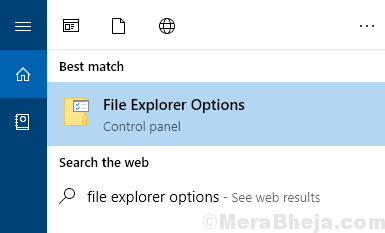
2. Di bawah tab Umum, di bagian Privasi, klik jernih.
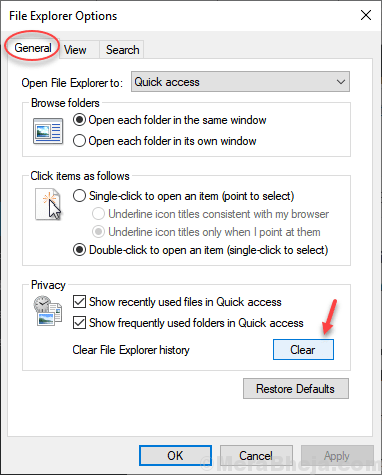
Perbaiki 2 - Buka File Explorer ke PC ini
Meskipun membersihkan riwayat akses cepat akan secara langsung menyelesaikan masalah kepada Anda, tetapi untuk memastikan bahwa itu tidak kembali lagi, buat preferensi pembukaan file explorer default ke PC ini.
1. Mencari Opsi File Explorer di kotak pencarian Windows 10.
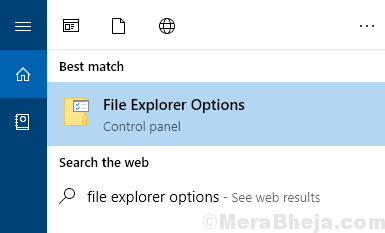
2. Di bawah tab Umum, pilih PC ini dari Open File Explorer ke opsi.
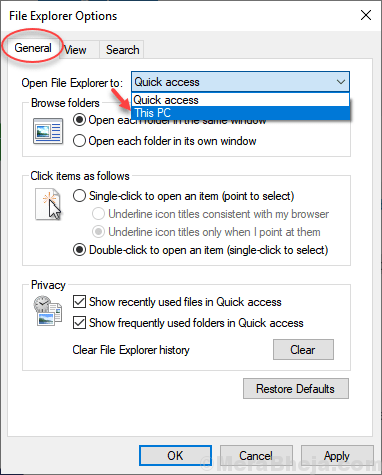
3. Klik OK.
Perbaiki 3 - Nonaktifkan Detail dan Pratinjau Panel
1. Pergi ke File Explorer
2. Klik Melihat
3. Pastikan bahwa Detail Dan pratinjau Opsi tidak diaktifkan. Jika diaktifkan, klik untuk itu cacat dia.
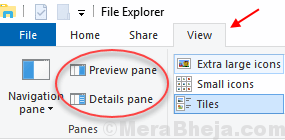
Perbaiki 4 - Restart File Explorer
1. Tekan Ctrl + Shift + ESC kunci bersama sekaligus untuk membuka Pengelola tugas.
2. Klik kanan di Windows Explorer dan pilih mengulang kembali.
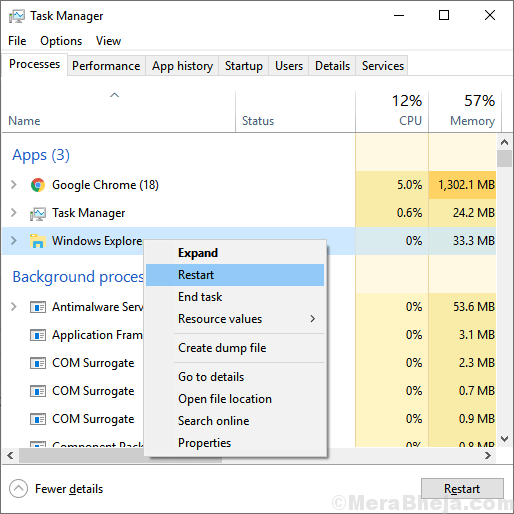
Perbaiki 5 - mulai ulang file explorer melalui prompt perintah
1. mencari cmd di kotak pencarian Windows 10.
2. Klik ikon CMD yang baru saja muncul untuk membuka jendela prompt perintah.
3. Tulis perintah yang diberikan di bawah ini untuk membunuh proses manajer tugas.
TaskKill /F /IM Explorer.exe
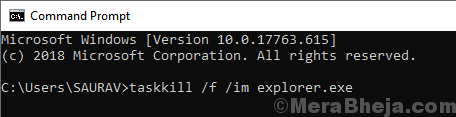
4. Sekarang, mulai file penjelajah lagi.
Mulai Penjelajah.exe
Perbaiki 5 - Ubah ukuran teks dan aplikasi menjadi 100%
1. Mencari Pengaturan tampilan di kotak pencarian dan klik pada hasil pencarian.
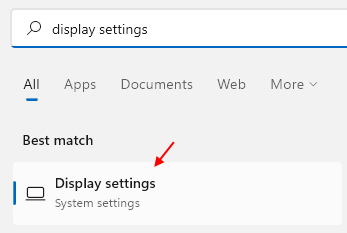
2 - Pastikan pengaturan skala diatur ke persentase yang disarankan.
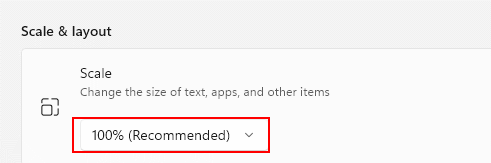
FIX-6 PEMBELI OPSI OPSI Explorer File-
1. Tekan Kunci Windows+R peluncuran Berlari. Lalu, ketik "kontrol.folder exe”Dan tekan Memasuki. Opsi File Explorer akan dibuka.
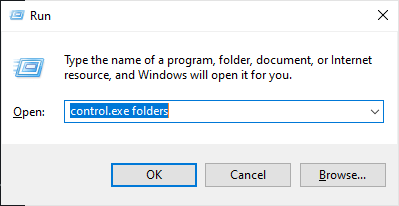
2. Sekarang, pergi ke “UmumTab, klik pada "Kembalikan default”Untuk mengembalikan pengaturan default dari File Explorer.
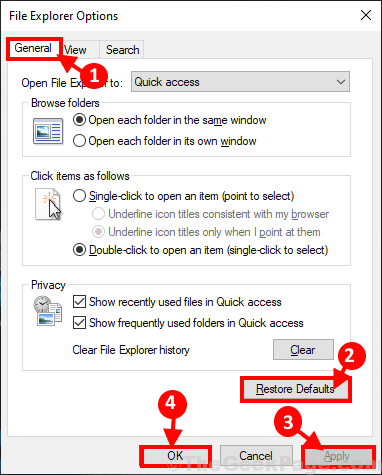
Mengulang kembali komputer Anda. Setelah reboot, File Explorer harus bekerja sangat normal.
Perbaiki-7 Hapus instalan dan instal ulang driver tampilan-
Menghapus dan menginstal ulang driver display dapat memperbaiki masalah ini untuk Anda.
1. Tekan Kunci Windows+X dan kemudian klik "Pengaturan perangkat”Di jendela yang ditinggikan. Pengaturan perangkat akan dibuka.
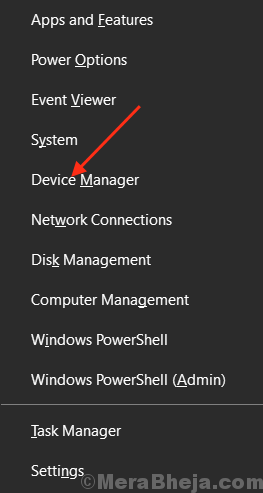
2. Sekarang, di Pengaturan perangkat jendela, temukan "Menampilkan adaptor“Dari daftar, klik untuk memperluasnya. Sekarang, dari drop-down klik kanan di Driver grafis Anda menggunakan,klik "Menghapus perangkat“.
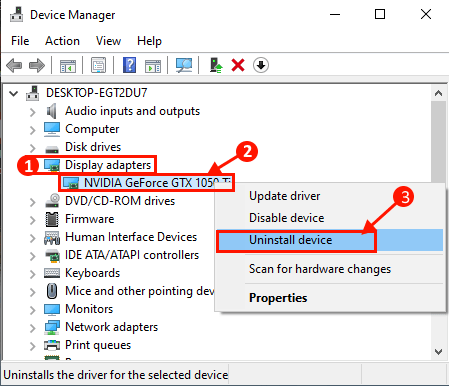
3. Sekarang, setelah proses uninstallation selesai, tutup Pengaturan perangkat jendela.
Menyalakan ulang perangkat Anda untuk menyimpan perubahan. Saat komputer Anda reboot, driver tampilan akan diinstal. Periksa apakah File Explorer bekerja secara normal atau tidak.
Perbaiki- 8 Bersihkan Boot Komputer Anda-
Saat Anda bersih boot komputer Anda, komputer Anda hanya dengan driver yang diperlukan. Ikuti langkah -langkah ini untuk membersihkan boot komputer Anda-
1. Tekan Kunci Windows+R untuk meluncurkan lari. Jenis "msconfig" di dalam Berlari dan klik “OKE“. Sistem konfigurasi Jendela akan dibuka.
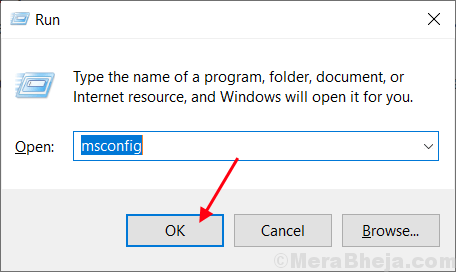
2.Sekarang, di Sistem konfigurasi jendela, pergi ke “UmumTab dan kemudian Hapus centang kotak di samping “Muat item startup“. Sekarang, pastikan “Layanan Sistem Muat"Opsi adalah diperiksa.
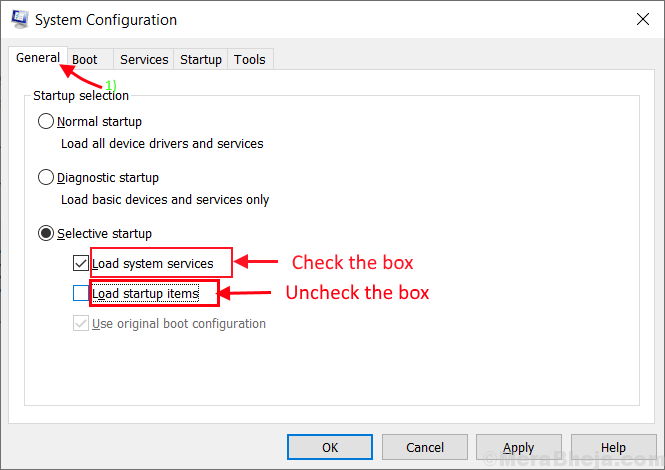
3.Sekarang, pergi ke “JasaTab. Selanjutnya, periksa “Sembunyikan semua layanan Microsoft" pilihan. Kemudian, periksa “Menonaktifkan semuaOpsi di sudut kiri bawah . Sekarang, klik "Menerapkan" Dan "OKE”Untuk menyimpan perubahan di komputer Anda.
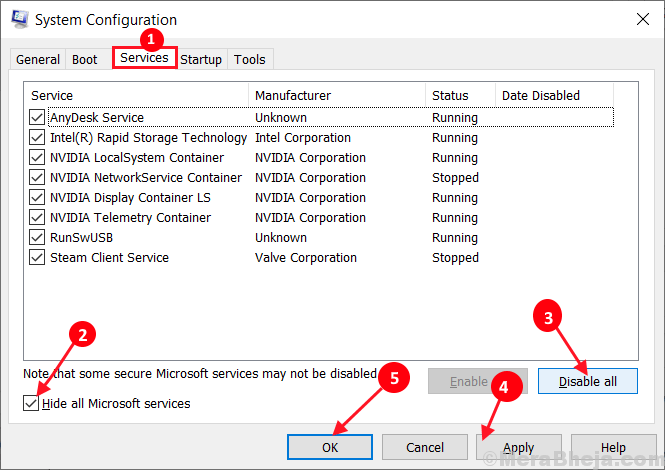
4. Menyalakan ulang komputer Anda, itu akan di -boot dalam mode bersih.
Dalam mode boot bersih, File Explorer harus bekerja dengan baik.
Perbaiki-9 Jalankan pemindaian SFC di komputer Anda-
1. Klik kotak pencarian di samping ikon Windows, dan ketik "cmd"Dan kemudian klik kanan pada"Perintah prompt "dan kemudian klik"Jalankan sebagai administrator“. Sekarang, klik "Ya”Untuk memberikan akses ke Kontrol Akun Pengguna (UAC). Command prompt Jendela akan dibuka dengan hak administrasi.

2. Sekarang, menyalin-tempel atau jenis perintah ini di Command prompt jendela, lalu tekan Memasuki untuk melaksanakannya.
SFC /SCANNOW
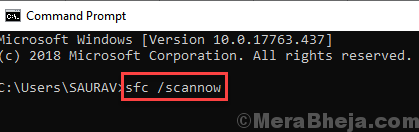
Sekarang, jika perintah di atas tidak berfungsi di komputer Anda, menyalin Dan tempel perintah ini di Command prompt dan memukul Memasuki untuk melaksanakannya.
sfc /scannow /offbootdir = c: \ /offwindir = c: \ windows
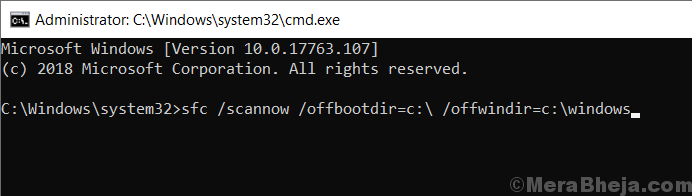
Tunggu beberapa menit karena pemindaian SFC mungkin memakan waktu cukup lama.
Setelah pemindaian SFC selesai, mengulang kembali komputer Anda.
3. Setelah reboot, tekan Kunci Windows+R peluncuran Berlari, Dan kemudian ketik "cmd”Dan kemudian tekan Ctrl+Shift+Enter. Klik "Ya“Untuk mengizinkan Kontrol Akun Pengguna (UAC) membuka Command prompt Jendela dengan hak administratif.

4. Di dalam Command prompt jendela, menyalin-tempel atau jenis Perintah ini satu per satu Command prompt dan kemudian memukul Memasuki setelah masing -masing dari mereka untuk mengeksekusi mereka.
Dism /Online /Cleanup-Image /CheckHealth Dism /Online /Cleanup-Image /ScanHealth Dism /Online /Cleanup-Image /RestoreHealth
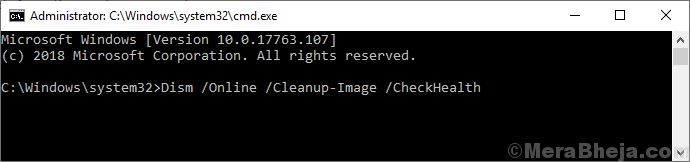
Tunggu sebentar Sm sw Proses mungkin memakan waktu cukup lama.
Menyalakan ulang komputer Anda untuk menyelesaikan prosesnya. Setelah me -reboot pemeriksaan apakah masalahnya masih mengganggu Anda atau tidak.
Fix-10 Restart Windows Search-
Memulai kembali Pencarian Windows dapat memperbaiki masalah ini.
1. Klik kotak pencarian di samping ikon Windows, dan ketik "cmd"Dan kemudian klik kanan pada"Perintah prompt "dan kemudian klik"Jalankan sebagai administrator“. Sekarang, klik "Ya”Untuk memberikan akses ke Kontrol Akun Pengguna (UAC). Command prompt Jendela akan dibuka dengan hak administrasi.

2. Sekarang, menyalin-tempel atau jenis perintah ini di Command prompt jendela, lalu tekan Memasuki untuk melaksanakannya.
bersih.exe berhenti "pencarian windows"
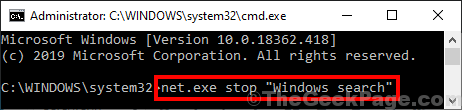
Menutup Command prompt jendela.
3. Tekan Kunci Windows+R peluncuran Berlari. Jenis "jasa.MSC”Dan tekan Memasuki. Jasa Jendela akan dibuka.
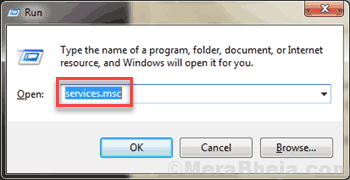
4. Di dalam Jasa, Gulir ke bawah untuk menemukan “Pencarian Windows“. Klik kanan pada layanan dan kemudian klik "Mengulang kembali“. Pencarian Windows akan dimulai ulang.
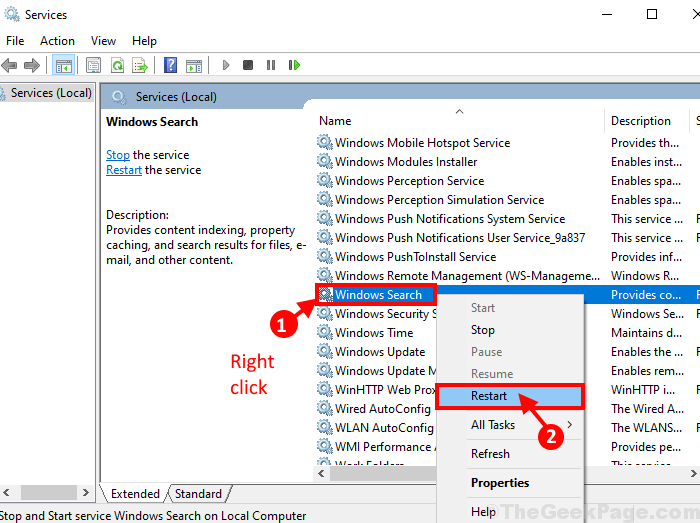
Menutup Jasa jendela.
Menyalakan ulang komputer Anda. Setelah reboot, periksa apakah Anda dapat menggunakan File Explorer atau tidak.
Fix-11 Temukan akar penyebab masalah dengan penampil acara-
Anda dapat mengidentifikasi aplikasi yang menyebabkan masalah ini Penampil acara dan uninstall. Ikuti langkah -langkah ini dengan cermat-
1. Tekan Kunci Windows+R peluncuran Berlari dan ketik "eventvwr.MSC“Dan kemudian tekan Memasuki. Penampil acara Jendela akan dibuka.
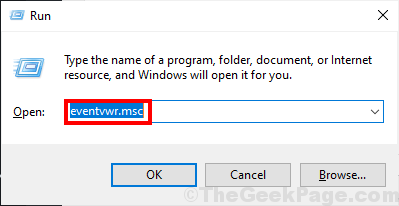
2. Di dalam Penampil acara antarmuka, klik "Log Windows"Di panel kiri untuk memperluasnya dan kemudian klik"Sistem“. Di panel kanan, gulir ke bawah dan cari "Kesalahan”(Memiliki tanda seru) dalam daftar acara. Anda akan dapat melihat penyebab kesalahan dalam “Umum"Bagian hanya di bagian bawah Penampil acara jendela. Ulangi proses pemeriksaan ini untuk mengidentifikasi alasan di balik file penjelajah yang mogok untuk setiap "Kesalahan“Dalam daftar itu. Aplikasi di balik kesalahan itu menghambat File Explorer Proses berjalan dengan lancar di komputer Anda.
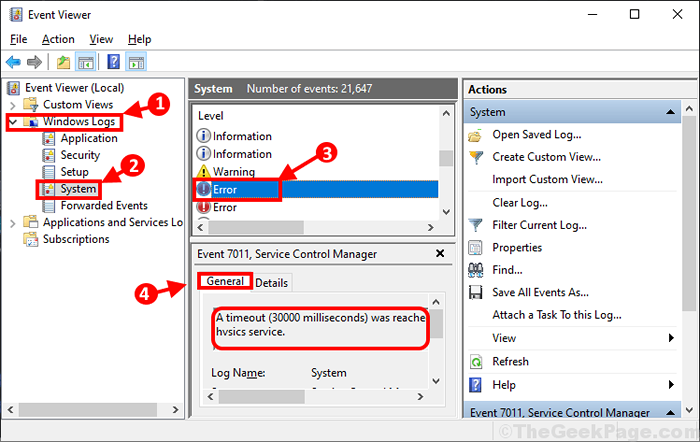
3. Periksa apakah kesalahan telah terjadi karena aplikasi pihak ketiga mana pun. Jika alasannya adalah aplikasi pihak ketiga maka hapus instalannya dari sistem Anda akan menyelesaikan masalah ini untuk Anda-
A. Tekan Kunci Windows+R membuka Berlari, jenis "appwiz.cpl”Dan tekan Memasuki. Program dan fitur Jendela akan dibuka.
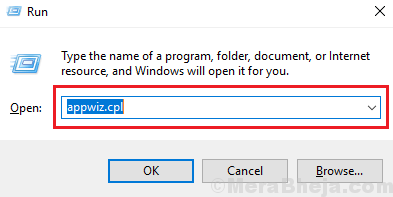
B. Gulir ke bawah melalui daftar program dan aplikasi untuk mengetahui penyebabnya. Klik kanan di atasnya lalu klik "Uninstall”Untuk memulai proses uninstallation.
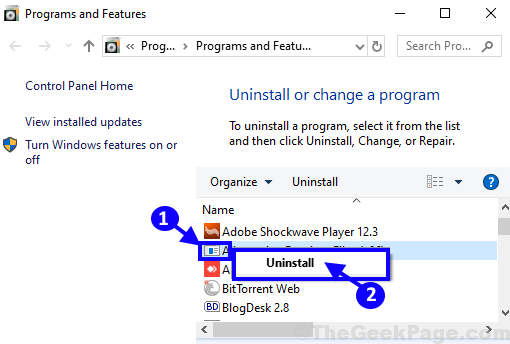
C. Ikuti instruksi di layar untuk menyelesaikan proses uninstallation.
Mengulang kembali komputer Anda. Setelah reboot, File Explorer harus melakukan secara normal.
Jika Anda masih tidak dapat menemukan akar penyebab kesalahan, lakukan perbaikan berikutnya.
Fix-12 Temukan penyebab kesalahan dengan riwayat keandalan-
Melihat Sejarah Keandalan dapat membantu Anda mengidentifikasi penyebab kesalahan.
1. Klik pada Mencari kotak dan ketik "Lihat Sejarah Keandalan“. Kemudian, klik "Lihat Sejarah Keandalan”Dalam hasil pencarian yang ditinggikan.
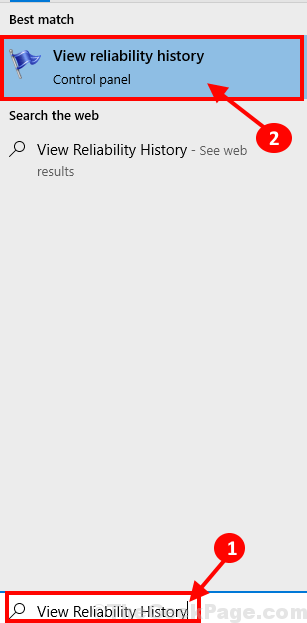
2. Anda harus menunggu sebentar Monitor Keandalan akan membutuhkan waktu beberapa saat untuk menghasilkan laporan.
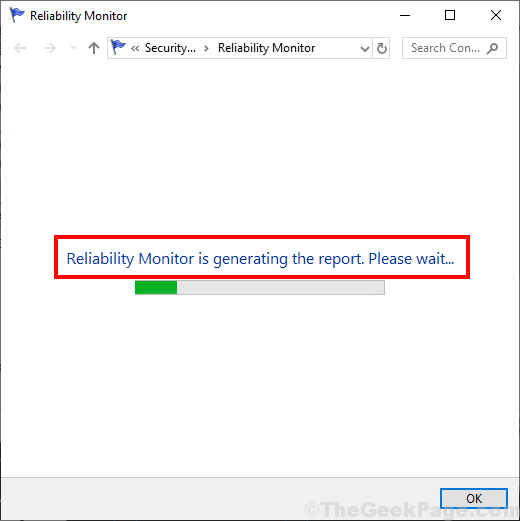
3. Sekarang, klik slot tanggal terbaru saat kesalahan telah terjadi, lalu periksa 'Detail Keandalan ' dalam periode itu. Periksa aplikasi mana yang menyebabkan masalah di komputer Anda. (Lihat saja "Ringkasan“Dari acara tersebut.)
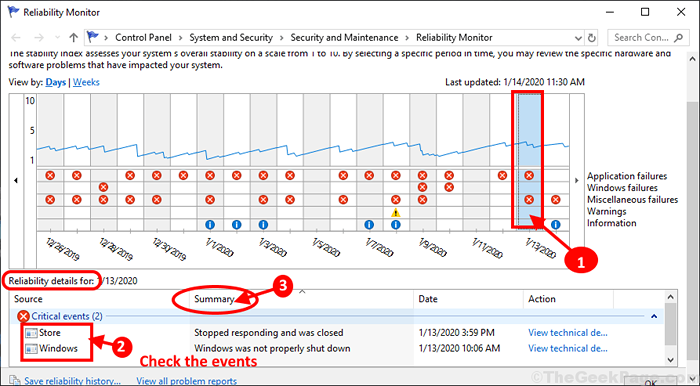
CATATAN-
Beberapa pengguna Windows 10 menuduh "IDTNC64.cpl“Sebagai penyebab utama masalah ini.
Untuk menghapus instalasi aplikasi ini, ikuti langkah -langkah ini-
A. Tekan Kunci Windows+R membuka Berlari, jenis "appwiz.cpl”Dan tekan Memasuki. Program dan fitur Jendela akan dibuka.
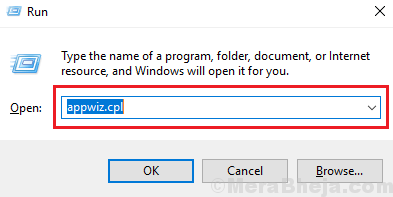
B. Gulir ke bawah melalui daftar program dan aplikasi untuk mengetahui penyebabnya. Klik kanan di atasnya lalu klik "Uninstall”Untuk memulai proses uninstallation.
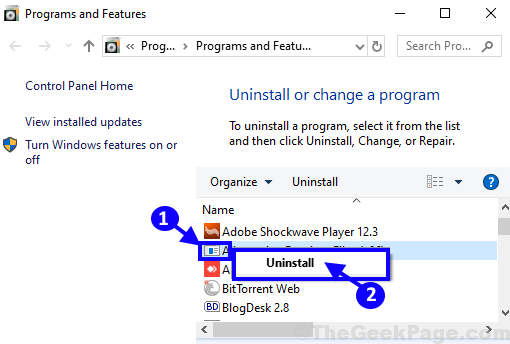
C. Ikuti instruksi di layar untuk menyelesaikan proses uninstallation.
Mengulang kembali Sistem Anda untuk menyelesaikan proses uninstallation.
File Explorer harus bekerja dengan baik.
Fix-13 Nonaktifkan semua/ekstensi shell tertentu-
Ekstensi shell terutama diinstal dan dikelola oleh windows itu sendiri. Tapi, beberapa aplikasi pihak ketiga juga memasang ekstensi shell mereka sendiri di komputer. File Explorer adalah cenderung macet dengan mudah jika ada ekstensi shell pihak ke -3 yang rusak di sistem Anda. Untuk menonaktifkan semua ekstensi shell pihak ketiga, ikuti langkah -langkah ini-
1. Unduh ShellexView di komputer Anda. Ekstrak file zip yang diunduh di lokasi pilihan Anda.
2. Pergi ke folder tempat Anda telah mengekstrak file zip. Klik dua kali pada "Shexview“. Klik "Ya"Jika Anda diminta izin oleh Kontrol Akun Pengguna. Shellexview Utilitas akan dibuka.
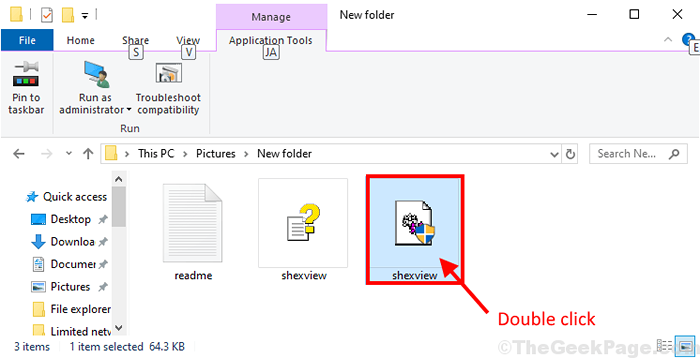
Tunggu sebentar Shellexview akan membutuhkan waktu untuk mengumpulkan beberapa informasi dari sistem Anda.
3. Di dalam Shellexview jendela, klik "Pilihan"Di bilah menu dan kemudian klik"Sembunyikan semua ekstensi Microsoft“. Anda hanya akan dapat memvisualisasikan ekstensi shell pihak ke -3 di jendela.
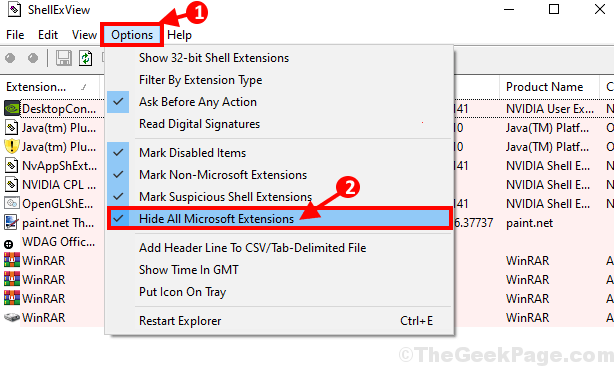
4. Sekarang tekan Ctrl+a untuk memilih semua ekstensi shell sekaligus. Akhirnya, klik pada “titik merah"Tombol tepat di bawah"Mengajukan“. Semua ekstensi shell pihak ketiga sekarang dinonaktifkan*.
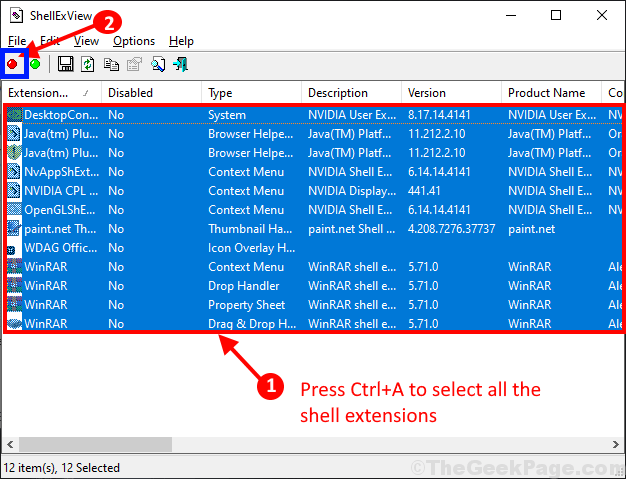
Menyalakan ulang komputer Anda. Setelah reboot, masalah Anda dengan File Explorer harus dipecahkan.
*CATATAN:-
Jika Anda tidak ingin menonaktifkan semua ekstensi shell pihak ketiga di File Explorer, Ikuti langkah -langkah ini untuk mengetahui ekstensi shell yang bermasalah.
1. Nonaktifkan ekstensi shell pertama dalam daftar.
2. Periksa apakah File Explorer Jendela runtuh atau tidak.
Ulangi dua langkah ini sampai File Explorer berhenti menabrak. Setelah menonaktifkan ekstensi tertentu, File Explorer akan berhenti menabrak. Ekstensi ini (secara umum, aplikasi) adalah akar penyebab kesalahan.
Uninstall aplikasi itu dari Program dan fitur (Mengikuti Fix-11 atau Fix-12 ).
Jangan lupa untuk mengaktifkan ekstensi shell lainnya setelah masalah terpecahkan
- « 8 perekam audio terbaik untuk windows 10 pc
- Perbaiki aplikasi telah gagal untuk memulai karena konfigurasi berdampingan tidak benar »

