Perbaiki Host Tugas Menghentikan Tugas Latar Belakang di Windows 10/11
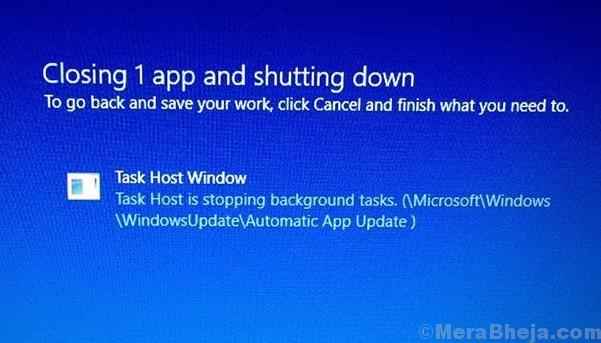
- 3430
- 174
- Dr. Travis Bahringer
Idealnya, kita perlu menutup semua program sebelum mematikan atau memulai kembali sistem. Namun, jika kami tidak melakukannya, itu akan mendorong saat mencoba untuk mematikan sistem. Opsi akan memaksa menutup sistem atau menutup program -program tersebut terlebih dahulu.
Namun, jika pembaruan Windows macet (kadang -kadang, tidak selalu), pengguna mendapatkan kesalahan berikut:
Jendela Host Tugas, Tugas Host adalah Menghentikan Tugas Latar Belakang
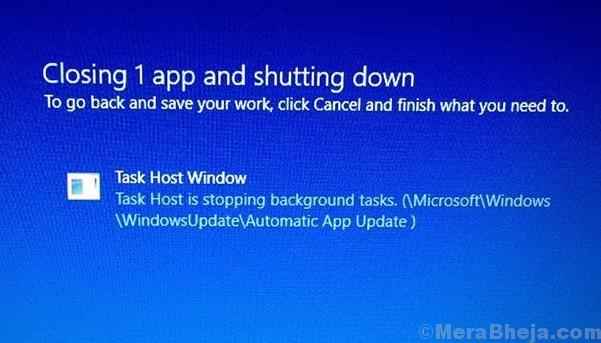
Mengklik untuk dimatikan tidak akan membantu dalam kasus ini karena layar akan tetap terjebak di halaman itu. Satu -satunya cara untuk mematikan sistem adalah dengan menyalakannya.
Menyebabkan
Masalah terjadi ketika file pembaruan yang merepotkan mencegah sistem dari kedua memperbarui dan mematikan.
Coba solusi berikut secara berurutan untuk menyelesaikan masalah:
Daftar isi
- Solusi 1 - Mengubah Nilai WPNUSERSERVICE DI Registry
- Solusi 2] Pemecahan Masalah Pembaruan Windows
- Solusi 2] mulai ulang layanan pembaruan windows
- Solusi 3] Matikan startup cepat
- Solusi 4] Kurangi waktu mati
Solusi 1 - Mengubah Nilai WPNUSERSERVICE DI Registry
1 - Cari Editor Registri di kotak pencarian windows.
2 -How, klik Editor Registri untuk membukanya.
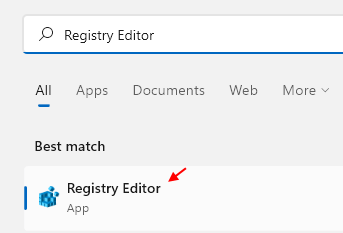
3 - Sekarang, setelah editor registri terbuka, pergi ke jalur berikut dengan menyalin dan menempelkan jalan di bilah alamat editor registri.
Hkey_local_machine \ system \ currentControlset \ services \ wpnuserservice
4 - Sekarang, di sisi kanan Temukan item bernama awal.
5- Klik dua kali awal.
6- Ubah nilai data ke 4.
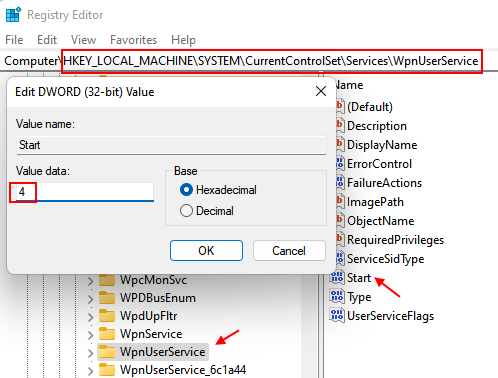
7 - Sekarang, mengulang kembali komputer Anda.
Masalah Anda akan terpecahkan.
Solusi 2] Pemecahan Masalah Pembaruan Windows
Karena masalahnya adalah dengan pembaruan Windows, kami dapat mencoba pemecah masalah rekanan untuk memperbaiki masalah. Jika membantu, tidak ada lagi yang dibutuhkan.
1] Klik pada Tombol Mulai dan kemudian simbol seperti gigi untuk membuka Pengaturan halaman.
2] Pergi ke Pembaruan dan keamanan dan kemudian Pemecahan masalah tab.
3] Temukan Windows Update Troubleshooter dan jalankan.
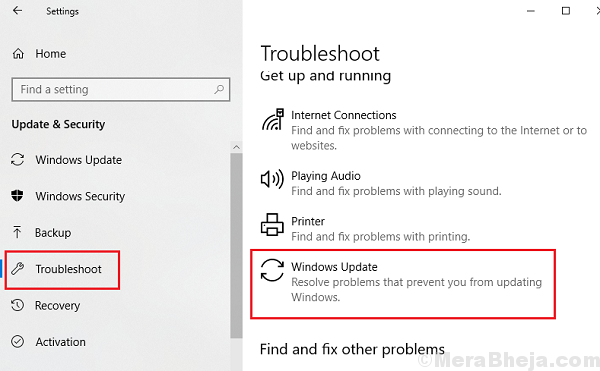
4] Setelah proses selesai, mengulang kembali sistem.
Solusi 2] mulai ulang layanan pembaruan windows
1] tekan Menang + r Untuk membuka jendela jalankan. Jenis jasa.MSC dan tekan Enter untuk membuka Windows Service Manager.
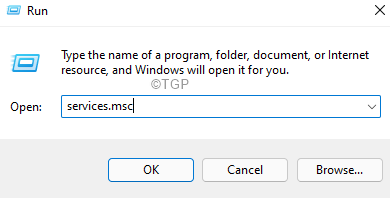
2] Temukan Layanan Pembaruan Windows dalam daftar yang diatur dalam urutan abjad.
3] klik kanan pada melayani dan kemudian klik Mengulang kembali.
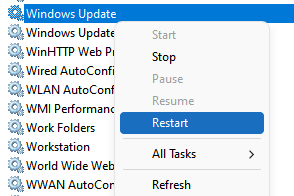
4] Jika dihentikan, klik kanan di atasnya dan pilih Mulai.
Sekarang, coba lagi.
Solusi 3] Matikan startup cepat
1] tekan Menang + r Untuk membuka jendela jalankan. Ketik perintah powercfg.cpl dan tekan Enter.
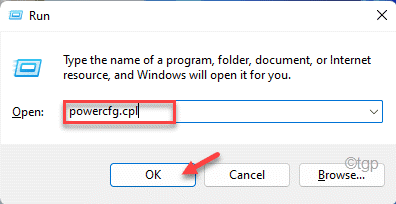
2] Temukan opsi "Pilih apa yang dilakukan tombol power”Di daftar di sisi kiri dan klik di atasnya.
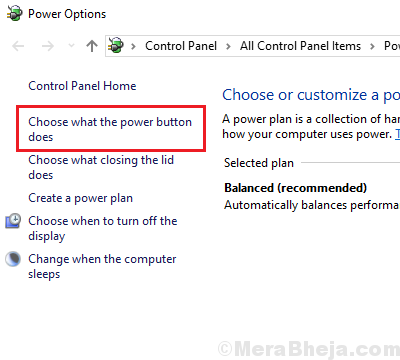
3] Klik “Ubah pengaturan yang saat ini tidak tersedia."
4] Hapus centang opsi yang mengatakan “Nyalakan startup cepat”Dan kemudian klik Simpan Perubahan.
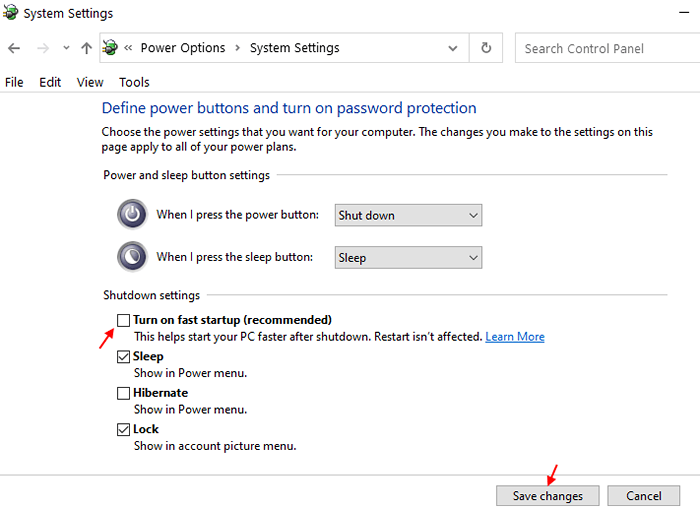
Solusi 4] Kurangi waktu mati
Catatan: Harap cadangkan data Anda sebelum membuat perubahan dalam editor registri.
1] tekan Menang + r Untuk membuka jendela jalankan. Ketik perintah Regedit dan tekan Enter untuk membuka Editor Registri.
2] Navigasikan ke jalur berikut:
- Hkey_local_machine
- SISTEM
- CurrentControlset
- Kontrol
3] Di panel kanan, klik kanan WaittokillServiceTimeout dan buka propertinya. Ubah nilai entri menjadi 5000.
4] Sekarang navigasikan ke kunci berikut:
- Hkey_current_user
- Panel kendali
- Desktop
5] Sekali lagi, ubah nilainya WaittokillServiceTimeout ke 5000 untuk kunci ini juga.
6] Mengulang kembali sistem.
Semoga membantu!
- « Perbaikan Aplikasi telah diblokir dari mengakses perangkat keras grafis di Windows 10
- Perbaiki Windows 10 V1803 membuat partisi disk tambahan »

