Perbaikan Aplikasi telah diblokir dari mengakses perangkat keras grafis di Windows 10
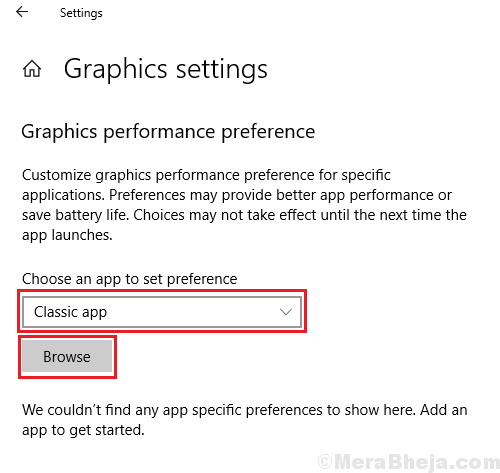
- 2053
- 142
- Dwayne Hackett
Saat bermain game berat (atau menggunakan perangkat lunak intensif grafis lainnya), pengguna telah melaporkan masalah di mana mereka mendapatkan kesalahan:Aplikasi telah diblokir dari mengakses perangkat keras grafis di Windows 10. Saat aplikasi (biasanya sebuah game), baru dan driver grafis tidak cukup diperbarui untuk mendukungnya, kami mendapatkan kesalahan. Namun, ini mungkin bukan satu -satunya alasan dan hanya memperbarui driver tidak akan membantu. Inilah cara memperbaikinya.
Catatan:- Sebelum mencoba salah satu perbaikan yang diberikan, pergilah ke Pengaturan> Pembaruan & Keamanan dan klik cek untuk pembaruan dan perbarui PC. Sebagian besar waktu memperbaiki masalahnya.
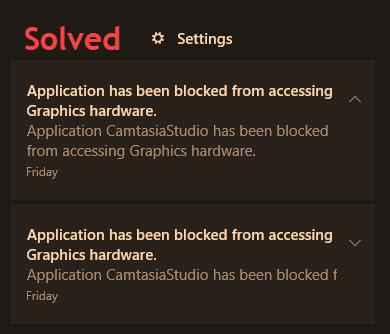
Daftar isi
- Perbaiki 1 - Cobalah menjalankan program sebagai administrator
- Perbaiki 2 - Menggunakan Perintah SFC dan Dism di Prompt Perintah
- Fix 3 - Editing Registry Editor
- Perbaiki 4 - Menggunakan Pengaturan Kompatibilitas Game
- Perbaiki 5 - Perbarui driver
- Perbaiki 6 - Jalankan Pemecahan Perangkat Keras dan Perangkat
- Perbaiki 7 - Simpan game atau aplikasi Anda sesuai preferensi untuk perangkat keras kartu grafis
Perbaiki 1 - Cobalah menjalankan program sebagai administrator
Ini adalah perbaikan yang paling aneh dan tidak biasa, tetapi ini berhasil untuk saya dan jadi saya memasukkan perbaikan ini di sini. Cukup cari program (yang memberi Anda kesalahan) dan klik kanan pada hasil pencarian dan klik Run as administrator untuk membuka program.
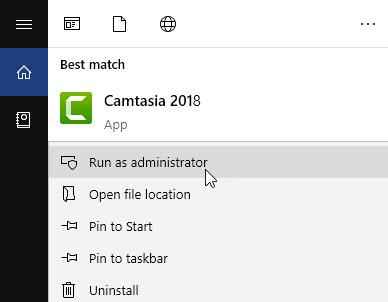
Perbaiki 2 - Menggunakan Perintah SFC dan Dism di Prompt Perintah
1. mencari cmd di kotak pencarian Windows 10.
2. Klik kanan pada command prompt dan pilih Jalankan sebagai administrator.
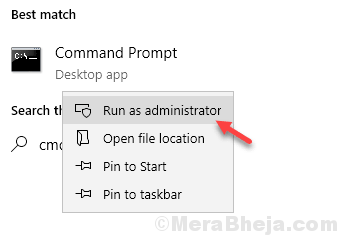
3. Sekarang ketik SFC /SCANNOW di jendela prompt perintah dan tekan tombol enter untuk menjalankan perintah.
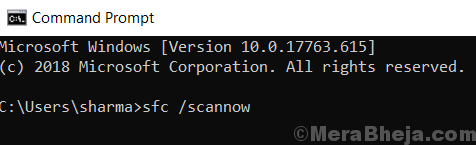
Tunggu perintah untuk dieksekusi sepenuhnya.
4. Sekarang, salin dan tempel perintah yang diberikan di bawah ini di jendela CMD. Tunggu beberapa waktu untuk dieksekusi sepenuhnya.
Sm sw.Exe /Online /Cleanup-Image /ScanHealth
5. Sekali lagi, salin dan tempel perintah yang diberikan di bawah ini di jendela CMD. Tunggu beberapa waktu untuk dieksekusi sepenuhnya.
Sm sw.Exe /online /cleanup-image /restoreHealth
6. Sekarang, restart komputer Anda dan periksa lagi game.
Fix 3 - Editing Registry Editor
1. Tekan Kunci Windows + R bersama untuk membuka berlari.
2. Menulis Regedit di dalamnya dan klik OKE.
Catatan: - Sebelum mengedit apa pun di Editor Registry, ini adalah praktik yang baik untuk mengambil cadangan registri dengan mengklik File> Ekspor.
3. Sekarang, telusuri lokasi berikut di editor.
Hkey_local_machine \ system \ controlset001 \ control \ graphicsdrivers
-: Jika Anda tidak dapat menemukan jalur ini, coba controlSet002 di tempat ControlSet001
4. Klik kanan di mana saja di area kosong di sisi kanan dan buat nilai DWORD (32-bit).
Catatan: - Jika PC Anda 64 bit Buat nilai QWord (64 -bit).
5. Sebutkan kunci ini Tdrdelay.
6. Klik dua kali untuk memodifikasi dan mengubah data nilai menjadi 8.
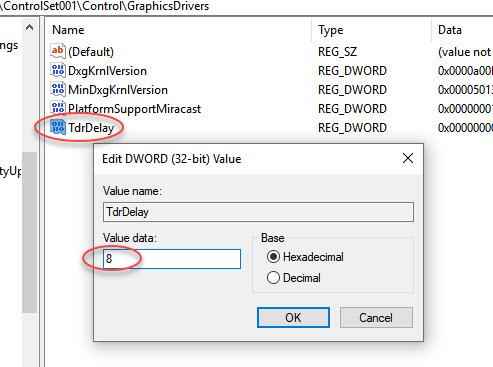
7. Tutup editor registri dan reboot komputer Anda.
Apa yang dilakukannya ?
TDR berarti deteksi dan pemulihan batas waktu. Jika penundaan ke atas mana Windows OS mendeteksi masalah respons dari kartu grafis. Setelah itu mengatur ulang kartu grafis. Jika kami meningkatkan waktu respons ini seperti di atas, ia menunggu waktu tertentu sebelum mengatur ulang kartu grafis.
Perbaiki 4 - Menggunakan Pengaturan Kompatibilitas Game
1. Klik kanan pada file exe game dan klik properti.
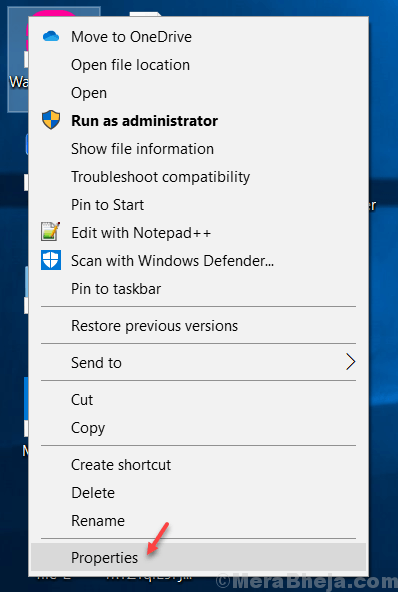
2. Sekarang, klik kesesuaian tab.
3. Sekarang, Memeriksa pilihan Jalankan program ini dalam mode kompatibilitas untuk.
4. Pilih Windows 7 dari dropdown.
5. Klik Menerapkan.
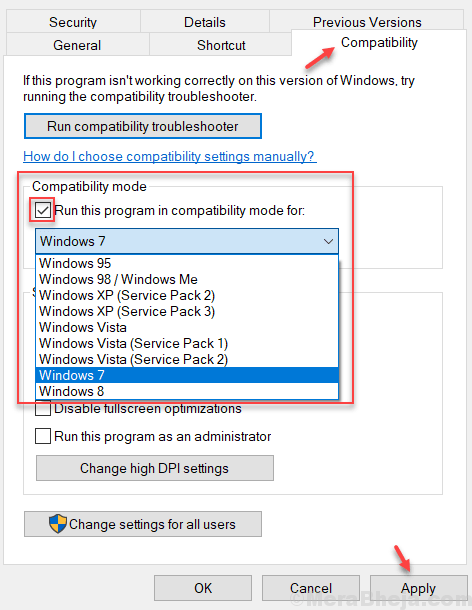
Sekarang, jalankan game lagi.
Perbaiki 5 - Perbarui driver
1. Mencari Pengaturan perangkat di kotak pencarian Windows 10. Klik ikon Device Manager untuk membukanya.
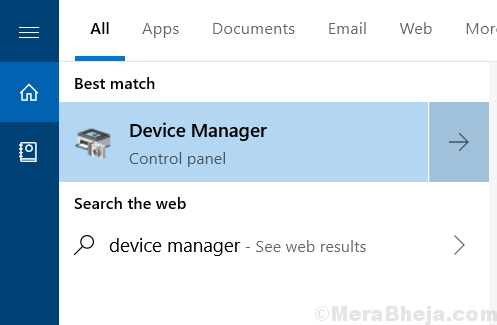
2. Sekarang, klik display adapter untuk memperluasnya.
3. Klik kanan pada driver grafis Anda dan pilih memperbarui.
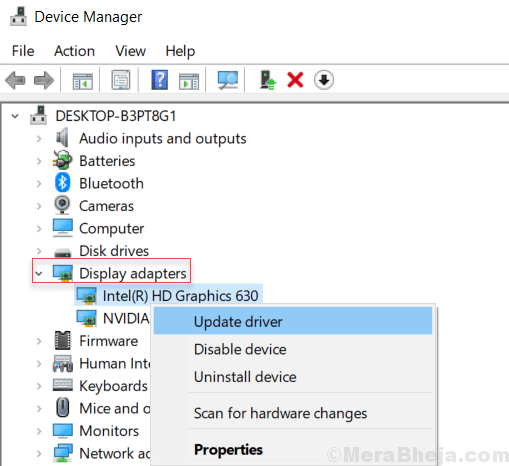
4. Ikuti instruksi layar.
Jika ini tidak berhasil, Anda mungkin mempertimbangkan untuk mengunduh driver dari Intel's Download Center. Jika Anda memeriksa tautan, mereka menyebutkan game terbaru yang dicakup oleh setiap pembaruan. Itu bisa membantu dalam menyelesaikan masalah ini.
Perbaiki 6 - Jalankan Pemecahan Perangkat Keras dan Perangkat
Kita bisa menggunakan pemecahan masalah perangkat keras dan perangkat untuk menyelesaikan masalah. Prosedurnya adalah sebagai berikut:
1] Klik pada Tombol Mulai dan kemudian simbol seperti gigi untuk membuka Pengaturan menu.
2] Pergi ke Pembaruan dan keamanan dan kemudian Pemecahan masalah tab.
3] Pilih Pemecah Masalah Perangkat Keras dan Perangkat dari daftar dan jalankan.
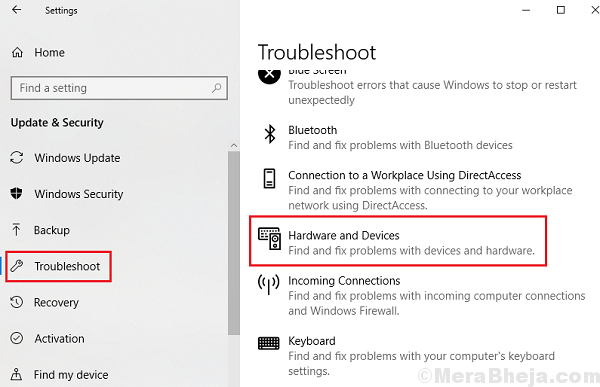
4] Mengulang kembali sistem pernah selesai.
Perbaiki 7 - Simpan game atau aplikasi Anda sesuai preferensi untuk perangkat keras kartu grafis
Meskipun Anda tidak dapat meningkatkan parameter kartu grafis Anda, Anda dapat memprioritaskannya ke arah satu aplikasi. Inilah cara melakukannya:
1] Klik pada Awal tombol dan kemudian simbol seperti gigi untuk membuka Pengaturan jendela.
2] Pergi ke Sistem> Tampilan.
3] di Menampilkan Menu, klik dan buka Pengaturan Grafis.
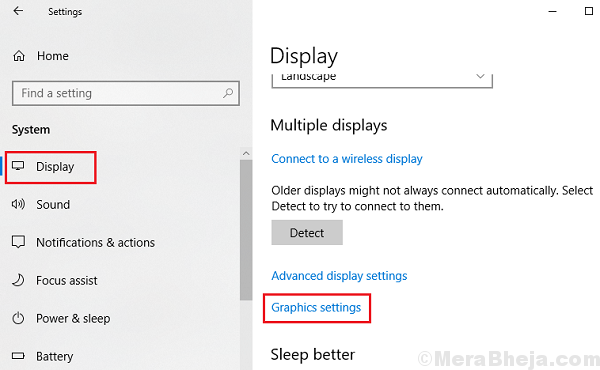
4] Di bagian "Pilih aplikasi untuk mengatur preferensi,“Pilih game atau aplikasi Anda melalui menu tarik-turun atau telusuri.
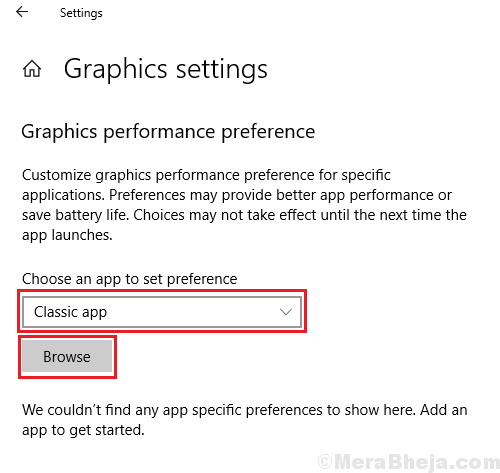
5] Mengulang kembali sistem Anda dan periksa apakah itu membantu.
- « Apa itu klien Ralink Linux dan mengapa itu muncul di jaringan Windows 10/11
- Perbaiki Host Tugas Menghentikan Tugas Latar Belakang di Windows 10/11 »

