Perbaiki Sistem Idle Proses memiliki penggunaan CPU yang tinggi
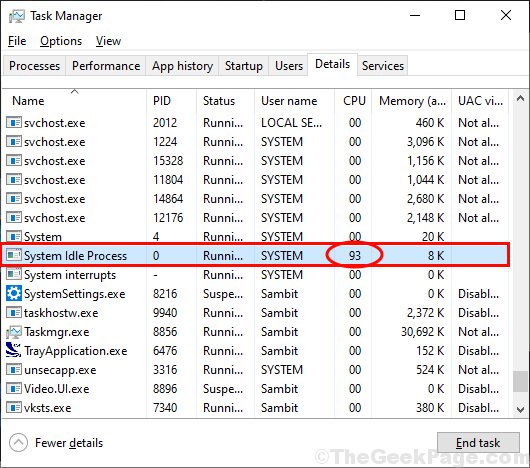
- 2300
- 382
- Darryl Ritchie
Apakah komputer Anda tetap macet atau beku karena penggunaan CPU 99%? Ini mungkin terjadi karena beberapa aplikasi tertentu mengkonsumsi daya pemrosesan yang besar di latar belakang. Setelah menerima pembaruan terbaru, banyak pengguna yang menuduh Proses idle sistem sebagai penyebab utama untuk masalah ini. Proses idle sistem berjalan di utas CPU Anda saat tidak ada tugas lain yang berjalan. Biasanya memiliki prioritas yang lebih rendah dan harus mengkonsumsi daya CPU yang jauh lebih sedikit dari sistem Anda. Tetapi karena beberapa bug itu berperilaku tidak normal. Coba perbaikan ini di komputer Anda dan masalahnya harus diperbaiki dalam waktu singkat. Tapi, sebelum melanjutkan solusi utama, kami sarankan untuk mencari solusi ini pada awalnya untuk mencoba beberapa solusi yang lebih sederhana untuk masalah Anda.
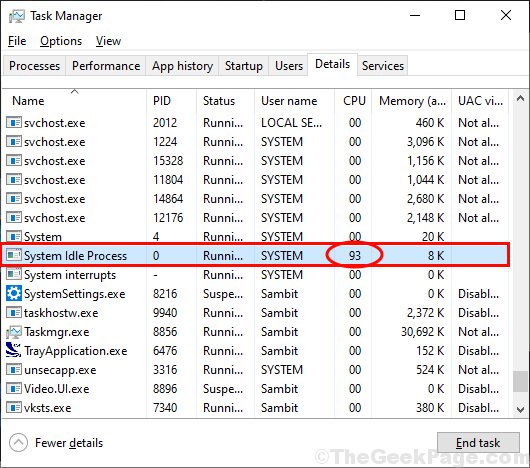
CATATAN-
Proses idle sistem terutama berjalan ketika tidak ada tugas berat lainnya yang terjadi di komputer Anda, saya.e. Komputer Anda dalam keadaan idle. Konsumsi 80-90% dari daya pemrosesan oleh Proses idle sistem Biasanya berarti sistem sedang istirahat dan 80-90% dari daya pemrosesan bebas tersedia. Tetapi saat Anda mencoba menjalankan aplikasi, Proses idle sistem Biasanya kios dan aplikasi mengkonsumsi daya pemrosesan yang tinggi. Ini hanyalah proses reguler. Tapi, jika Anda melihat itu Proses idle sistem Mengonsumsi daya pemrosesan yang tidak perlu dan menghentikan komputer Anda, pergi untuk solusi ini.
Buat titik pemulihan sistem pada sistem Anda. Jika ada yang salah, Anda dapat mengembalikan file dan pengaturan komputer Anda dengan sangat mudah.
Solusi awal-
1. Jika masalah ini terjadi untuk pertama kalinya di komputer Anda, sederhana menyalakan ulang mungkin menyelesaikan masalah Anda.
2. Periksa apakah windows Anda diperbarui atau tidak. Jika masalah ini dipicu karena bug atau file sistem yang rusak, pembaruan Windows memberikan perbaikan bug untuk sistem Anda. Setelah memperbarui windows Anda, periksa apakah masalahnya masih bertahan atau tidak.
Jika salah satu dari solusi ini tidak berhasil untuk Anda, lakukan perbaikan ini-
Daftar isi
- Fix-1 boot boot komputer Anda-
- Fix- 2 Nonaktifkan proses startup-
- Fix- 3 run .file kelelawar
- Perbaiki-4 Bersihkan disk dengan pembersihan disk-
- Fix-5 Run Disk Fragmentasi-
- Perbarui-6 Perbarui driver USB di komputer Anda-
- Fix-7 Run Driver Verifier di komputer Anda-
Fix-1 boot boot komputer Anda-
1. Tekan Kunci Windows+R peluncuran Berlari. Sekarang, ketik "msconfig"Dan kemudian klik"OKE“. Sistem konfigurasi Jendela akan dibuka.
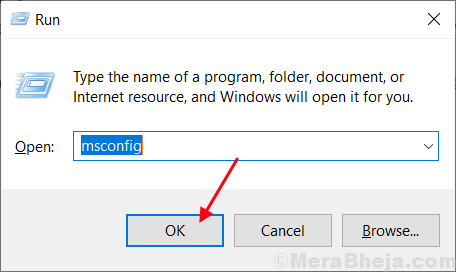
2. Sekarang di Sistem konfigurasi jendela, klik "UmumTab dan kemudian Hapus centang kotak di samping “Muat item startup“. Setelah itu, pastikan “Layanan Sistem Muat"Opsi adalah diperiksa.
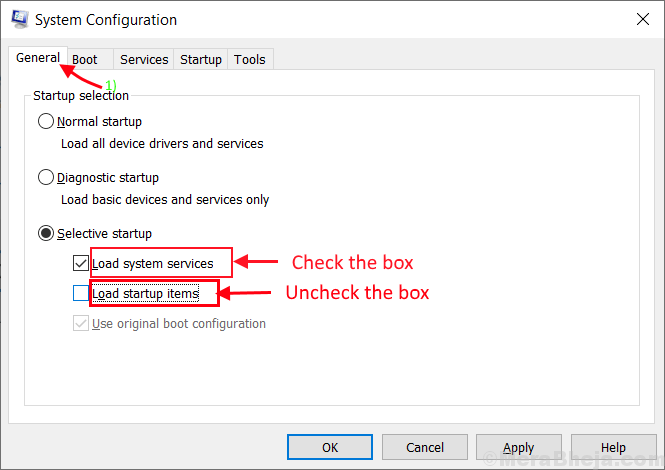
3.Sekarang, klik pada “JasaTab. Setelah itu, periksa “Sembunyikan semua layanan Microsoft"Dan kemudian klik"Menonaktifkan semua" pada Sistem konfigurasi jendela. Sekarang, klik "Menerapkan" Dan "OKE”Untuk menyimpan perubahan di komputer Anda.
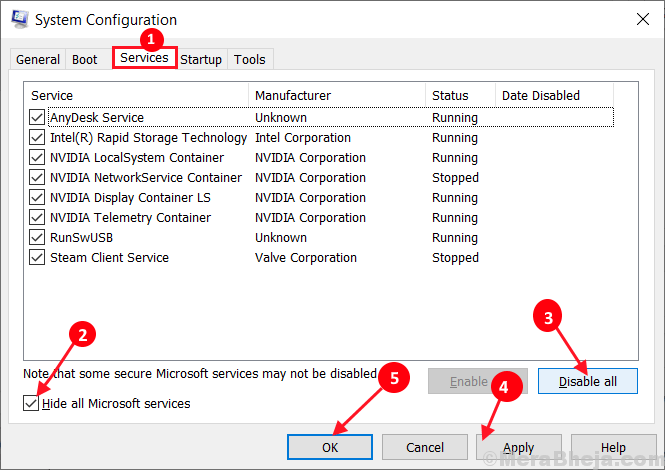
4. Menyalakan ulang komputer Anda.
Setelah boot bersih, komputer Anda akan di -boot hanya dengan driver yang diperlukan untuk perangkat Anda. Jadi, setelah me -reboot pemeriksaan apakah Proses idle sistem masih memiliki penggunaan CPU tinggi atau tidak.
Fix- 2 Nonaktifkan proses startup-
Menonaktifkan startup aplikasi yang tidak perlu di komputer Anda dapat menyelesaikan masalah ini.
1. Tekan Ctrl+Shift+Enter untuk membuka Pengelola tugas jendela. Di dalam Pengelola tugas, pergi ke “RintisanTab.
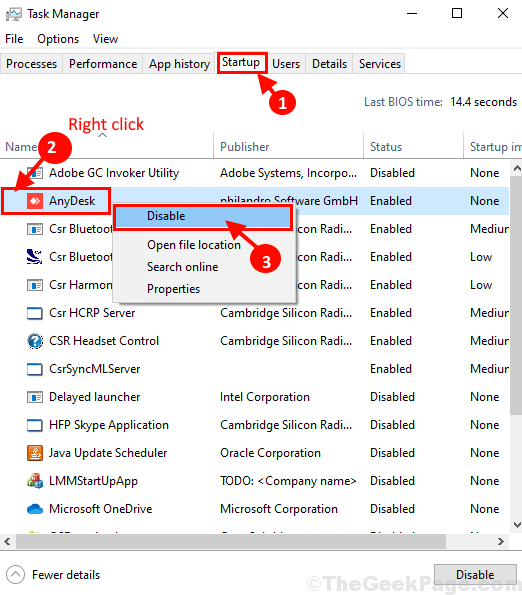
2. Sekarang, ulangi langkah yang sama untuk aplikasi yang tidak perlu yang akan Anda perhatikan di jendela yang sama. Menutup Pengelola tugas jendela.
Menyalakan ulang komputer Anda dan setelah reboot periksa apakah Proses idle sistem masih memiliki penggunaan CPU tinggi atau tidak.
Fix- 3 run .file kelelawar
1 -open Notepad
2 - Salin dan tempel kode yang diberikan di bawah ini dalam notepad
Powercfg /setacvalueDex scheme_current sub_processor idleDisable 000 powercfg /setActive scheme_current powercfg /setDcvalueIndex scheme_current sub_processor 000 powercfg /setactive scheme_current
3 - Sekarang, simpan file ini sebagai skema.kelelawar
Memilih Semua data di dalam Simpan sebagai tipe
4 -Klik menyimpan.
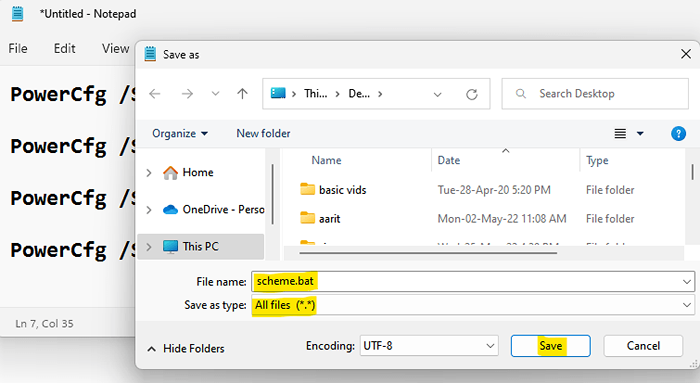
5 - Benar klik pada skema.file kelelawar dan berlari sebagai admin.
Perbaiki-4 Bersihkan disk dengan pembersihan disk-
Berlari Pembersihan disk akan mengosongkan file sementara dan file yang rusak dari sistem Anda. Ini mungkin menyelesaikan masalah Anda-
1. Tekan Windows+r peluncuran Berlari. Sekarang, copy-paste Perintah ini “cleanmgr /lowdisk" di dalam Berlari dan memukul Memasuki. Pembersihan disk Jendela akan dibuka.
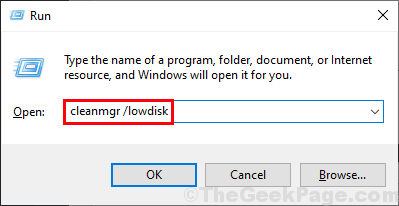
2. Di dalam Disk Cleanup: Pilihan drive jendela, dari opsi "Drive:“, Pilih drive tempat Anda menginstal Windows.
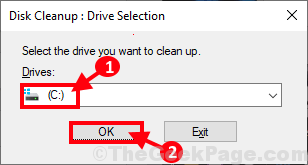
3. Sekarang, di “File untuk dihapus:Opsi, periksa setiap opsi dalam daftar. Kemudian, klik "OKE“Untuk memulai proses pembersihan di komputer Anda.
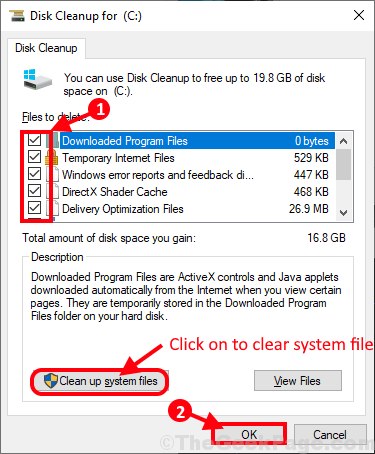
Pembersihan disk Proses akan memakan waktu beberapa menit untuk membersihkan file sampah dari sistem Anda.
Setelah proses pembersihan selesai, menyalakan ulang komputer Anda. Setelah reboot, periksa apakah Proses idle sistem masih mengkonsumsi daya pemrosesan dalam jumlah besar atau tidak.
Jika Anda ingin melihat secara mendalam ke metode pembersihan disk, Anda dapat melalui artikel ini.
Fix-5 Run Disk Fragmentasi-
1. Tekan Kunci Windows+E membuka File Explorer jendela. Sekarang, di panel kiri Anda harus melihat daftar drive di komputer Anda. Klik kanan Di drive tempat Windows 10 diinstal, lalu klik "Properti“.
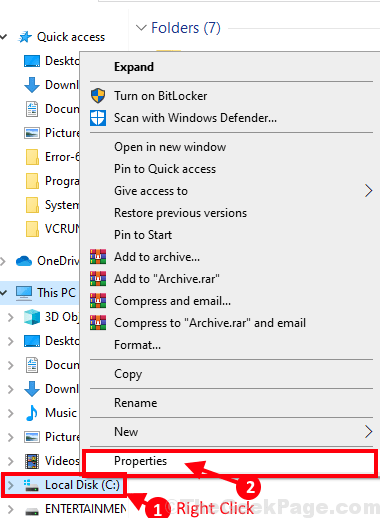
2. Di dalam Disk Lokal C: Properties jendela, pergi ke “Peralatan"Tab dan kemudian di 'Optimalkan dan Defragment Drive ' Opsi, klik "Mengoptimalkan“Untuk mengoptimalkan drive.
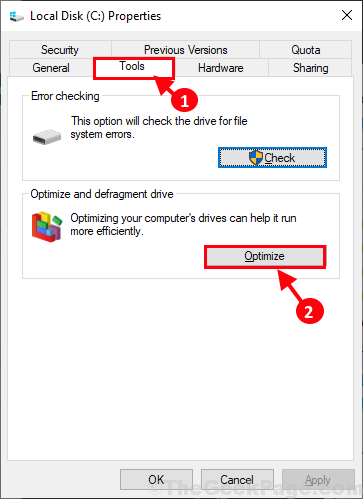
3. Di dalam Mengoptimalkan drive jendela, pilih drive di mana windows diinstal, lalu klik "Menganalisa“Untuk menjalankan analisis melalui drive. Klik "Mengoptimalkan”Ke drive di komputer Anda.
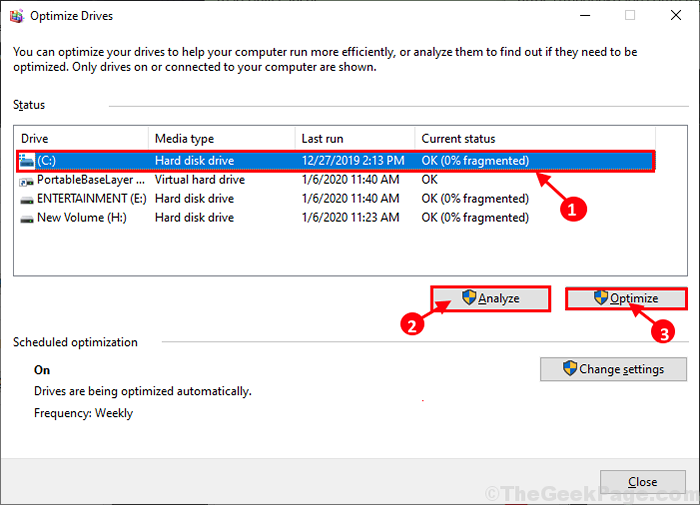
Setelah defragmenting drive, tutup Mengoptimalkan drive Jendela di komputer Anda.
CATATAN-
Tergantung pada ukuran disk, proses defragmentasi mungkin memakan waktu cukup lama.
Menyalakan ulang komputer Anda untuk menyimpan perubahan. Setelah memulai kembali komputer Anda, periksa apakah Proses idle sistem masih mengkonsumsi daya CPU tinggi atau tidak.
Jika Anda ingin tahu lebih banyak tentang proses defragmentasi disk, Anda dapat membaca Windows 10 Defragmentation Step-by-Step Process.
Perbarui-6 Perbarui driver USB di komputer Anda-
Memperbarui driver USB di komputer Anda dapat memperbaiki masalah Anda. Ikuti langkah -langkah ini untuk memperbarui driver di komputer Anda-
1. Tekan Kunci Windows+R peluncuran Berlari. Sekarang, ketik "devmgmt.MSC”Dan tekan Memasuki. Pengaturan perangkat Jendela akan dibuka.
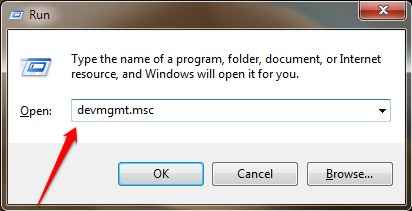
2. Di dalam Pengaturan perangkat jendela, perluas "Pengendali Bus Serial Universal" kemudian klik kanan pada driver USB pertama dan klik "Perbarui driver“.
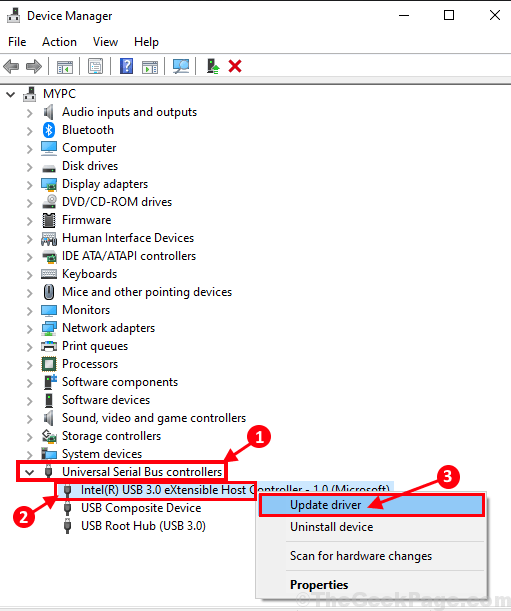
3. Sekarang, klik "Cari secara otomatis untuk perangkat lunak driver yang diperbarui“.
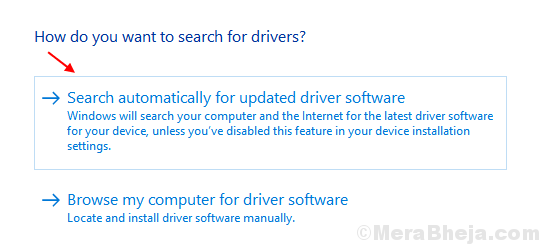
Tunggu sebentar, karena Windows akan menemukan driver terbaru untuk komputer Anda dan menginstalnya.
4. Jika Anda melihat prompt mengatakan “Driver terbaik untuk perangkat Anda sudah diinstal" klik "Cari driver yang diperbarui pada pembaruan windows“.
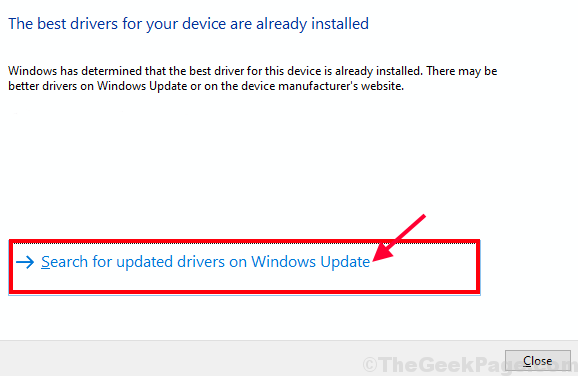
Driver terbaru perangkat akan diinstal bersama dengan pembaruan Windows.
5. Ulangi Langkah-2 ini untuk Langkah-4 lagi untuk driver lain “Pengendali Bus Serial Universal“.
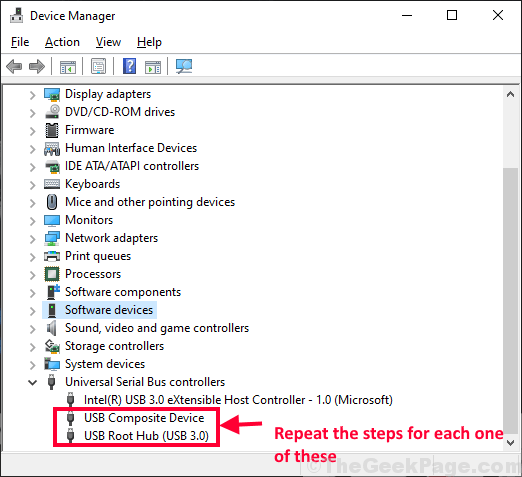
Setelah proses peningkatan selesai, menyalakan ulang komputer Anda. Setelah me -reboot cek jika Proses idle sistem masih mengkonsumsi sejumlah besar daya pemrosesan atau tidak.
Fix-7 Run Driver Verifier di komputer Anda-
Jika masalah ini terjadi karena pengemudi mana pun, Verifier Pengemudi dapat mengidentifikasi dan memperbaiki masalah driver di komputer Anda.
Sebelum bergerak maju, Anda perlu mengaktifkan file Minidump (DMP). Ikuti langkah -langkah ini untuk membuat file minidump.
1. Tekan Kunci Windows+R peluncuran Berlari, Dan kemudian ketik "sysdm.cpl”Dan tekan Memasuki.Properti sistem Jendela akan dibuka.
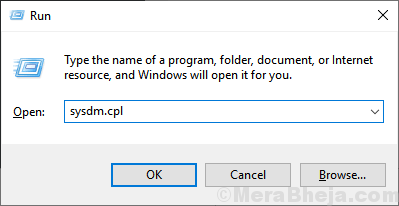
2. Di dalam Properti sistem jendela, pergi ke “CanggihTab. Di bawah, Startup dan pemulihan Opsi, klik "Pengaturan“.
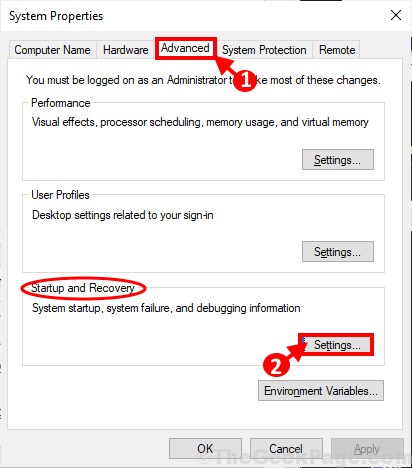
3. Di dalam Startup dan pemulihan jendela, hapus centang “Restart secara otomatis"Opsi dan kemudian di bawah 'Tulis informasi debugging' Bagian, klik drop-down "Dump Memory Kecil (256 KB)" pilihan.Sekarang, salin dan tempel "%Systemroot%\ Minidump" di dalam 'Direktori dump kecil:' bagian. Sekarang, klik "OKE”Untuk menyimpan perubahan.
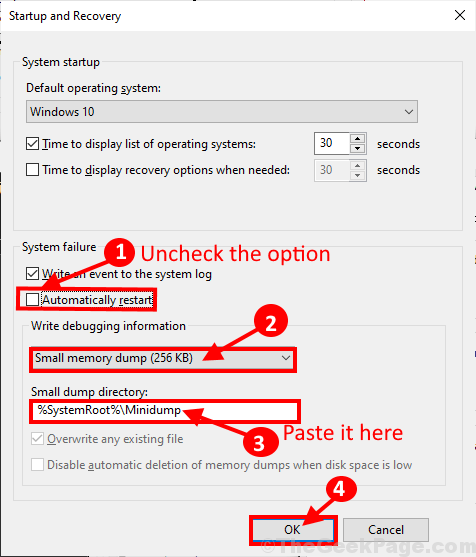
4. Mengulang kembali komputer Anda.
Setelah me -reboot komputer Anda, jalankan Verifier Pengemudi di komputer Anda dan masalah Anda harus diselesaikan.
- « Perbaiki Layanan Kebijakan Diagnostik tidak menjalankan kesalahan di Windows 10 /11
- 9 Perangkat Lunak Manajemen Keanggotaan Gratis dan Sumber Terbaik pada tahun 2020 »

