Perbaiki Layanan Kebijakan Diagnostik tidak menjalankan kesalahan di Windows 10 /11
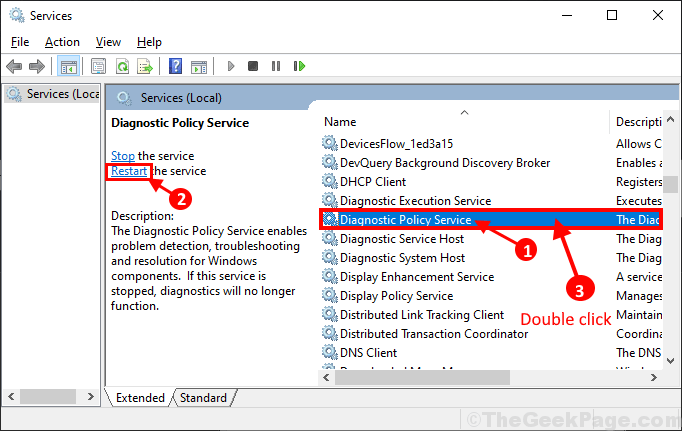
- 3877
- 801
- Miss Angelo Toy
Beberapa pengguna Windows 10 melaporkan tentang masalah di forum mengenai proses pemecahan masalah adaptor jaringan di komputer mereka. Pemecah masalah di komputer mereka mendeteksi kesalahan yang disebut “Layanan Kebijakan Diagnostik tidak berjalan“. Sekarang, jika Anda menghadapi masalah yang sama di pihak Anda dan Anda mencoba menemukan solusi untuk masalah Anda, Anda berada di tempat yang tepat. Kesalahan ini biasanya terjadi karena gangguan Layanan Kebijakan Diagnostik (DPS) di komputer Anda. Ikuti perbaikan ini untuk memperbaiki masalah di komputer Anda. Tetapi sebelum mencari solusi yang lebih besar, Anda harus mencoba solusi ini pada awalnya untuk mencoba beberapa solusi untuk memperbaiki masalah dengan beberapa solusi yang lebih sederhana-
Solusi-
1. Menyalakan ulang komputer Anda. Karena banyak layanan secara otomatis dimulai kembali selama reboot, Layanan Kebijakan Diagnostik juga akan dimulai ulang.
2. Periksa apakah pembaruan Windows sedang menunggu . Jika ada pembaruan yang tertunda (atau mengunduh) di komputer Anda, instal dan reboot komputer Anda. Periksa apakah kesalahan masih ada atau tidak.
Jika salah satu dari solusi ini tidak berhasil untuk Anda, pilih solusi ini-
Daftar isi
- FIX-1 Berikan hak admin ke layanan jaringan-
- FIX-2 Menghapus instal dan menginstal ulang driver jaringan-
- Memperbaiki-3 restart layanan kebijakan diagnostik-
- Perbaiki-4 Jalankan Alat Pemindaian dan Dism SFC-
- Fix-5 Tambahkan nama pengguna Anda ke installer tepercaya-
- Fix-6 Run System Restore dari titik pemulihan-
FIX-1 Berikan hak admin ke layanan jaringan-
Menambahkan hak istimewa administratif ke layanan jaringan telah memecahkan masalah ini bagi banyak pengguna. Ikuti langkah -langkah ini untuk melakukannya-
1. Tekan Kunci Windows+R peluncuran Berlari. Sekarang, ketik "cmd”Dan tekan Ctrl+Shift+Enter membuka Command prompt dengan hak administrasi. Klik "Ya“Untuk mengizinkan Kontrol Akun Pengguna.

2. Sekarang, jenis atau copy-paste Perintah ini satu per satu masuk Command prompt jendela, dan tekan Memasuki setelah masing -masing dari mereka untuk mengeksekusinya secara berurutan.
Administrator Kelompok Lokal Net /Tambahkan Networkservice
Administrator Kelompok Lokal Net /Tambahkan LocalService
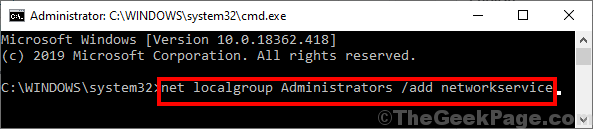
Tunggu sebentar karena perintah ini mungkin membutuhkan waktu untuk dieksekusi di komputer Anda.
Mengulang kembali komputer Anda. Setelah reboot, periksa apakah DPS Layanan masih belum berjalan atau tidak.
FIX-2 Menghapus instal dan menginstal ulang driver jaringan-
Ikuti langkah-langkah ini untuk menghapus dan menginstal ulang driver jaringan di komputer Anda.
1. Tekan Kunci Windows+ R membuka Berlari. Sekarang, ketik "devmgmt.MSC”Dan tekan Memasuki. Pengaturan perangkat Utilitas akan terbuka.
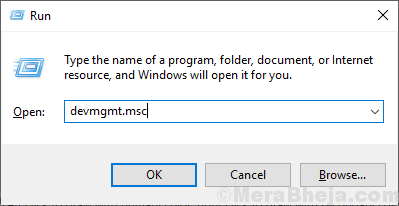
2. Dalam Pengaturan perangkat jendela utilitas, cari “Penyesuai jaringanOpsi dan klik dan akan diperluas untuk menampilkan driver adaptor jaringan yang tersedia. Klik kanan Pada driver jaringan yang Anda gunakan, klik “Menghapus perangkat“.
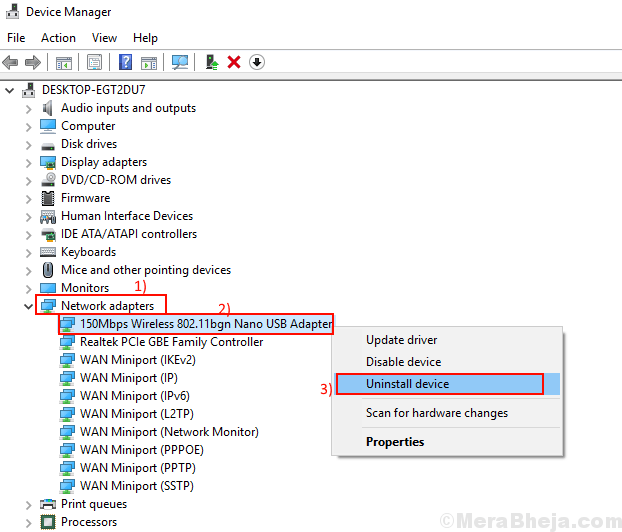
Pada langkah berikutnya kita akan melakukannya Install driver adaptor jaringan lagi-
Metode 1-
Hanya menyalakan ulang Komputer dan Windows Anda akan menginstal driver yang tidak diinstal itu sendiri. Anda akan membuat driver jaringan Anda berfungsi dengan baik lagi.
Metode 2-
Setelah me -reboot komputer Anda jika Anda melihat driver itu masih hilang, maka Anda harus menginstal driver sendiri. Ikuti langkah ini untuk menginstal driver dengan cepat-
1. Buka Pengaturan perangkat. Dalam Pengaturan perangkat jendela, klik "Tindakan". Sekali lagi klik "Pindai perubahan perangkat keras“.
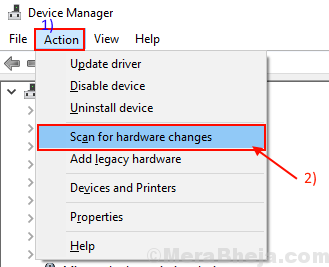
Ini akan menemukan pengemudi yang dihapus dan instal driver lagi.
Metode 3-
Jika metode 2 tidak menginstal driver maka ikuti langkah -langkah ini -
1.Klik "Melihat" dari Pengaturan perangkat. Kemudian klik "Tampilkan perangkat tersembunyi“.
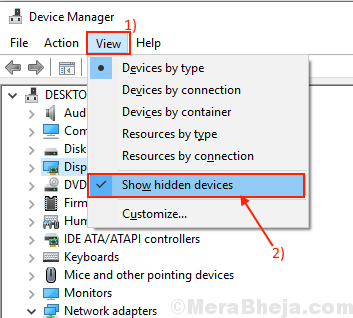
2. Ini akan menunjukkan kepada pengemudi tersembunyi Pengaturan perangkat. Carilah adaptor jaringan Anda. Adaptor jaringan Anda akan memiliki file Segitiga Kuning dengan namanya (karena tidak memiliki driver yang diinstal). Klik kanan pada driver jaringan dan klik "Perbarui perangkat lunak driver“.
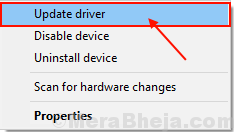
3.Anda akan ditanya “Bagaimana Anda ingin mencari driver?“. Pilih opsi “Cari secara otomatis untuk perangkat lunak driver yang diperbarui“.
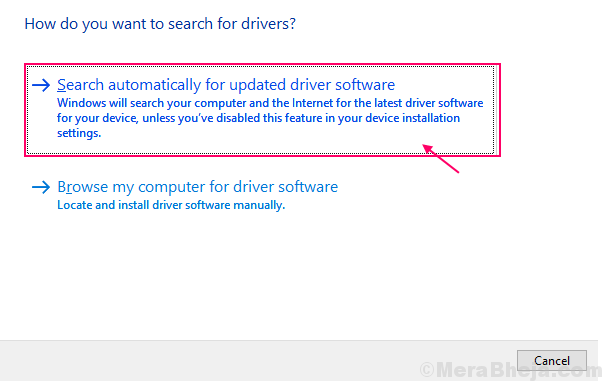
Tunggu sampai Windows mencari driver yang kompatibel untuk driver adaptor jaringan Anda, mengunduhnya dan menginstalnya.
Jika Anda melihat prompt yang menyatakan “Driver terbaik untuk perangkat Anda sudah diinstal", klik pada "Cari driver yang diperbarui pada pembaruan windows“Untuk memilihnya.
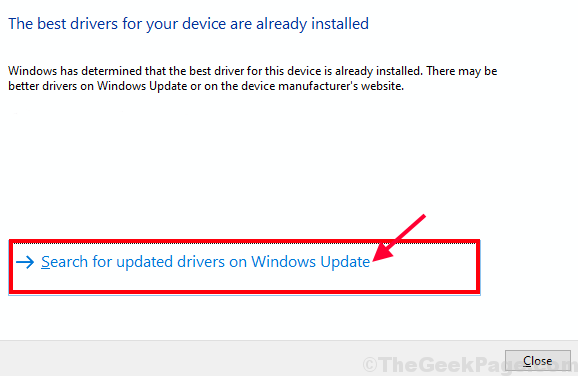
Driver perangkat terbaru akan diinstal bersama dengan pembaruan Windows. Menutup Pengaturan perangkat jendela.
Mengulang kembali komputer Anda untuk menyimpan perubahan. Setelah reboot, jalankan pemecahan masalah lagi dan periksa apakah kesalahannya masih ada atau tidak.
Memperbaiki-3 restart layanan kebijakan diagnostik-
Memulai kembali Layanan Kebijakan Diagnostik secara manual dapat berhasil untuk Anda. Ikuti langkah ini-
1. Tekan Kunci Windows+R peluncuran Berlari, Dan kemudian ketik "jasa.MSC”Dan tekan Memasuki. Jasa Jendela akan dibuka.
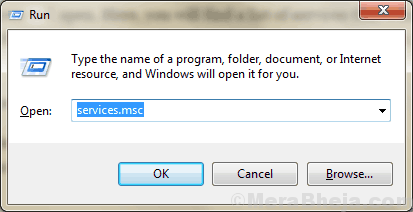
2. Di dalam Jasa jendela, gulir ke bawah melalui daftar layanan untuk menemukan dan Pilih The "Layanan Kebijakan Diagnostik“. Sekarang, di panel kiri Melayani tab, klik "Mengulang kembali”Untuk memulai kembali layanan di komputer Anda.
Setelah memulai kembali layanan, klik dua kali di “Layanan Kebijakan Diagnostik“Untuk membuka Properti dari itu.
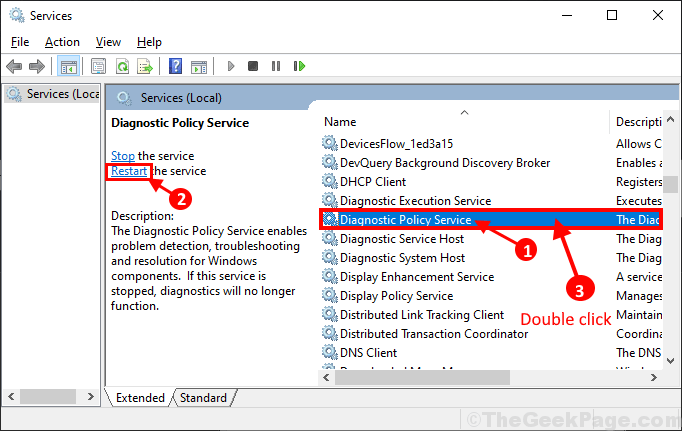
3. Dalam Properti Layanan Kebijakan Diagnostik jendela, atur 'Jenis startup: ' ke "Otomatis“Dari drop-down. Sekarang, klik "Menerapkan" Dan "OKE”Untuk menyimpan perubahan di komputer Anda.
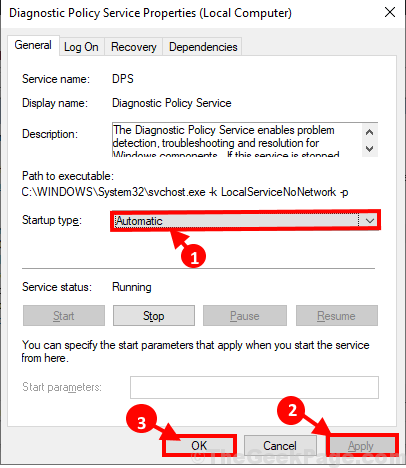
Tutup Jasa jendela. Menyalakan ulang komputer Anda untuk menyimpan perubahan di komputer Anda.
Perbaiki-4 Jalankan Alat Pemindaian dan Dism SFC-
1. Tekan Kunci Windows+R peluncuran Berlari. Jenis "cmd”Dan kemudian tekan Ctrl+Shift+Enter. Sekarang, klik "Ya”Untuk memberikan akses ke Kontrol Akun Pengguna (UAC). Command prompt Jendela akan dibuka dengan hak administrasi.

2. Sekarang, menyalin Dan tempel perintah ini di Command prompt jendela, lalu tekan Memasuki untuk melaksanakannya.
SFC /SCANNOW
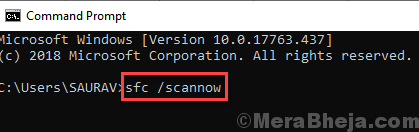
CATATAN-
Jika perintah di atas menyebabkan kesalahan pada komputer Anda, menyalin Dan tempel perintah ini di Command prompt jendela dan tekan Memasuki untuk melaksanakannya.
sfc /scannow /offbootdir =C:\ /offwindir =C:\ windows
[CATATAN- Ganti "C:" dengan huruf drive direktori instalasi Windows di komputer Anda.]
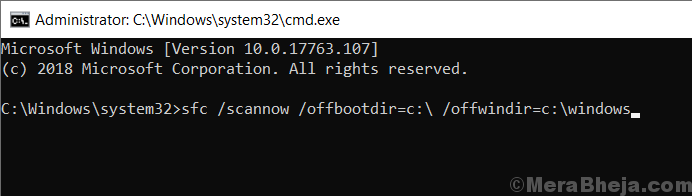
Tunggu sebentar SFC Pindai mungkin membutuhkan waktu untuk menyelesaikannya.
Setelah proses selesai, mengulang kembali komputer Anda.
3. Sekarang, sekali lagi tekan Kunci Windows+R peluncuran Berlari, Dan kemudian ketik "cmd”Dan kemudian tekan Ctrl+Shift+Enter. Sekarang, klik "Ya”Untuk memberikan akses ke Kontrol Akun Pengguna (UAC) membuka Command prompt Jendela dengan hak administratif.

4. Sekarang di Command prompt jendela, menyalin Dan tempel Perintah ini satu per satu Command prompt Jendela dan kemudian tekan Memasuki Setelah masing -masing perintah ini untuk melaksanakannya.
Dism /Online /Cleanup-Image /CheckHealth Dism /Online /Cleanup-Image /ScanHealth Dism /Online /Cleanup-Image /RestoreHealth
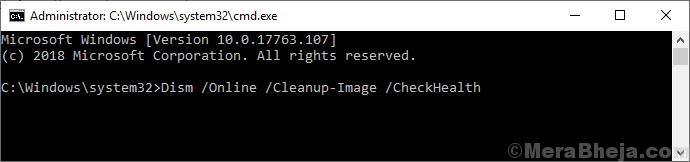
Tunggu sebentar Sm sw proses juga mungkin memakan waktu.
Sekarang, menyalakan ulang komputer Anda untuk menyimpan perubahan di komputer Anda. Setelah me -reboot komputer Anda, periksa apakah masalahnya masih ada atau tidak.
Fix-5 Tambahkan nama pengguna Anda ke installer tepercaya-
Masalah ini dapat disebabkan karena tidak adanya akun Anda di bawah perangkat tepercaya. Ikuti langkah -langkah ini untuk menambahkan akun Anda ke daftar perangkat tepercaya-
1. Tekan Kunci Windows+R peluncuran Berlari. Sekarang, ketik "Regedit”Dan tekan Memasuki.
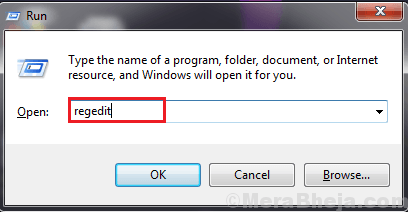
2. Sebelum pindah ke solusi utama, masuk Editor Registri jendela, klik "Mengajukan"Dan kemudian klik"Ekspor”Dan simpan cadangan registri di komputer Anda. Anda dapat mengimpor cadangan ini di komputer Anda, jika terjadi kesalahan.
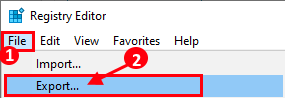
3.Sekarang, arahkan ke lokasi ini di panel kiri Editor Registri-
Hkey_local_machine \ system \ currentControlset \ services \ dps \ parameter
Sekarang, klik kanan pada “Parameter"Dan kemudian klik"Izin”Untuk membuka izin untuk kunci itu.
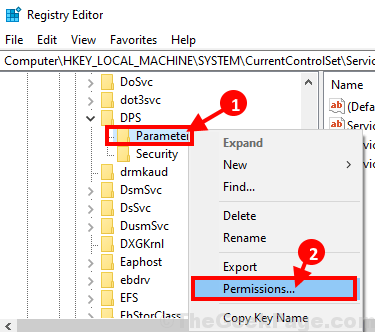
4. Di dalam Izin untuk parameter jendela, klik "Menambahkan”Untuk memulai proses penambahan akun Anda.
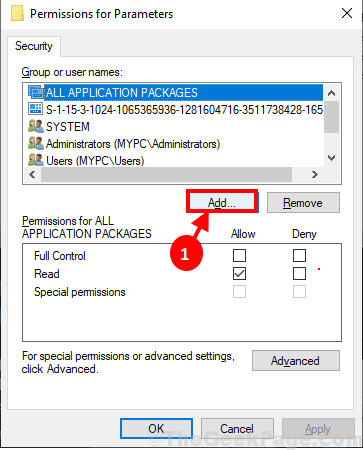
5. Sekarang, copy-paste "Layanan NT \ MPSSVC"Di ruang di bawah"Masukkan nama objek untuk dipilih:“. Sekarang, klik "Periksa nama"Dan akhirnya klik"OKE“.
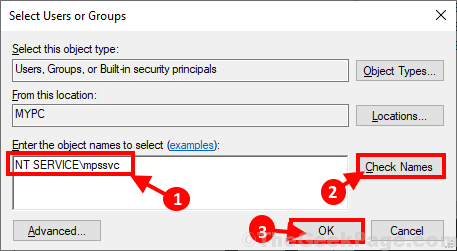
6. Dalam izin untuk parameter jendela, klik "mpssvc“Untuk memilihnya. Di dalam Izin untuk MPSSVC bagian, klik "Kontrol penuh“Untuk memberikan akses penuh. Akhirnya, klik "Menerapkan" Dan "OKE”Untuk menyimpan perubahan di komputer Anda.
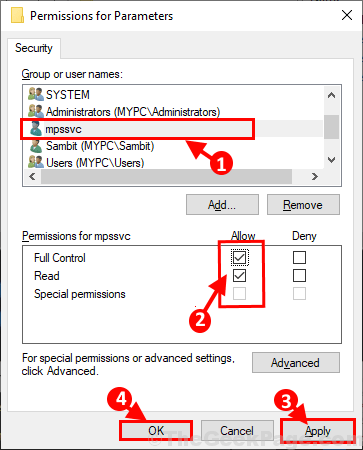
Sekarang, tutup Editor Registri jendela.
Menyalakan ulang komputer Anda dan setelah reboot, periksa apakah masalahnya Layanan Kebijakan Diagnostik masih ada atau tidak.
Fix-6 Run System Restore dari titik pemulihan-
Jika salah satu metode di atas tidak berhasil untuk Anda, memulihkan file sistem dari titik pemulihan sistem dapat berhasil.
1. Tekan Kunci Windows+R dan ketik "sysdm.cpl“, Dan memukul Memasuki.
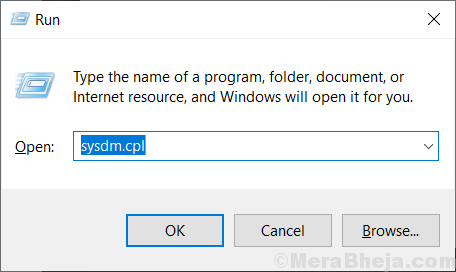
2. Sekarang, klik "Sistem keamananTab dan kemudian klik "Pemulihan sistem" . Kemudian klik "Pilih titik pemulihan yang berbeda“. Kemudian, klik "Berikutnya“.
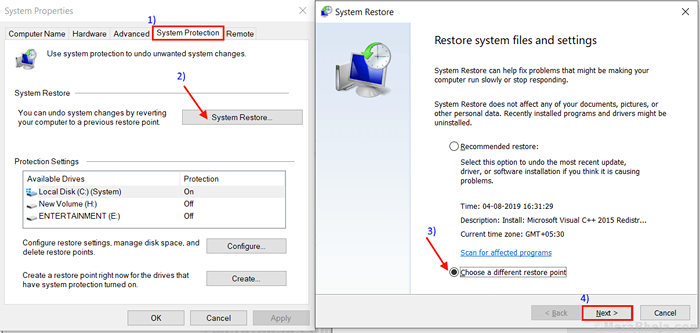
3. Di dalam Pemulihan sistem jendela, klik pada Titik pemulihan sistem Anda ingin memulihkan dari. Kemudian, klik "Berikutnya“.
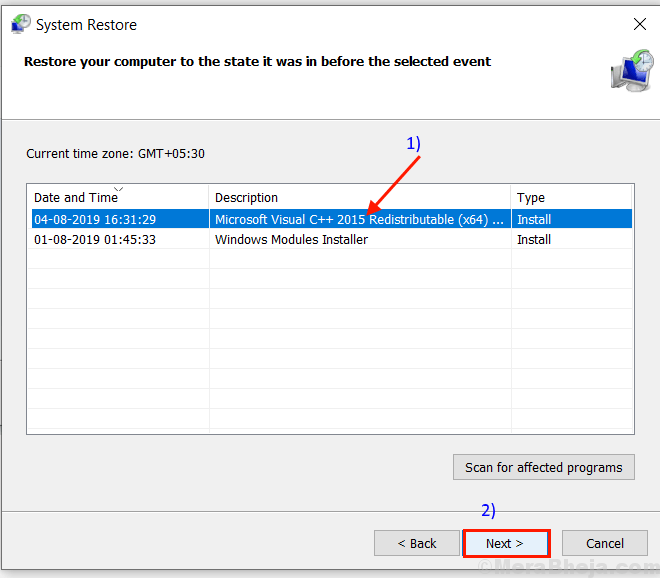
6. Akhirnya, klik "Menyelesaikan”Untuk akhirnya menyelesaikan proses ini. Ini akan me -reboot sistem Anda ke titik pemulihan sistem yang Anda pilih.
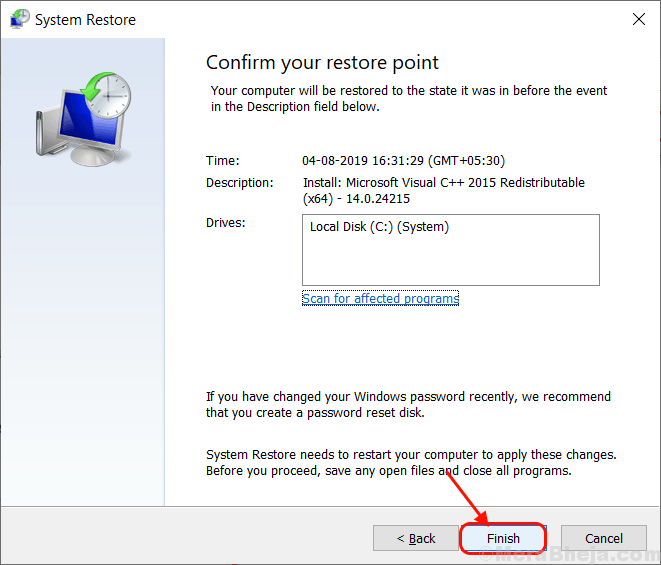
Setelah me -reboot file dan folder Anda harus dikembalikan ke tanggal yang disebutkan dalam proses restorasi. Beberapa file terbaru dapat dihilangkan tetapi sebagian besar file dan folder akan ada di sana.
Setelah reboot, masalah Anda dengan “Layanan Kebijakan Diagnostik tidak berjalan“Harus diselesaikan.
- « 12 perangkat lunak operator tur terbaik untuk bisnis tur yang sukses
- Perbaiki Sistem Idle Proses memiliki penggunaan CPU yang tinggi »

