Perbaiki masalah suara atau audio di Windows 11
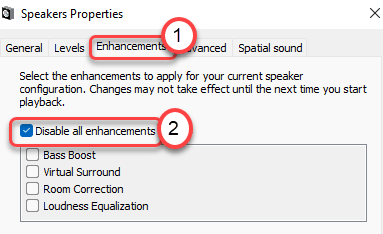
- 3787
- 1225
- Dr. Travis Bahringer
Apakah Anda menghadapi masalah audio atau suara di mesin Windows 11 baru Anda? Apakah speaker atau headphone tidak berfungsi sama sekali? Jika Anda mencoba memecahkan masalah perangkat audio di jendela Anda tetapi tidak dapat melakukannya, cukup ikuti panduan pemecahan masalah ini. Ikuti saja solusi mudah ini untuk memperbaiki masalah ini.
Solusi-
1. Coba mulai ulang perangkat, jika ini adalah pertama kalinya setelah peningkatan Anda menghadapi masalah ini.
2. Jika Anda menggunakan speaker/headphone eksternal, cobalah melampirkannya ke perangkat lain. Periksa apakah berfungsi dengan baik atau masih terdengar gagap/terdistorsi.
3. Lepaskan perangkat dari port USB dan sambungkan ke port di bagian belakang kabinet.
Jika trik cepat ini tidak berhasil, pilih solusi ini.
Daftar isi
- Perbaiki 1 - Periksa Pengaturan Audio
- Perbaiki 2 - Memecahkan masalah audio
- Perbaiki 3 - Perbarui Driver Suara
- Perbaiki 4 - Hapus instalan driver suara
- Perbaiki 5 - Nonaktifkan semua peningkatan
Perbaiki 1 - Periksa Pengaturan Audio
1 - Klik kanan Awal tombol dan klik Pengaturan
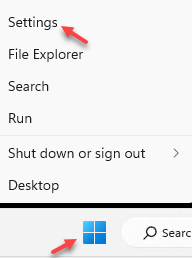
2 - Sekarang, klik Sistem dari sisi kiri.
3 - Klik Suara dari sisi kanan
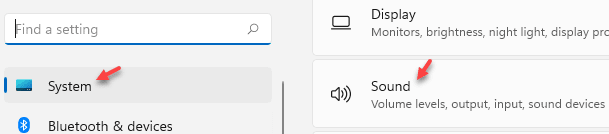
4 - Pilih output suara yang benar
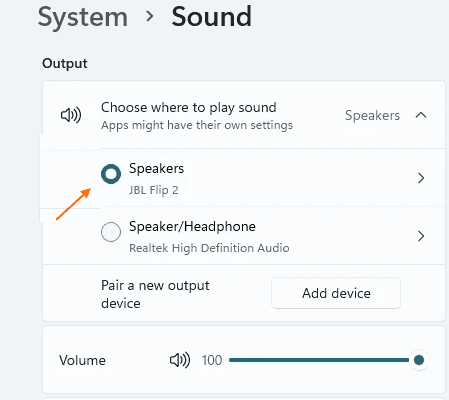
Perbaiki 2 - Memecahkan masalah audio
Anda bisa memecahkan masalah audio dari taskbar itu sendiri.
Cara 1 -
1. Pada awalnya, klik kanan pada ikon perangkat audio di bilah tugas dan klik "Memecahkan masalah suara“.
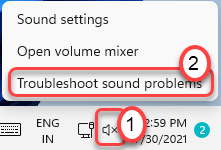
2. Ini akan langsung mulai menganalisis perangkat audio.
3. Kemudian, ikuti instruksi di layar untuk memecahkan masalah audio.
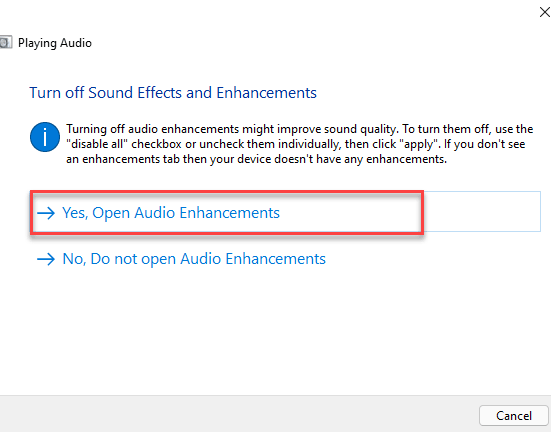
Mengulang kembali komputer Anda dan periksa apakah ini berhasil untuk Anda.
Cara 2 -
Jika Anda tidak melihat ikon audio di bilah tugas, pergi ke sini -
1. Pada awalnya, tekan Kunci Windows+i kunci bersama.
2. Kemudian, di sisi kiri, ketuk "Sistem“.
3. Di sisi kiri, klik pada “Pemecahan masalah“.
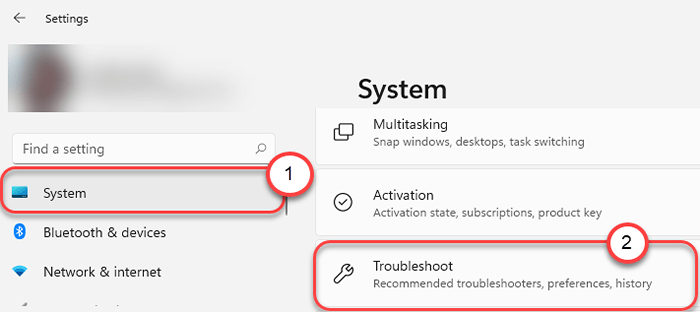
4. Setelah jendela pemecah masalah muncul di layar Anda, di sisi kanan, klik "Pemecah masalah lainnya“.
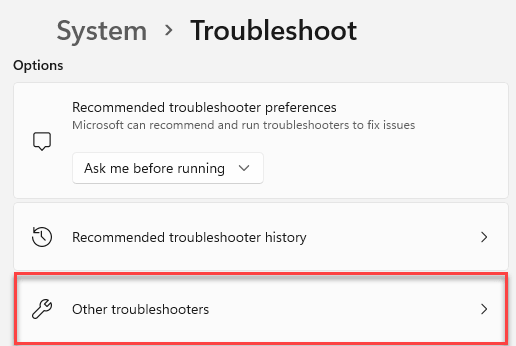
5. Dalam daftar pemecah masalah, gulir ke bawah dan temukan "Bermain audio"Pemecah masalah.
6. Setelah itu, klik "Berlari“.
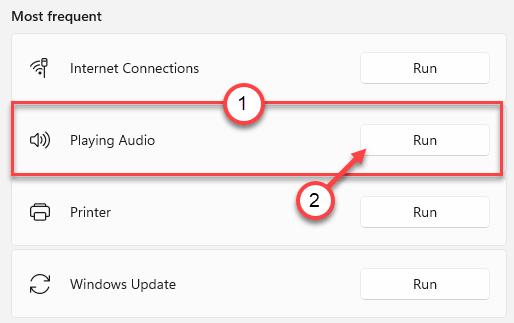
7. Ikuti instruksi di layar dan selesaikan proses pemecahan masalah.
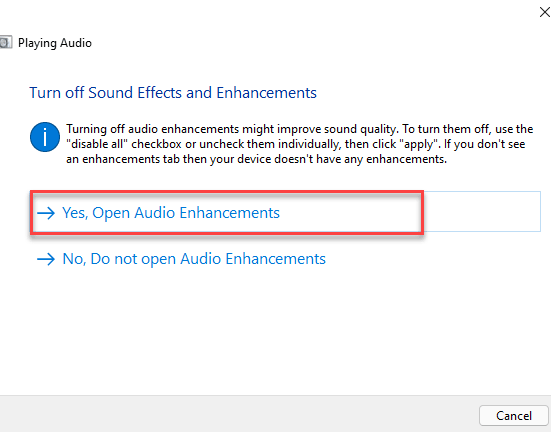
Ini harus menyelesaikan masalah yang Anda hadapi dengan perangkat audio.
Perbaiki 3 - Perbarui Driver Suara
Anda telah ditingkatkan ke Windows 11. Jadi, beberapa perangkat Anda mungkin dihapus atau diganti dengan versi pengemudi lainnya.
1. tekan Kunci Windows+R.
2. Setelah itu, ketik "devmgmt.MSC"Dan kemudian, klik"OKE“.
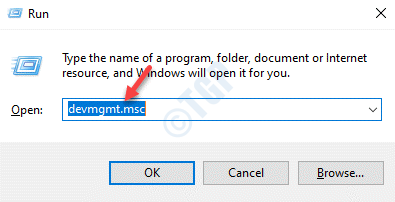
3. Saat manajer perangkat terbuka, perluas “Pengontrol suara, video dan game" bagian.
4. Setelah itu, klik kanan pada perangkat audio dan ketuk “Perbarui driver“.
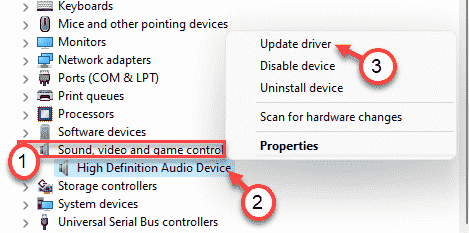
5. Setelah itu, klik pada “Jelajahi komputer saya untuk driver“.
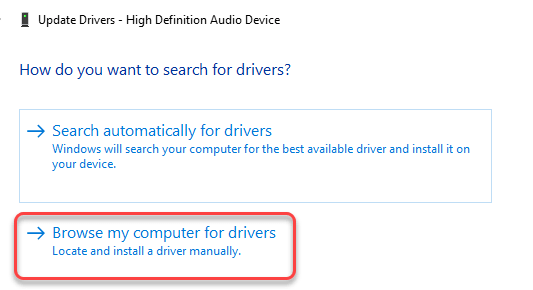
6. Lalu, ketuk "Izinkan saya memilih dari daftar driver yang tersedia di komputer saya.".
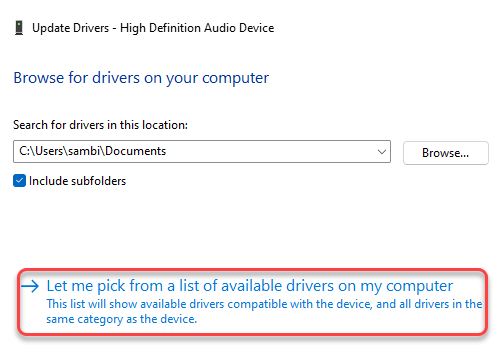
7. Sekarang, pilih driver suara default dari daftar.
8. Kemudian, klik "Berikutnya“Untuk menginstalnya di komputer Anda.
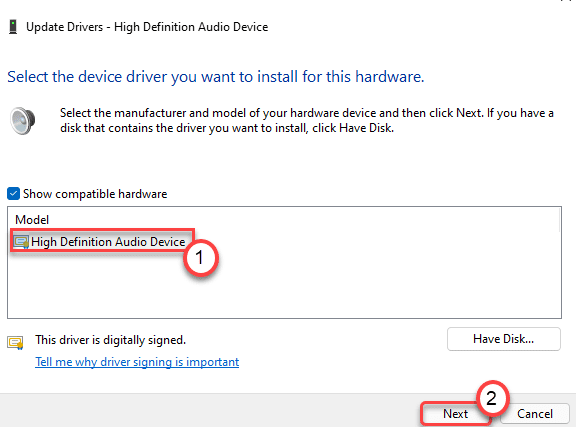
9. Jika Anda melihat pesan peringatan apa pun, klik "Ya“.
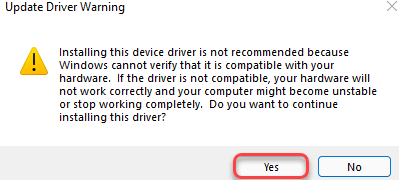
Sekarang, tutup manajer perangkat dan mengulang kembali sistem.
Perbaiki 4 - Hapus instalan driver suara
Jika memperbarui driver audio tidak menyelesaikan masalah, uninstall driver audio dan restart mesin.
1. Pada awalnya, klik kanan pada ikon Windows dan klik "Pengaturan perangkat“.
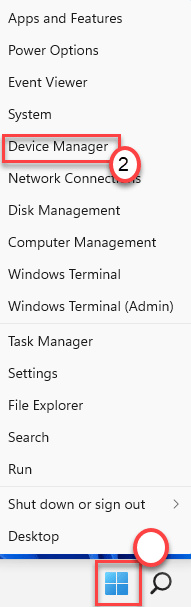
3. Anda harus memperluas “Pengontrol suara, video dan game" bagian.
4. Sekarang, klik kanan pada driver audio dan kemudian klik "Menghapus perangkat”Untuk menghapus pemasangan perangkat audio tertentu.
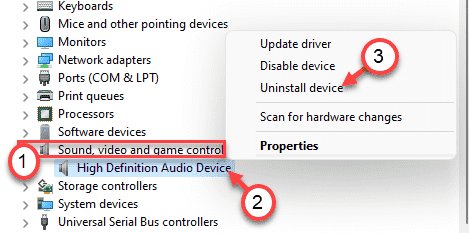
5. Cukup, klik "Uninstall”Untuk mengkonfirmasi penghancuran pengemudi ini.
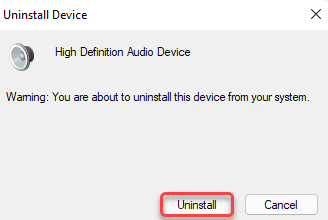
Setelah itu, sederhana mengulang kembali komputer Anda sekali. Windows akan secara otomatis menginstal driver default untuk perangkat audio.
Jika pengemudi masih belum ada, ikuti langkah -langkah ini-
Buka Jendela Manajer Perangkat.
A. Di Device Manager, klik "Tindakan“.
B. Setelah itu, ketuk "Pindai perubahan perangkat keras“.
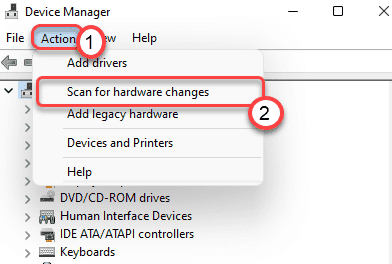
Windows akan memindai perangkat perangkat keras yang dihapus dan menginstalnya dalam proses.
Perbaiki 5 - Nonaktifkan semua peningkatan
Peningkatan perangkat suara mungkin menjadi alasan Anda menghadapi masalah ini.
1.Pada awalnya, yang perlu Anda lakukan adalah menekan 'Kunci Windows' Bersama dengan 'R'Kunci untuk membuka jendela jalankan.
2. Sekarang, ketik "mmsys.cpl”Dan tekan Memasuki.
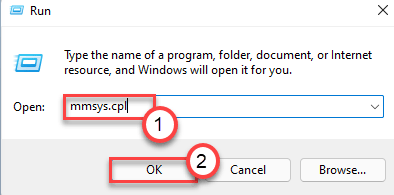
3. Sekali Suara jendela, pergi ke “PemutaranTab.
4. Maka Anda harus melakukannya klik kanan di atasnya, lalu klik "Properti“.
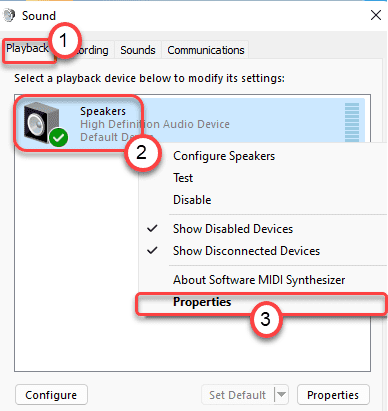
5. Setelah jendela Properti Speaker terbuka, buka “PeningkatanTab.
6. Kemudian, Hapus centang The "Nonaktifkan semua efek suara" pilihan.
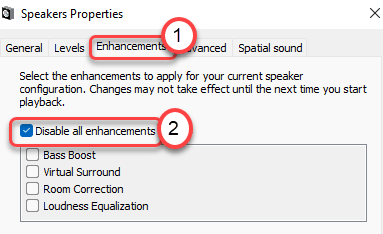
7. Jangan lupa untuk mengklik “Menerapkan"Dan pada"OKE“.

Sekarang, periksa apakah suaranya bekerja di komputer Anda atau tidak.
Masalah Anda harus diselesaikan.
- « Kesalahan 1625 - Instalasi Dilarang oleh Perbaikan Kebijakan Sistem
- Perbaiki Kesalahan OnEnote 0xe0000007 Masalah Sinkronisasi »

