Perbaiki Kesalahan OnEnote 0xe0000007 Masalah Sinkronisasi
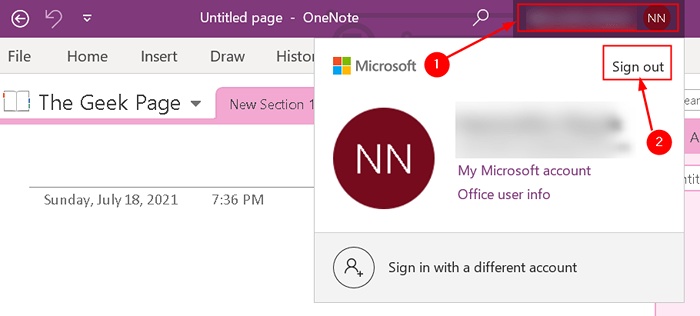
- 4663
- 174
- Ian Parker
OneNote adalah notepad digital Microsoft yang membantu pengguna untuk menyinkronkan daftar dengan keluarga dan bahkan ke perangkat mereka yang lain. Tapi, ada masalah sinkronisasi yang menjengkelkan bagi pengguna kadang -kadang. Setiap kali Anda menemukan kode kesalahan OneNote 0xe0000007, Ini berarti bahwa Anda tidak dapat menyinkronkan perubahan yang Anda buat ke buku catatan menggunakan Microsoft OneNote di Windows 10 PC Anda. Pesan kesalahan lengkap adalah seperti di bawah ini:
Kami mengalami masalah yang menyinkronkan buku catatan Anda. (Kode kesalahan: 0xe0000007)
Dalam artikel ini, kami telah mendaftarkan serangkaian perbaikan yang akan membantu Anda menyelesaikan masalah sinkronisasi di OneNote. Sebelum melanjutkan ke strategi pemecahan masalah, disarankan agar melihat solusi di bawah ini.
Daftar isi
- Solusi
- Perbaiki 1 - Paksa Sinkronisasi Notebook OneNote Anda
- Perbaiki 2 - Perbarui OnEnote
- Perbaiki 3 - Buka buku catatan Anda di OneNote untuk web
- Perbaiki 4 - Tutup dan buka kembali notebook yang dipengaruhi oleh kesalahan
Solusi
1. Periksa apakah Anda punya kebaikan konektifitas jaringan.
2. Masalah sementara di server dapat menyebabkan kesalahan sinkronisasi. Dalam hal ini, Anda perlu tunggu beberapa waktu dan periksa apakah kesalahan diselesaikan secara otomatis.
3. Keluar Dan menandatangani kembali ke akun Microsoft Anda di OneNote. Cukup klik Anda nama profil di atas di OneNote dan pilih Keluar dan tutup. Peluncuran kembali dan masuk Kembali untuk memeriksa apakah kesalahan diselesaikan.
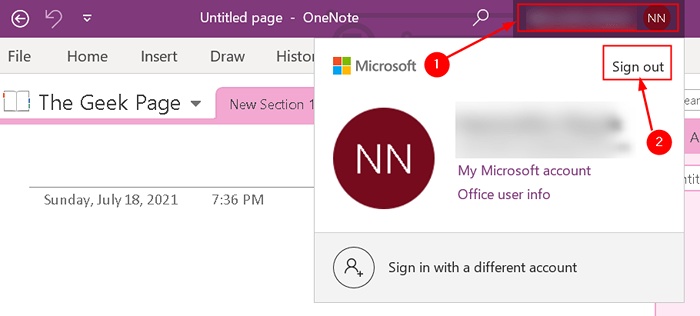
Perbaiki 1 - Paksa Sinkronisasi Notebook OneNote Anda
Jika kesalahan tetap ada bahkan setelah masuk dan masuk lagi, Anda dapat mencoba memaksa sinkronisasi notebook Anda yang dengannya Anda mendapatkan kesalahan ini karena kode kesalahan ini mengacu pada kesalahan sinkronisasi.
Langkah -langkah untuk Aplikasi OneNote untuk Windows 10
1. Meluncurkan Satu catatan untuk Windows 10.
2. Perluas Notebook Bagian untuk melihat semua buku catatan yang dibuat oleh Anda.
3. Klik kanan pada nama notebook yang menunjukkan kesalahan sinkronisasi.
4. Pilih Sinkronisasi dan kemudian klik Sinkronkan notebook ini.
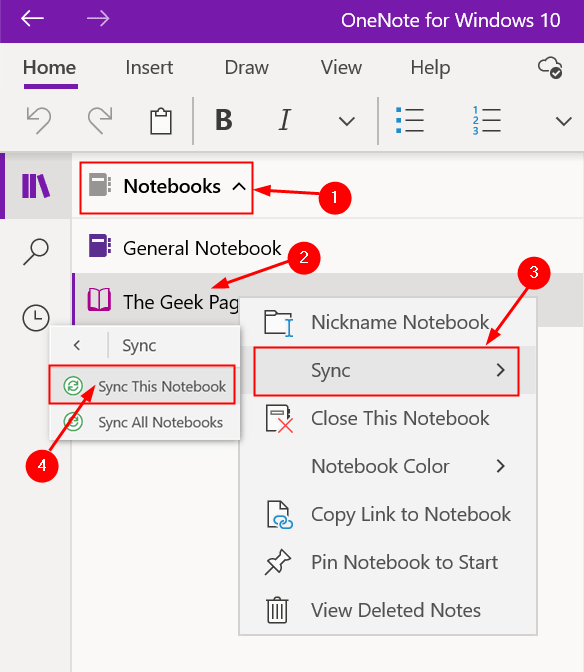
Langkah -Langkah untuk OneNote 2016/ OneNote 365 Pengguna
1. Meluncurkan OneNote 2016/365. Pergi ke Mengajukan menu.
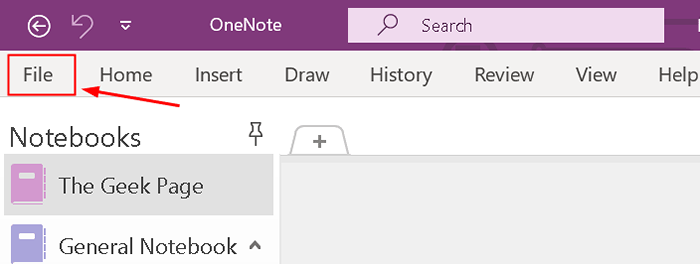
2. Pilih Lihat Status Sinkronisasi Di sebelah daftar buku catatan. Jendela baru terbuka yang menampilkan status sinkronisasi semua buku catatan Anda.
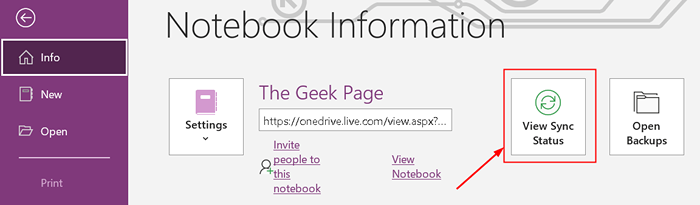
3. Klik Sinkronisasi sekarang Tombol yang berdekatan dengan buku catatan yang Anda hadapi dengan kesalahan sinkronisasi.
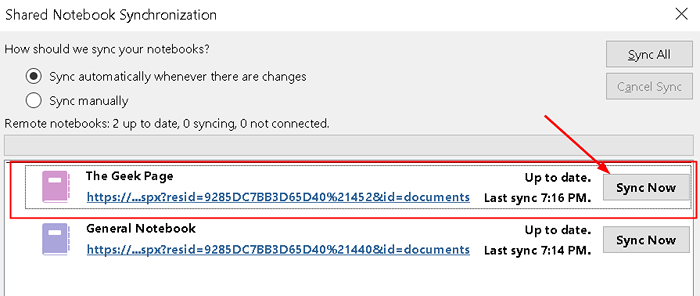
Perbaiki 2 - Perbarui OnEnote
Terkadang pengguna menemukan versi yang sudah ketinggalan zaman dari OneNote yang menyebabkan kesalahan sinkronisasi. Jadi selalu yang terbaik untuk terus memperbarui OneNote ke versi terbaru.
Memperbarui OneNote untuk Windows 10
1. Meluncurkan Microsoft Store Aplikasi di sistem Anda.
2. Dalam kotak pencarian, jenis OneNote untuk Windows dan tekan Memasuki.
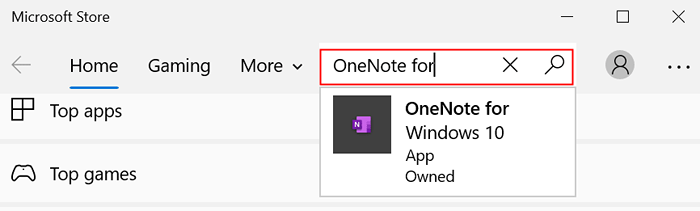
3. Pilih OneNote untuk Windows 10 aplikasi dan klik pada Memperbarui tombol di sebelahnya. Ini akan memperbarui aplikasi di sistem Anda ke versi terbarunya.
4. Jika ada Meluncurkan tombol bukannya Memperbarui, itu berarti Anda sudah menggunakan versi terbaru.
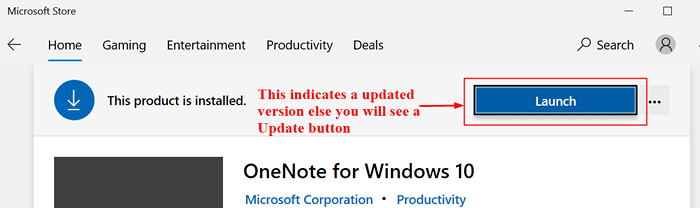
Memperbarui OneNote 2016/ OneNote 365
1. Membuka OneNote 2016. Klik pada Mengajukan menu.
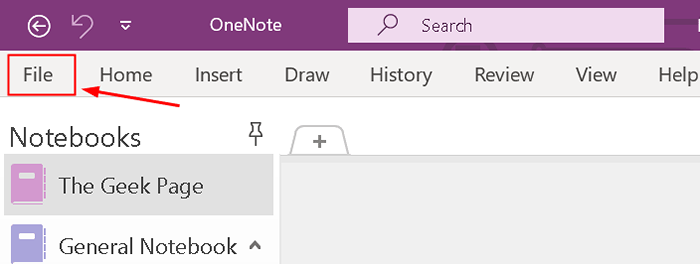
2. Pilih Akun tab.
3. Klik Perbarui opsi di sisi kanan di sebelah pembaruan kantor dan pilih Memperbarui sekarang.
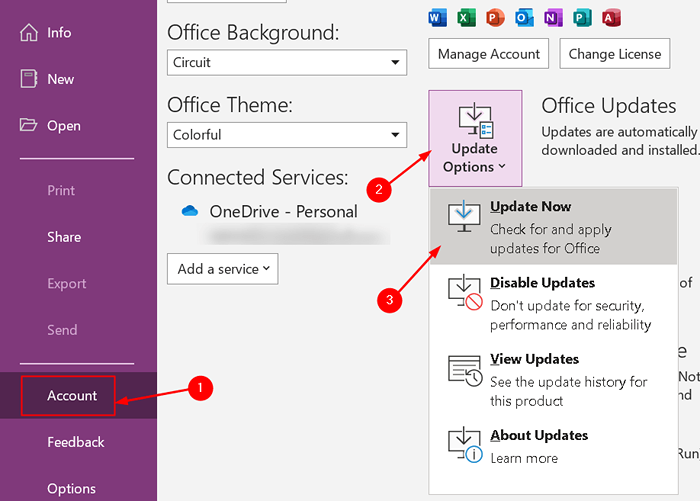
Setelah Anda memiliki versi OneNote yang diperbarui, buka notebook dengan kesalahan sinkronisasi dan periksa apakah berfungsi dengan baik atau tidak.
Perbaiki 3 - Buka buku catatan Anda di OneNote untuk web
Jika perbaikan di atas tidak berfungsi untuk Anda, lalu periksa apakah buku catatan Anda tersedia di OneNote untuk web menggunakan browser.
1. Di aplikasi OneNote, pilih Mengajukan menu. Sekarang Anda dapat melihat daftar buku catatan bersama dengan tautan untuk membukanya di OneDrive.
2. Menyalin Tautan notebook yang memberikan kesalahan sinkronisasi.
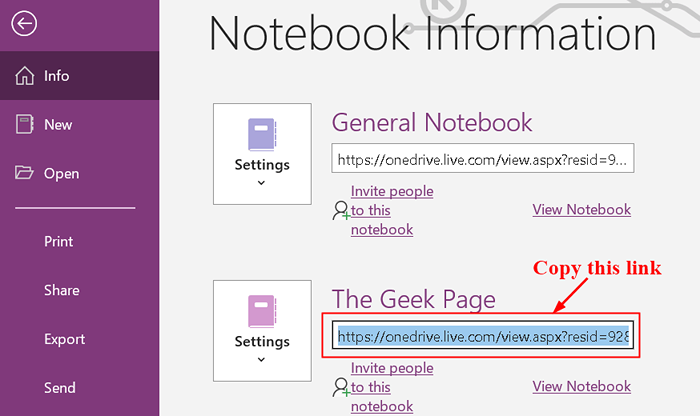
3. Buka browser dan tempel tautan ini. Sekarang buku catatan Anda dibuka di OneNote untuk web.
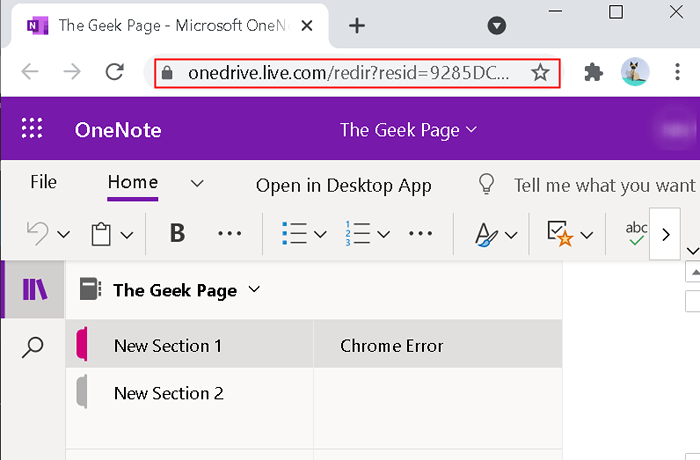
4. Jika buku catatan Anda dibuka di OneNote untuk web dan Anda dapat melihat semua perubahan terbaru, maka Anda dapat menyelesaikan pekerjaan yang tersisa di OneNote untuk Web.
5. Jika buku catatan Anda terbuka tetapi tidak menunjukkan perubahan terbaru atau mengedit, ikuti langkah -langkah di bawah ini:
- Kembali ke Satu catatan aplikasi.
- Menyalin Semua halaman dari notebook yang menunjukkan kesalahan sinkronisasi.
- Buat notebook baru (file -> baru) Dan tempel halaman yang disalin di sana.
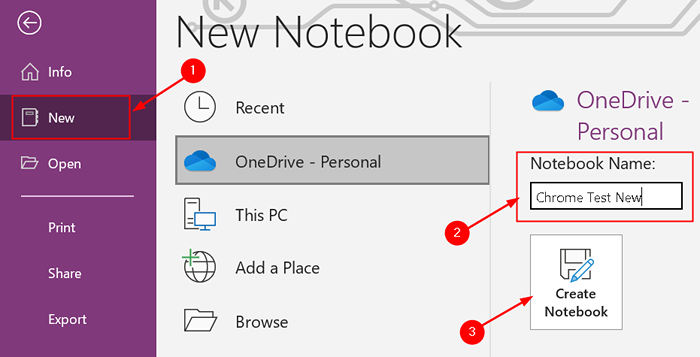
- Saat notebook yang baru dibuat disinkronkan, Ini akan tersedia di OneNote untuk web.
- Lanjutkan pekerjaan Anda baik di OneNote untuk Web atau OneNote Notebook yang baru dibuat.
- Menghapus buku catatan sebelumnya yang menunjukkan kesalahan.
6. Jika OneNote untuk Web tidak dapat dibuka Notebook yang dipilih, itu berarti Anda tidak memiliki izin yang diperlukan untuk mengakses notebook dan mengeditnya. Ini terjadi ketika itu adalah buku catatan bersama dan izin Anda untuk akses telah dihapus.
Perbaiki 4 - Tutup dan buka kembali notebook yang dipengaruhi oleh kesalahan
Jika kesalahan masih berlanjut setelah mencoba perbaikan di atas, Anda dapat mencoba menutup dan membuka kembali notebook. Ini memaksa OneNote untuk menyinkronkan semua catatan Anda. Lanjutkan dengan langkah hanya jika Anda memiliki cadangan untuk catatan Anda karena proses ini dapat mengakibatkan hilangnya data pada buku catatan yang dipengaruhi oleh kesalahan sinkronisasi.
Langkah -langkah untuk OneNote untuk Windows 10
1. Memperluas Notebook Di panel kiri.
2. Klik kanan pada notebook yang menunjukkan kesalahan dan pilih Tutup buku catatan ini.
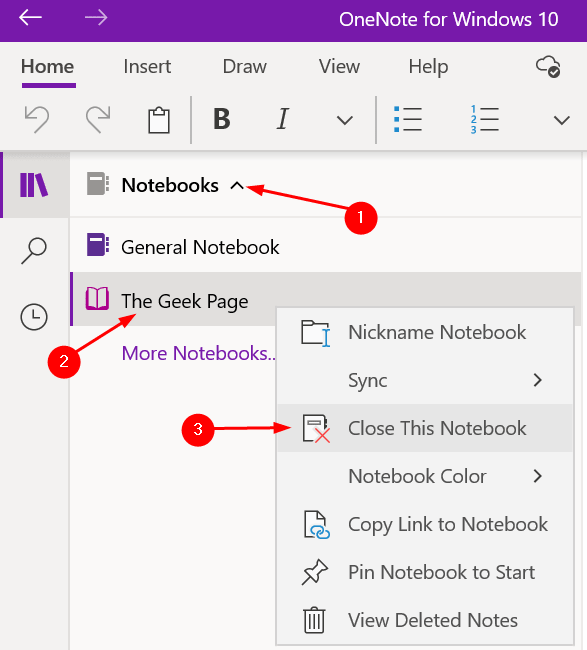
3. Perluas Notebook Bagian lagi dan klik Lebih banyak notebook.
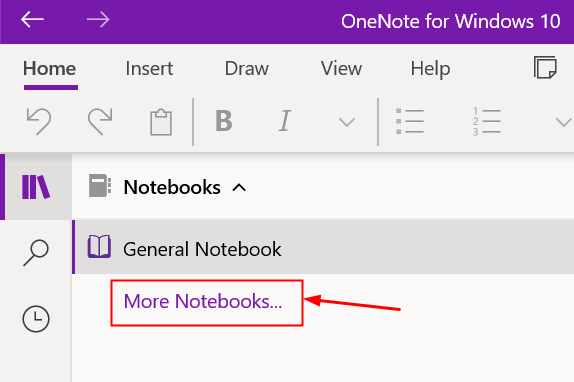
4. Pilih buku catatan yang telah Anda tutup dan klik Membuka.
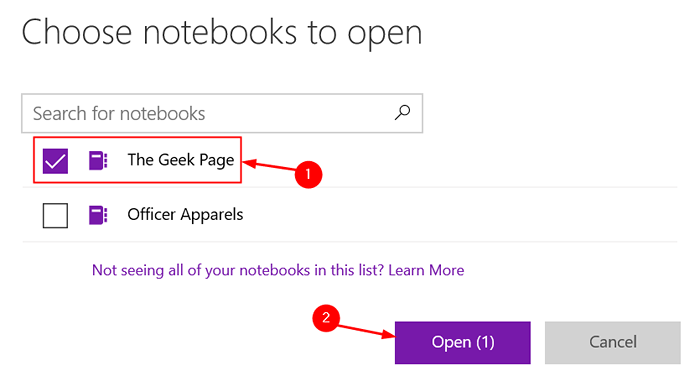
Setelah notebook terbuka, periksa apakah telah memperbaiki kesalahan sinkronisasi.
Langkah untuk OneNote 2016/ OneNote 365
1. Klik pada menu tarik-turun di sebelah Open Notebook.
2. Klik kanan di buku catatan yang ingin Anda tutup karena kesalahan sinkronisasi. Pilih Tutup buku catatan ini. Ini menutup buku catatan dengan kesalahan.
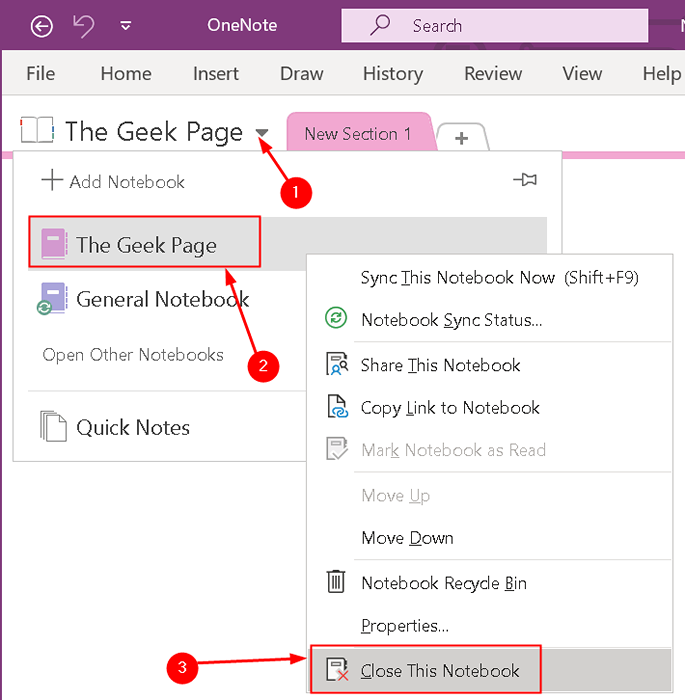
3. Klik pada drop-down lagi dan kemudian klik pada Buka buku catatan lainnya pilihan.
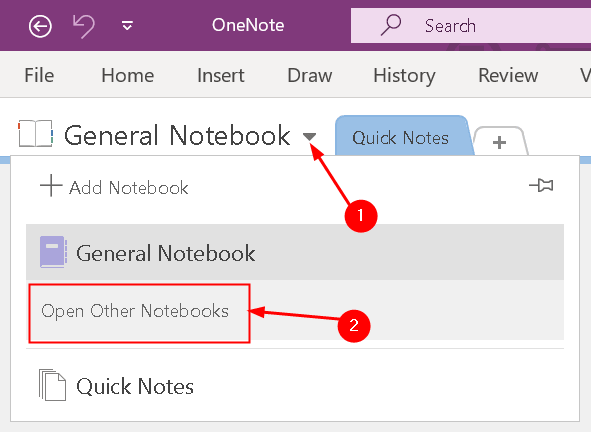
4. Klik ke Buka notebook yang baru saja tertutup. Periksa apakah telah menyelesaikan kesalahan atau tidak setelah dibuka.
Terima kasih sudah membaca.
Kami berharap artikel ini telah membantu Anda menyelesaikan kesalahan sinkronisasi OneNote. Berkomentar dan beri tahu kami jika ada perbaikan lain yang berhasil untuk Anda.

