Perbaiki desktop jarak jauh tidak dapat menemukan kesalahan komputer
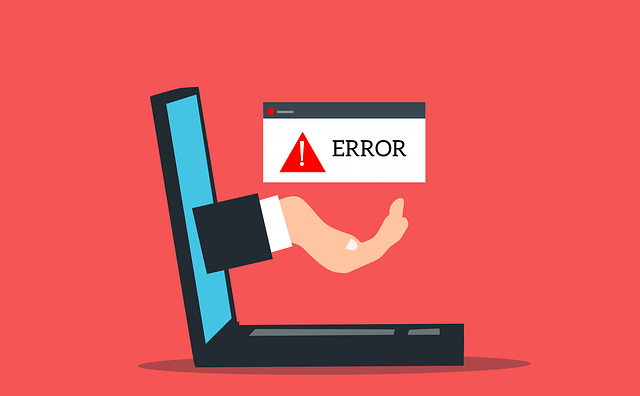
- 3859
- 1031
- Dwayne Hackett
Bekerja dari rumah menjadi lebih umum dan sering melibatkan penghubung ke komputer dari jarak jauh. Namun, banyak orang yang melakukannya untuk pertama kalinya menghadapi berbagai masalah dan kesalahan. Yang paling umum adalah kesalahan "Desktop Jarak Jauh Tidak Dapat Menemukan Komputer".
Mengapa ini terjadi dan bagaimana Anda bisa menyelesaikannya?
Daftar isiFitur Remote Desktop (RDP) yang dilengkapi dengan Windows 10 adalah yang memungkinkan kami untuk terhubung ke komputer Windows lain dari lokasi jarak jauh. Yang Anda butuhkan hanyalah nama pengguna dan kata sandi perangkat. Selama Anda memiliki koneksi yang solid, Anda dapat terhubung ke komputer mana pun di mana pun di dunia itu berada.
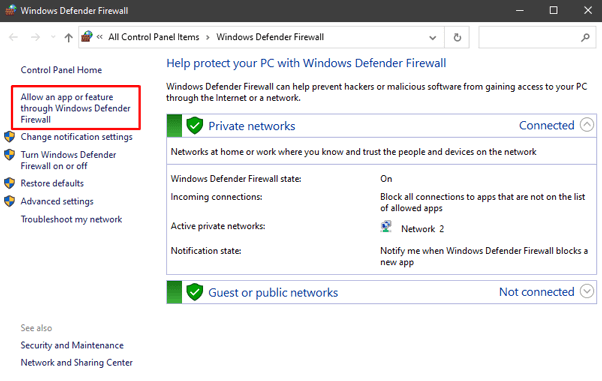
Di sisi kiri layar, pilih “Izinkan aplikasi atau fitur melalui Windows Defender Firewall.Anda akan melihat daftar aplikasi dan port yang diizinkan atau diblokir untuk melewati firewall.
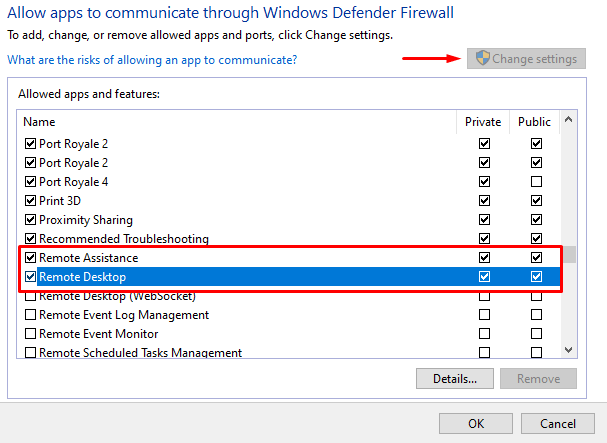
Untuk mengubah pengaturan, pertama -tama Anda harus mengklik tombol "Ubah Pengaturan" di sudut kanan atas. Kemudian gulir ke bawah untuk menemukan Bantuan jarak jauh Dan Desktop jarak jauh. Klik keduanya Pribadi Dan Publik kotak centang untuk memungkinkan aplikasi ini melewati firewall.
Jika firewall adalah masalahnya, Anda harus dapat terhubung ke komputer jarak jauh. Kalau tidak, cobalah menerapkan salah satu perbaikan di bawah ini.
2. Aktifkan layanan RDP
Anda tidak akan dapat terhubung ke mesin jarak jauh jika ada layanan desktop jarak jauh yang dinonaktifkan. Pastikan layanan berikut diaktifkan di kedua mesin:
- Layanan Desktop Jarak Jauh (SYSTERVICE)
- Layanan Desktop Jarak Jauh Usermode Port Redirector (UMRDPSERVICE)
Untuk memeriksa, tekan Ctrl + alt + hapus untuk meluncurkan manajer tugas. Klik Jasa dan gulir sampai Anda menemukan dua layanan.
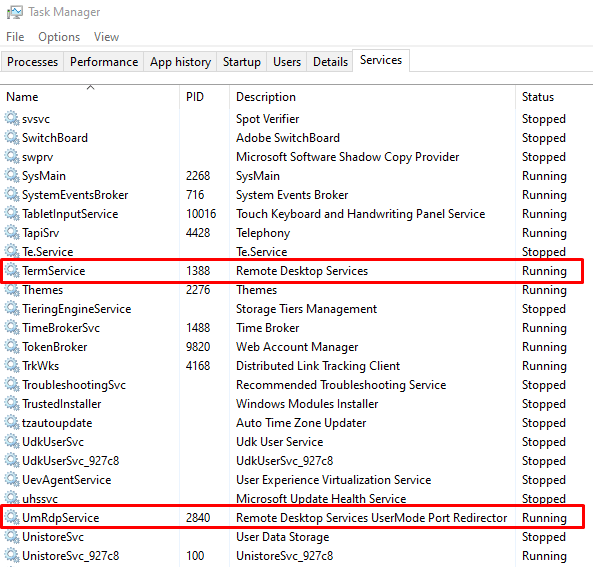
Mereka harus berjalan secara default, tetapi jika tidak, Anda dapat mengembalikannya melalui prompt perintah. Buka prompt perintah dan ketik perintah berikut untuk layanan desktop jarak jauh:
SC Config TeamService Start = Demand
Jika Layanan Desktop Jarak Jauh Redirektor Port USERMode tidak berjalan, maka ketik perintah berikut:
sc config uMrdpservice start = permintaan
Ingatlah bahwa layanan ini harus berjalan di kedua komputer.
3. Hapus cache DNS
Jika kesalahan "desktop jarak jauh tidak dapat menemukan komputer" tetap ada, Anda harus menyiram cache DNS. Buka prompt perintah dan ketik baris berikut di konsol:
ipconfig /flushdns
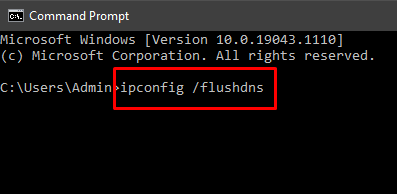
Tekan Memasuki dan coba hubungkan ke komputer jarak jauh. Jika kesalahan muncul, coba solusi berikutnya.
4. Setel ulang kredensial
Saat Anda terhubung ke mesin jarak jauh, kredensial yang Anda gunakan di masa lalu mungkin diterapkan secara otomatis. Ini dapat menyebabkan masalah jika mereka tidak lagi valid atau cocok dengan desktop yang Anda coba hubungkan.
Buka aplikasi koneksi desktop jarak jauh, dan masukkan alamat IP yang benar dari komputer yang Anda coba hubungkan. Atau, Anda dapat mengelola kredensial Anda dari Akun pengguna panel yang dapat Anda temukan di panel kontrol. Buat perubahan yang diperlukan, periksa ganda, dan simpan.
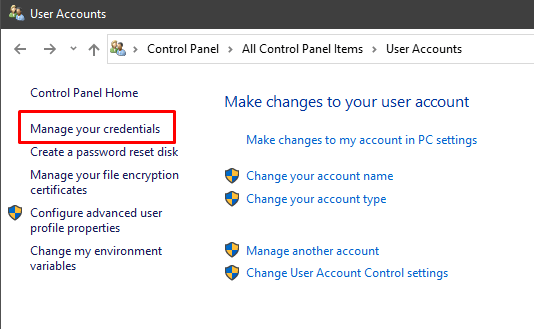
5. Hapus riwayat koneksi menggunakan Registry Windows
Terkadang, cache koneksi desktop jarak jauh adalah apa yang menyebabkan kesalahan. Coba Bersihkan Sejarah Koneksi dari Registry Windows.
Buka Editor Registry dengan mengetik "Registry Editor" di kotak pencarian dan meluncurkan aplikasi. Atau, Anda dapat menggunakan jendela dialog "Jalankan" dan ketik "Regedit."
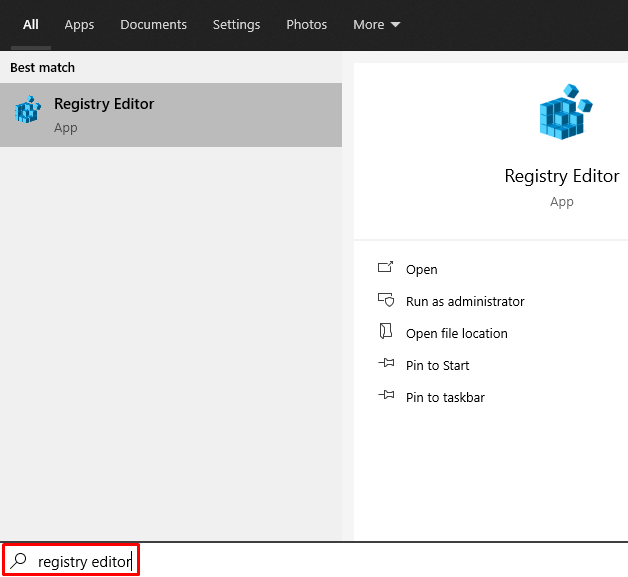
Buka folder klien Server Terminal dan hapus apapun MRU entri yang Anda temukan. Jika Anda mengalami kesulitan menemukan foldernya, kunjungi Edit, Pilih Menemukan, dan ketik "klien server terminal" di kotak pencarian.
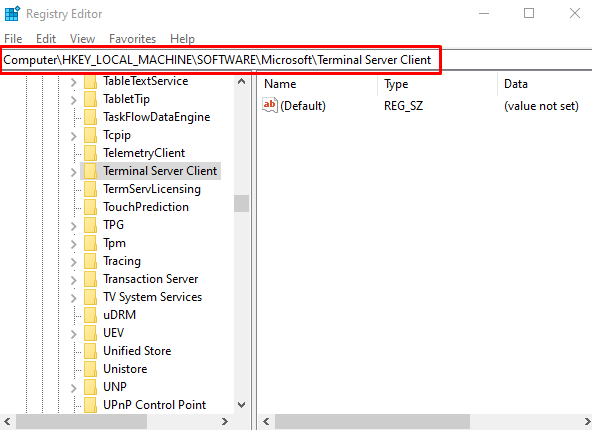
Dalam hal ini, tidak ada entri MRU untuk dihapus. Jika ada, Anda akan melihatnya di panel kanan. Untuk menghapusnya, klik kanan pada mereka dan pilih opsi Hapus.
6. Periksa port RDP
Saat Anda berada di dalam editor registri, Anda harus memeriksa port pendengar yang digunakan RDP. Secara default, port 3389 digunakan. Namun, jika aplikasi lain menggunakan port yang sama, Anda akan mendapatkan kesalahan "Desktop Jarak Jauh Tidak Dapat Menemukan Komputer".
Buka Editor Registry dan buka direktori RDP-TCP. Anda dapat menggunakan fungsi Temukan di dalam tab Edit untuk menghemat waktu mencarinya.
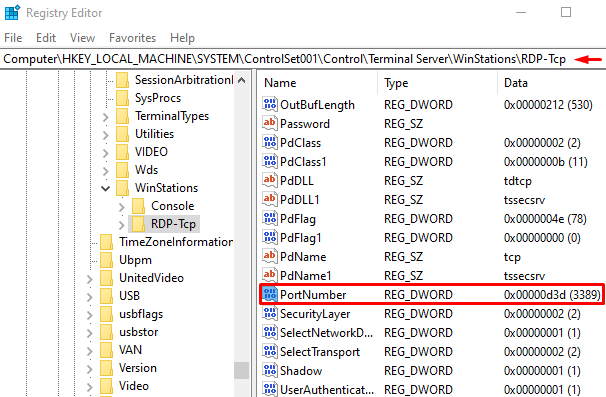
Cari PortNumber dan periksa jumlah port pendengar seperti yang terlihat pada gambar di atas. Seperti disebutkan, 3389 harus menjadi default. Mari kita ubah menjadi 3388 sebagai gantinya, untuk melihat apakah kita dapat terhubung ke mesin jarak jauh menggunakan port yang berbeda.
Untuk memodifikasi nomor port, klik kanan PortNumber dan pilih Memodifikasi. Ini Membuka Jendela Pengeditan.
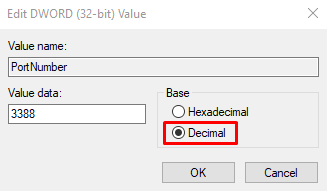
Secara default, Anda mungkin akan melihat "D3D" di bidang data. Itu hanya heksadesimal untuk nomor port 3389. Untuk mengubah nomor itu, beralih ke desimal dengan mencentang Desimal pilihan. Kemudian ketik 3388 di bidang data nilai. Sekarang coba hubungkan ke komputer jarak jauh.
7. Periksa Properti Jaringan
Aplikasi desktop jarak jauh terkadang tidak menyukai jaringan publik dan memblokirnya karena alasan keamanan. Periksa pengaturan jaringan Anda dan pastikan untuk mengatur profil ke pribadi.
Buka Pengaturan aplikasi dan pergi ke Jaringan & Internet. Klik Status dan pilih Properti di panel kanan.
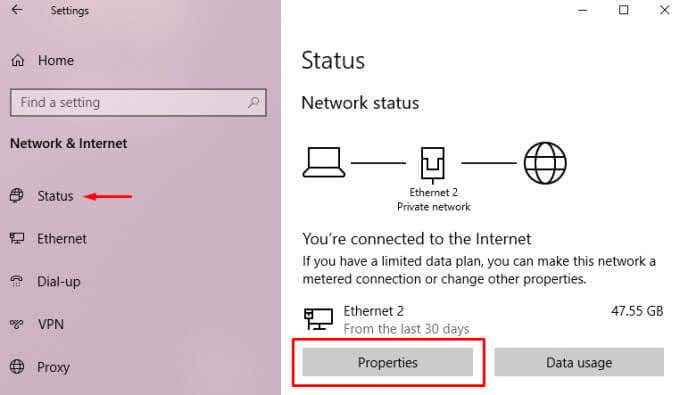
Di bawah Profil jaringan, memilih Pribadi.
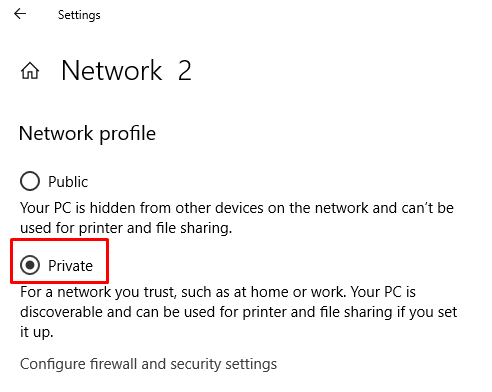
Coba hubungkan ke komputer jarak jauh sekali lagi.
Menghubungkan dengan desktop jarak jauh
Kami berharap salah satu solusi ini berhasil untuk Anda. Kesalahan "desktop jarak jauh tidak dapat menemukan komputer" cukup umum karena begitu banyak masalah yang dapat menyebabkannya. Hal terbaik untuk dilakukan adalah pergi satu solusi pada satu waktu sampai Anda menemukan yang berhasil. Beri tahu kami perbaikan mana yang berhasil untuk Anda di komentar di bawah.
- « 9 memperbaiki saat Microsoft Edge terus mogok
- 12 Tips Slack Terbaik Menjadi Lebih Produktif di 2021 »

