9 memperbaiki saat Microsoft Edge terus mogok
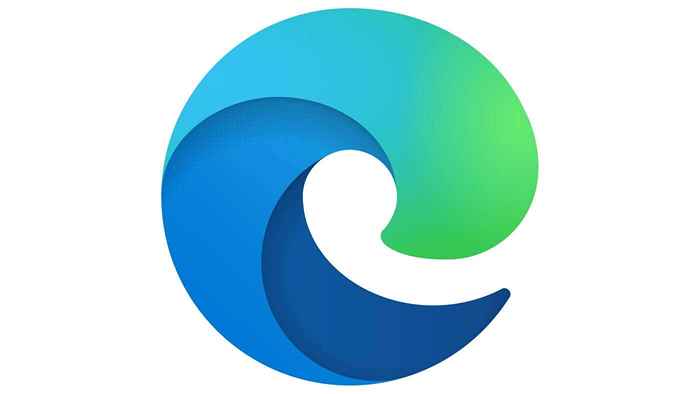
- 1041
- 173
- Karl O'Connell DDS
Microsoft Edge adalah browser default di Windows 10. Itu dirancang untuk menggantikan Internet Explorer dan bersaing dengan browser saat ini seperti Google Chrome dan Mozilla Firefox.
Jika Anda memiliki masalah dengan Microsoft Edge Crashing, ada beberapa langkah yang dapat Anda ambil.
Daftar isiDi artikel ini, kami akan membahas bagaimana Anda dapat mencegah microsoft edge mogok. Kami akan mulai dengan perbaikan termudah dan maju ke pendekatan yang lebih memakan waktu, jadi kemajuan melalui daftar ini untuk (semoga) menghemat waktu.
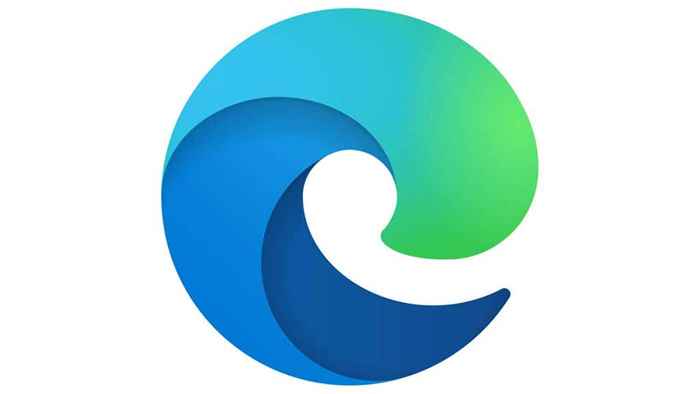
Mengapa microsoft edge mogok?
Alasan paling umum untuk crash microsoft edge adalah ekstensi browser yang menyebabkan ketidakcocokan dengan browser itu sendiri. Crashing juga dapat disebabkan oleh file windows yang rusak, bidang Microsoft Edge yang rusak, atau cache browser yang rusak.
Ubah mesin pencari default dari Google
Untuk beberapa alasan, memiliki Google sebagai mesin pencari default di browser Microsoft Edge dapat menyebabkannya macet.
- Buka Microsoft Edge.
- Klik pada menu di sudut kanan atas (tiga titik).
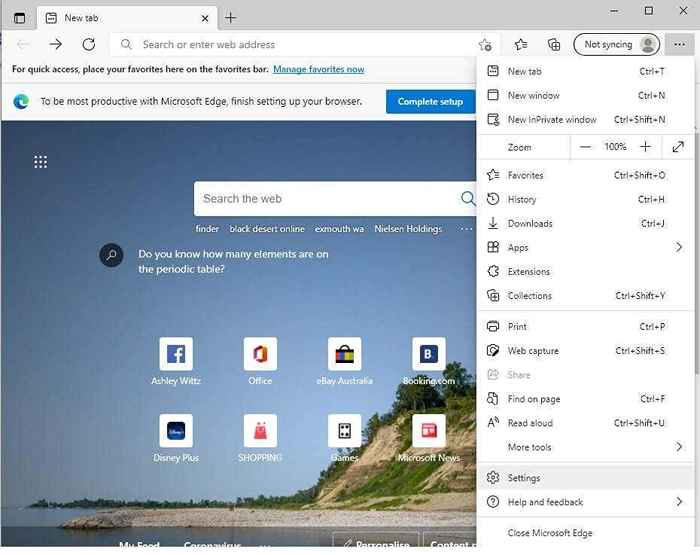
- Pilih Pengaturan > Privasi, Pencarian, dan Layanan.
- Gulir ke bawah ke bawah dan pilih Alamat bilah dan pencarian.
- Klik pada kotak drop down dan pilih opsi selain Google.
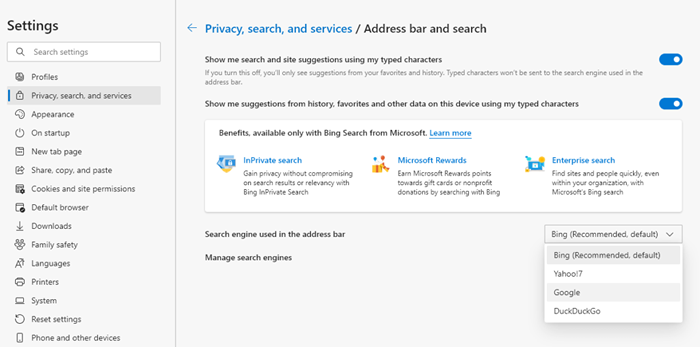
Matikan saran pencarian
Beberapa pengguna telah mencatat bahwa mematikan saran pencarian mencegah browser Microsoft Edge.
- Buka Microsoft Edge.
- Klik pada menu di sudut kanan atas (tiga titik).
- Pilih Pengaturan > Privasi, Pencarian, dan Layanan.
- Gulir ke bawah ke bawah dan pilih Alamat bilah dan pencarian.
- Klik dua kotak di sebelah Tunjukkan kepada saya pencarian dan saran situs menggunakan karakter yang diketik saya Dan Tunjukkan saran dari sejarah, favorit, dan data lain pada perangkat ini menggunakan karakter yang diketik saya.
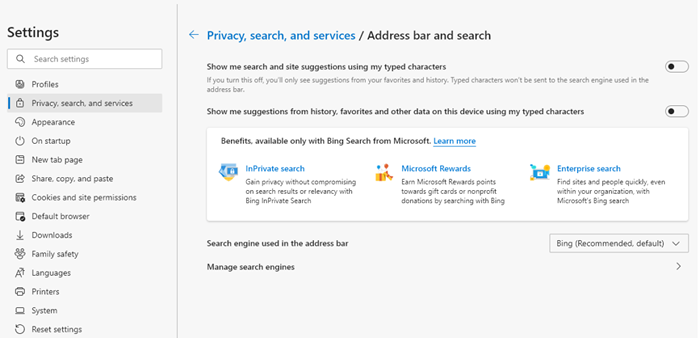
- Restart Microsoft Edge
Bersihkan cache dan cookie
Seperti disebutkan di atas, cache yang rusak dapat menyebabkan Microsoft Edge crash. Inilah cara menghapus cache Anda.
- Buka Microsoft Edge.
- Klik pada menu di sudut kanan atas (tiga titik).
- Pilih Pengaturan > Cookie dan Izin Situs > Kelola dan hapus cookie dan data situs > Lihat semua cookie dan data situs.
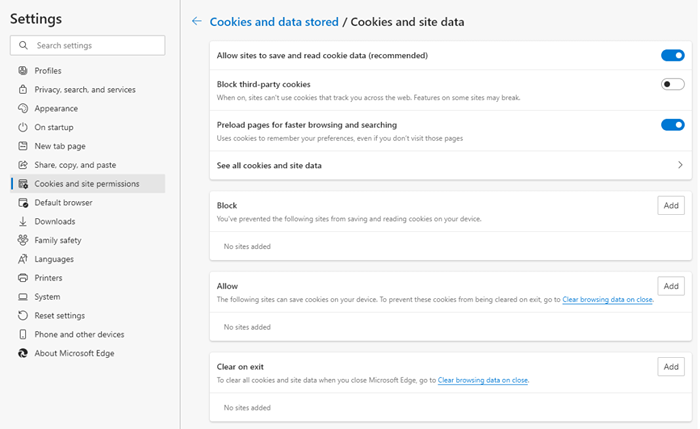
- Pilih Hapus semua.
- Restart Microsoft Edge.
Catatan: Anda juga dapat menggunakan opsi tersebut Jelas di pintu keluar Untuk memastikan bahwa cookie dan data situs Anda dihapus setiap kali Anda menutup Microsoft Edge.
Perbarui Windows
File Windows yang sudah ketinggalan zaman atau rusak dapat menyebabkan browser Microsoft Edge macet. Memperbarui windows harus memperbaiki masalah ini. Untuk memeriksa apakah jendela Anda terkini, ikuti langkah-langkah ini.
- Pilih Awal tombol dan pilih Pengaturan.
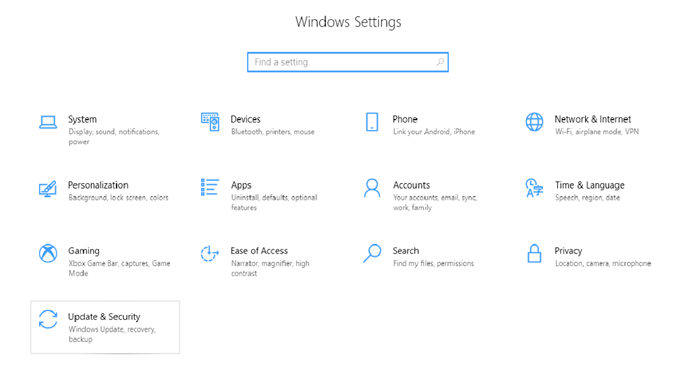
- Pilih Pembaruan & Keamanan > pembaruan Windows > Periksa pembaruan.
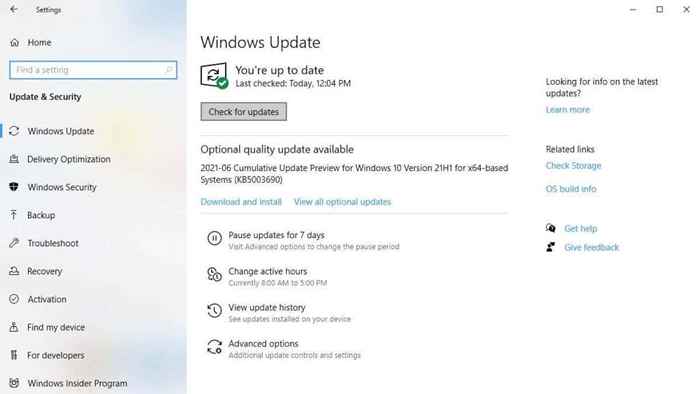
Catatan: Terkadang pembaruan windows bisa macet. Ikuti tips ini jika ini terjadi pada Anda.
Nonaktifkan Ekstensi Microsoft Edge
Terkadang ekstensi microsoft edge, seperti blocker iklan, dapat mengembangkan ketidakcocokan dengan ekstensi lain atau dengan browser itu sendiri. Untuk melihat apakah ini penyebab mogok Anda, nonaktifkan semua ekstensi sekaligus dan lihat apakah itu memperbaiki crash. Jika ya, Anda dapat mengaktifkan ekstensi yang Anda butuhkan satu per satu.
- Buka Microsoft Edge.
- Klik pada menu di sudut kanan atas (tiga titik).
- Pilih Ekstensi.
- Nonaktifkan atau hapus semua ekstensi dengan mengklik bilah biru atau memilih Menghapus.
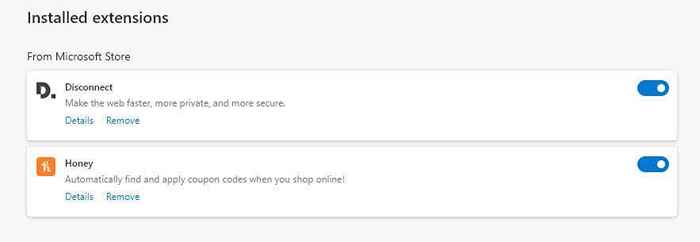
Reset ke pengaturan default Microsoft Edge
Ikuti langkah -langkah ini untuk mengatur ulang Microsoft Edge Anda ke pengaturan defaultnya.
- Buka Microsoft Edge.
- Klik pada menu di sudut kanan atas (tiga titik).
- Memilih Pengaturan.
- Pilih Setting pengaturan dari bilah samping kiri.
- Pilih Kembalikan pengaturan ke nilai default mereka.
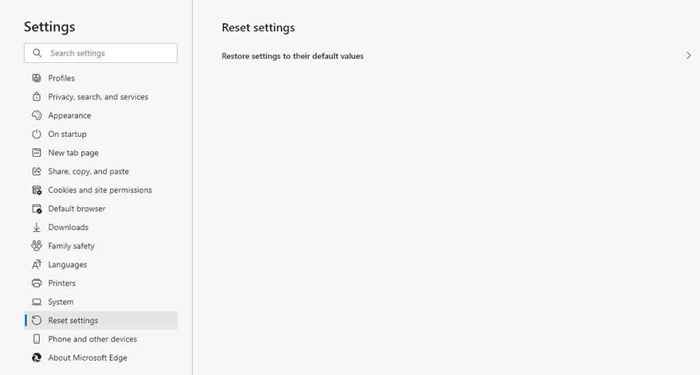
- Restart Microsoft Edge.
Perbaiki Microsoft Edge di Pengaturan Aplikasi
Jika perbaikan sebelumnya tidak berhasil, memperbaiki Microsoft Edge melalui Aplikasi & Fitur Menu mungkin membantu.
- Klik Menu Mulai, klik kanan di Microsoft Edge, pilih Lagi kemudian Tambahkan atau Hapus Program.
- Gulir ke bawah dan temukan Microsoft Edge.
- Klik Microsoft Edge dan pilih Memodifikasi.
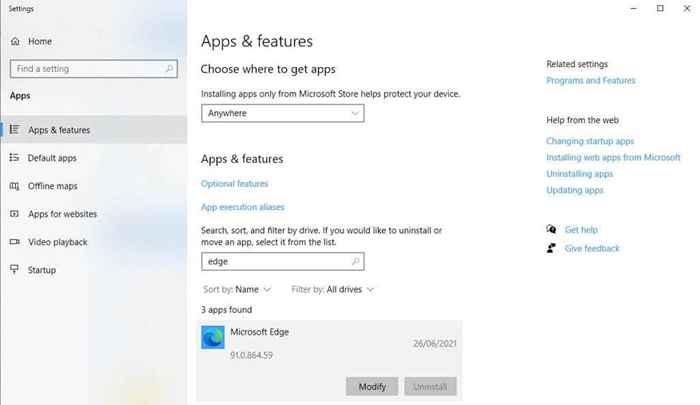
- Pemberitahuan Kontrol Akun Pengguna akan muncul meminta Anda untuk mengizinkan izin untuk membuat perubahan pada perangkat Anda.
- Pilih Ya > Memperbaiki.
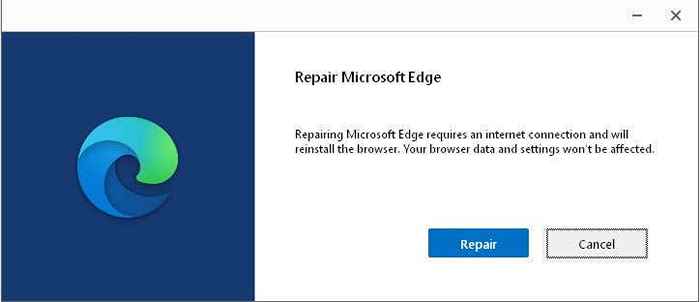
- Biarkan installer memperbaiki aplikasi dan kemudian restart Microsoft Edge.
Pasang kembali Microsoft Edge
Karena Microsoft Edge adalah bagian dari Windows, Anda tidak dapat menghapus dan menginstalnya kembali melalui Tambahkan atau Hapus Program. Ini adalah metode yang paling terlibat untuk memperbaiki crash browser dan semua perbaikan lainnya harus dicoba sebelum yang satu ini. Disarankan agar Anda membuat titik pemulihan sistem sebelum mencoba perbaikan ini. Anda perlu memulai ulang PC Anda dalam mode aman.
Langkah 1: Mulai ulang PC Anda dalam mode aman
- tekan Windows + SAYA kunci bersama. Ini harus membuka Pengaturan aplikasi.
- Pilih Pembaruan & Keamanan.
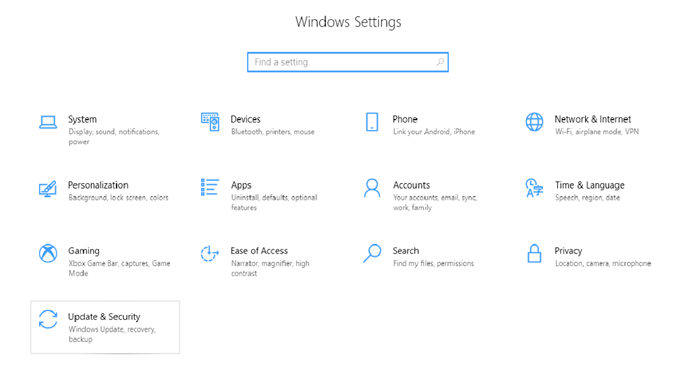
- Pilih Pemulihan Di bilah sisi kiri.
- Di bawah Startup lanjutan Pilih Restart sekarang.
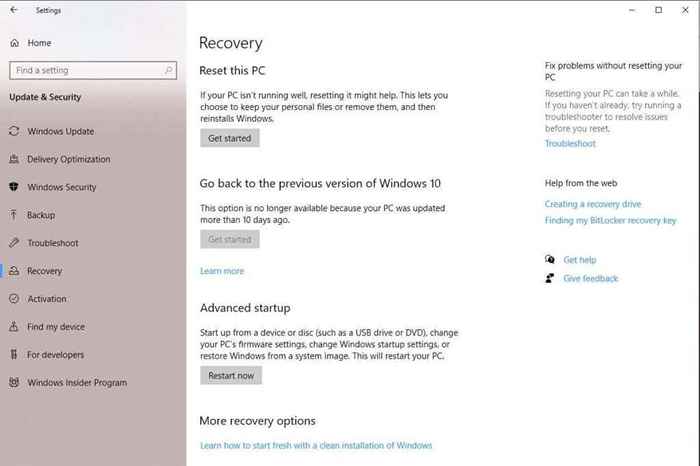
- PC Anda akan restart ke Pilih opsi layar.
- Pilih Pemecahan masalah > Opsi lanjutan > Pengaturan Startup > Mengulang kembali.
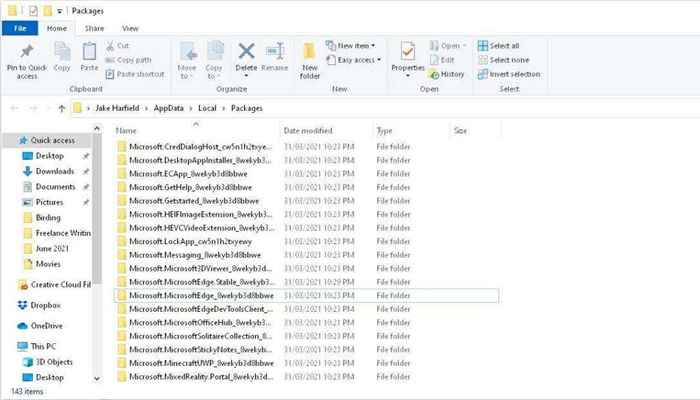
Catatan: Anda juga dapat dengan mudah mengganti nama folder ini menjadi sesuatu yang lain.
Langkah 3: Restart Windows dan instal ulang Microsoft Edge
Pertama, restart windows dalam mode normal.
Windows dapat secara otomatis menginstal ulang Microsoft Edge. Anda dapat memeriksa apakah ini masalahnya dengan membuka Microsoft Edge sekali. Jika crash dan tutup, cobalah untuk membuka Microsoft Edge sekali lagi setelah istirahat singkat. Jika terbuka dan berjalan dengan lancar maka sudah dipasang kembali. Jika tidak, lanjutkan dengan langkah -langkah berikut.
- Memukul Awal dan ketik PowerShell.
- Klik kanan Windows PowerShell dan pilih Jalankan sebagai administrator.
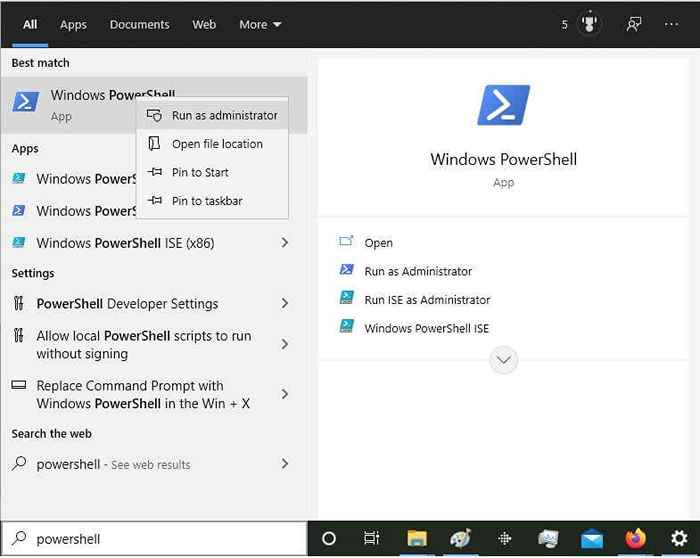
- Ketik perintah berikut ke jendela PowerShell lalu tekan Memasuki:
Get -appxpackage -name microsoft.Microsoftedge | Foreach add -appxpackage -disableDevelopmentMode -register "$ ($ _.Installlocation) \ appxmanifest.xml ”
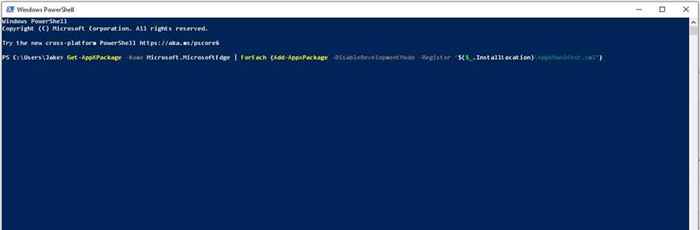
- Menutup PowerShell dan restart komputer Anda sekali lagi.
- Buka Microsoft Edge dan lihat apakah itu berjalan tanpa mogok.
Ubah browser Anda
Oke, yang ini agak lidah di pipi, tetapi jika Microsoft Edge tidak bekerja untuk Anda, ada banyak pilihan lain di luar sana. Lihatlah Google Chrome, Mozilla Firefox, atau Opera.
Mudah -mudahan, salah satu dari 9 perbaikan ini membantu Anda menghentikan microsoft edge crash. Jika salah satu tips ini berhasil untuk Anda, beri tahu kami di komentar di bawah.
- « Cara Mengakses dan Mengubah Pengaturan Router WiFi Anda
- Perbaiki desktop jarak jauh tidak dapat menemukan kesalahan komputer »

