Perbaiki Kesalahan Drive Riwayat File Anda di Windows 10
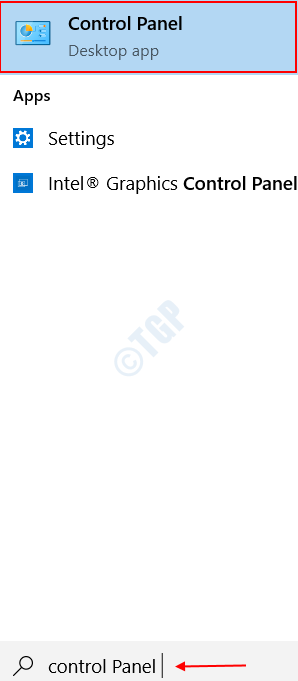
- 2344
- 673
- Ian Parker
Sebagian besar dari kita menggunakan komputer kita untuk menyimpan data penting dalam jumlah besar dengan cara yang terorganisir. Cadangan berkala dan pembaruan file data dalam sistem Anda adalah tugas penting. Cadangan menghemat Anda dari mengalami kehilangan data yang tragis saat ditemui dengan sistem crash atau kegagalan hard drive. Di Windows 10, Riwayat file adalah fitur bawaan yang secara berkala mendukung data di desktop Anda, dokumen, gambar, video, musik, dan OneDrive, yang tersedia offline.
Dalam beberapa kasus, Anda mungkin menemukan bahwa drive riwayat file ini terputus. Anda mungkin mendapatkan kesalahan 'menghubungkan kembali drive Anda' mirip dengan gambar di bawah ini.
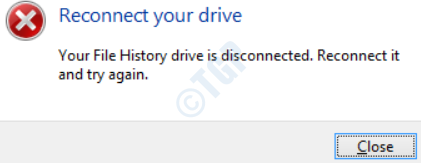
Mungkin ada sejumlah penyebab yang mungkin terjadi pada kesalahan ini.
- Hard drive eksternal Anda mungkin benar -benar terputus.
- Anda mungkin memiliki izin terbatas untuk mengakses drive riwayat file, jika Anda telah menghubungkannya ke komputer lain untuk mencadangkan file.
- Jika Anda telah membuat perubahan pada drive riwayat file setelah cadangan, fungsi riwayat file mungkin tidak dapat mengakses drive ini.
- Sistem file dalam drive cadangan mungkin telah terputus.
Jika Anda menemukan hal yang sama, baca seluruh artikel ini untuk mengetahui cara keluar dari kesalahan yang mengganggu ini.
Daftar isi
- Metode 1: Matikan riwayat file di Windows 10
- Metode 2: Berhenti menggunakan drive cadangan
- Metode 3: Setel ulang file konfigurasi riwayat file.
Metode 1: Matikan riwayat file di Windows 10
Langkah 1 : Buka Panel kendali dari menu start windows dengan mencarinya di bilah pencarian.
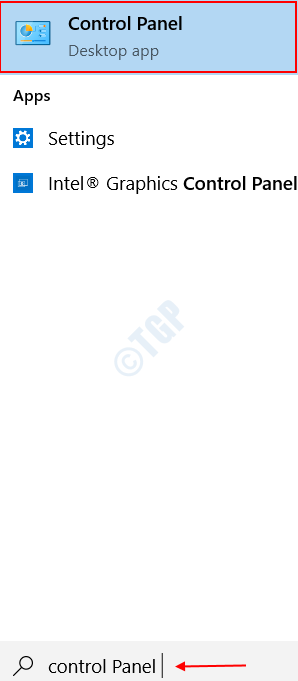
Langkah 2 : Pilih opsi Sistem dan keamanan di halaman pendaratan.
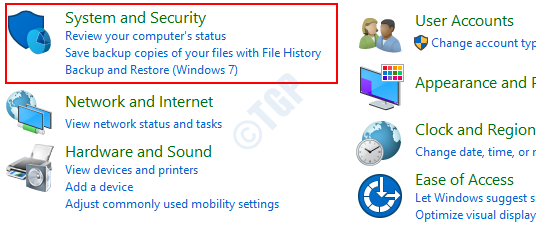
Langkah 3: Pilih pada fitur Riwayat file di panel yang tepat di halaman sistem dan keamanan.
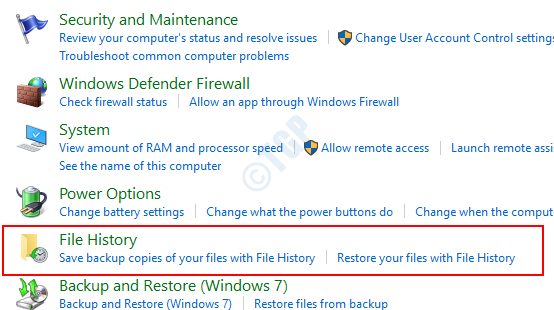
Langkah 4: Memilih Matikan opsi di bawah Riwayat file aktif. Ini akan mematikan cadangan file yang dilakukan oleh riwayat file.
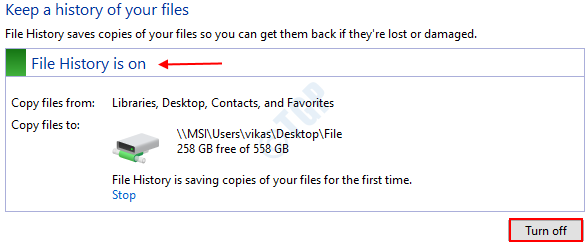
Jika Anda ingin menyalakannya di masa mendatang, pilih opsi Menyalakan di halaman riwayat file, seperti yang ditunjukkan di bawah ini.
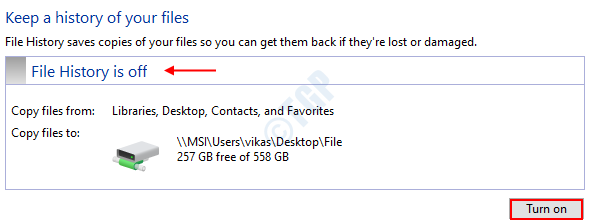
Metode 2: Berhenti menggunakan drive cadangan
Langkah 1 : Pergi ke Pengaturan dengan mencarinya dari menu start windows.
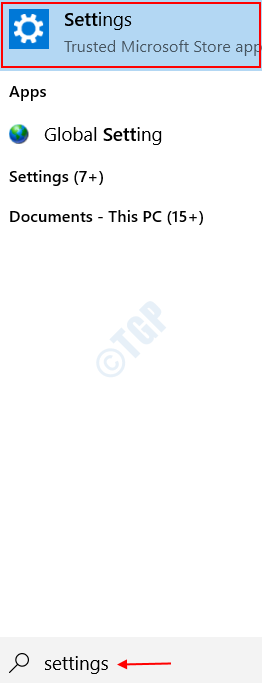
Langkah 2 : Di halaman arahan, pilih opsi Pembaruan dan Keamanan seperti yang ditunjukkan di bawah ini.
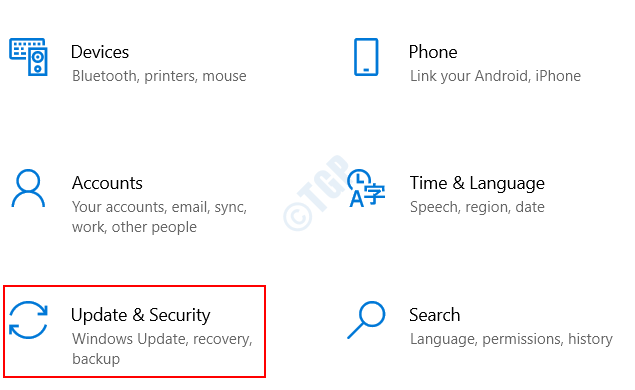
Langkah 3: Pilih Cadangan di panel kiri. Di panel kanan, Anda akan melihat Lebih banyak pilihan di bawah Secara otomatis mendukung file saya. Klik di atasnya.
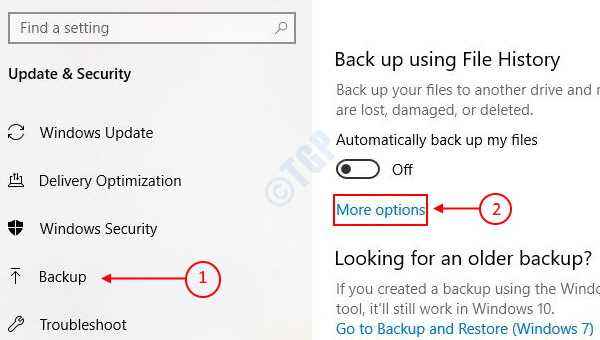
Langkah 4: Gulir ke bawah sedikit di halaman opsi cadangan tempat Anda berada. Anda akan melihat opsi Berhenti menggunakan drive di bawah Cadangan ke drive yang berbeda. Pilih itu.
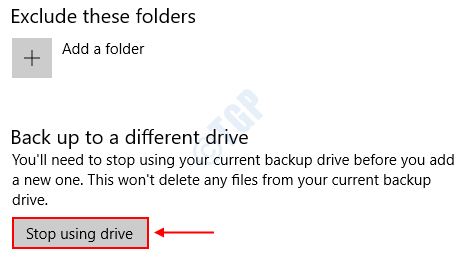
Ini menghentikan drive cadangan dari mencadangkan lebih lanjut file.
Metode 3: Setel ulang file konfigurasi riwayat file.
Anda juga mungkin mendapatkan kesalahan ini jika beberapa konfigurasi di dalam riwayat file telah kacau atau ditimpa. Sebelum proses reset, pastikan Anda dapat melihat file tersembunyi di sistem Anda. Untuk melakukannya,
Langkah 1 : Buka File Explorer mencarinya di bilah pencarian windows.

Langkah 2 : Buka Melihat Tab di bawah File Explorer. Sekarang, periksa Item tersembunyi opsi di Tunjukan Sembunyikan Tab.

Langkah 3: Perluas Pilihan Tab ke kanan dan pilih Ubah folder dan pilih opsi.

Langkah 4: Arahkan ke Melihat tab dengan mengkliknya dan periksa opsi Tampilkan file, folder, dan drive tersembunyi di bawah Pengaturan lanjutan.
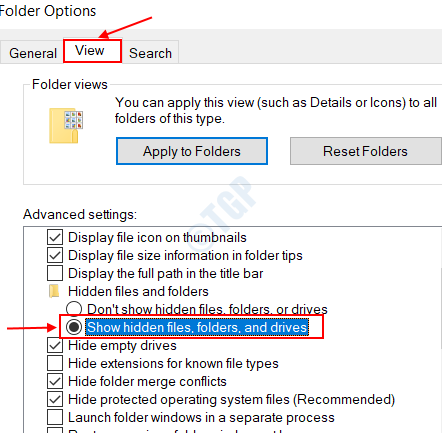
Langkah 5: Klik Menerapkan, diikuti oleh OKE.
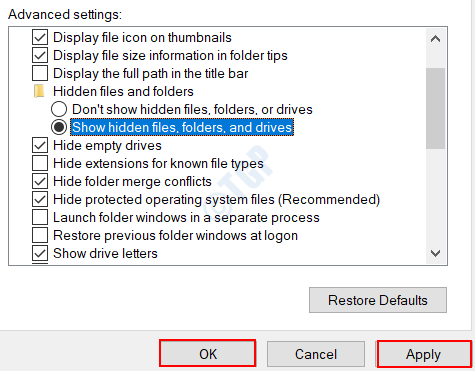
Setelah ini selesai, mari kita beralih ke Setel ulang riwayat file Konfigurasi,
Langkah 1 : Buka Windows Explorer dengan mencari File Explorer di bilah pencarian windows.

Langkah 2 : Arahkan ke jalur berikut di dalam drive C Anda.
C: \ Users \ UserName \ AppData \ Local \ Microsoft \ Windows \ FileHistory \ Configuration \
Ganti nama pengguna di jalur di atas dengan nama pengguna Windows Anda.

Langkah 3: Menghapus Semua file di dalam folder konfigurasi. Untuk melakukan ini, Pilih Semua file, Klik kanan dan klik Menghapus.
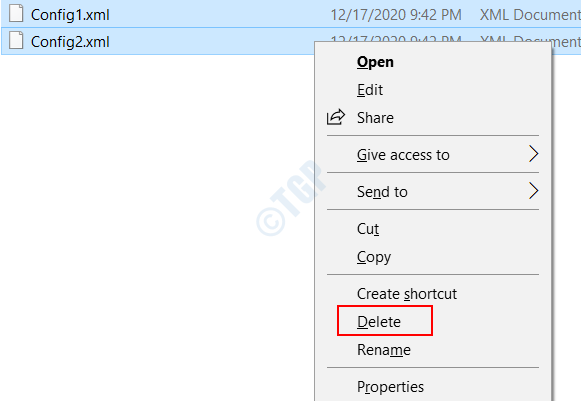
Lain kali drive riwayat file mendukung data, itu akan menggunakan konfigurasi default.
Coba metode yang diberikan di atas dan periksa apakah itu memecahkan kesalahan Anda. Jangan ragu untuk meninggalkan komentar Anda jika ada pertanyaan.
- « Perbaiki penggunaan disk 100% berdasarkan sistem dan memori terkompresi di Windows 10
- Acara ID 1000 Kesalahan Aplikasi di Windows 10 Fix »

