Perbaiki penggunaan disk 100% berdasarkan sistem dan memori terkompresi di Windows 10
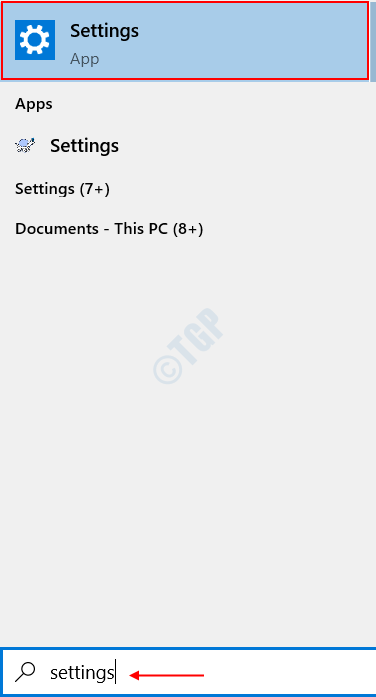
- 3077
- 614
- Ian Parker
Anda berada di tengah -tengah pekerjaan kritis dan tiba -tiba, Anda mulai memperhatikan bahwa sistem Anda telah mulai merespons cukup lambat. Anda pergi ke depan dan memeriksa Pengelola tugas untuk menemukan apa yang mengacaukan memori sistem Anda dan penggunaan CPU. Dan apakah Anda terkejut menemukan prosesnya, Sistem dan memori terkompresi Makan hampir 100% dari ruang disk Anda? Nah, ini adalah masalah yang sering dilaporkan sejak awal tahun ini.
Sistem dan memori terkompresi adalah proses memori bawaan yang menangani kompresi file dan folder di hard drive Anda untuk membuat ruang untuk fungsi yang efisien. Dengan cara ini, ia mengelola RAM sistem untuk membuat ruang untuk file yang lebih besar dan melakukan eksekusi dengan kecepatan yang lebih cepat. Padahal, diharapkan hanya mengambil sedikit ruang disk dan CPU Anda, ada beberapa alasan yang mungkin menyebabkannya melonjak penggunaan CPU. Mungkin saja Anda telah mengatur Ukuran file paging memori virtual Anda ke nilai yang ditetapkan dari nilai otomatis default. Pengemudi yang sudah ketinggalan zaman dan program pihak ketiga juga dapat menjadi penyebab di baliknya.
Ada berbagai cara untuk keluar dan perbaikannya cukup sederhana, yang mungkin benar -benar menghemat Anda dari pengeluaran untuk menginstal atau meningkatkan ke memori fisik yang diperluas.
Daftar isi
- Perbaiki 1: Atur ukuran halaman ke default.
- Perbaiki 2: Nonaktifkan Layanan Superfetch
- Perbaiki 3: Optimalkan Efek Visual Sistem
- Perbaiki 4: Nonaktifkan Sistem dan Proses Memori Terkompresi
- Perbaiki 5: Hentikan proses yang dapat dieksekusi runtime wicara
- Perbaiki 6: Perbaiki file yang rusak.
Perbaiki 1: Atur ukuran halaman ke default.
Secara default, ukuran paging dari semua drive akan diatur ke Izinkan Windows untuk secara otomatis mengelolanya. Jika Anda telah mengubahnya karena alasan apa pun, maka lebih baik mengembalikannya setelah tugas Anda selesai. Untuk mencapai ini, ikuti langkah -langkah yang diberikan di bawah ini
Langkah 1 : Membuka Awal dan cari Pengaturan di bilah pencarian windows.
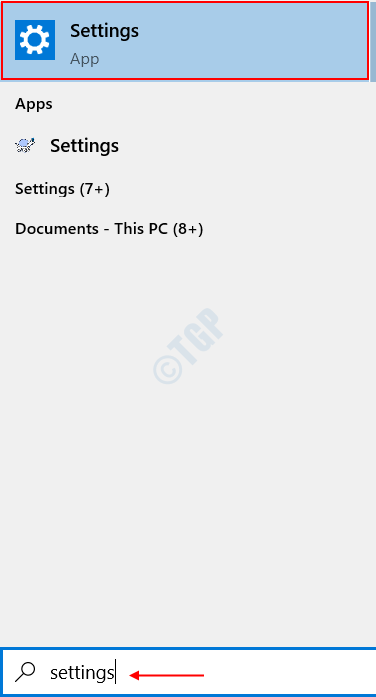
Langkah 2 : Di halaman arahan, lakukan pencarian cepat Pertunjukan. Ini akan memberi Anda hasil pencarian sebagai Sesuaikan penampilan dan kinerja windows. Klik di atasnya.
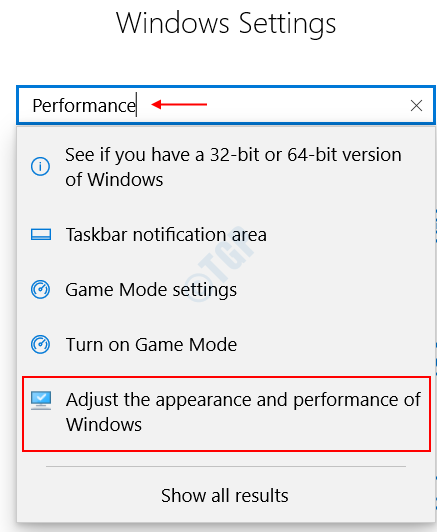
Langkah 3: Dalam Opsi kinerja kotak dialog, yang muncul
Pergi ke Tab Lanjutan> Pilih Mengubah di bawah Memori virtual kotak.
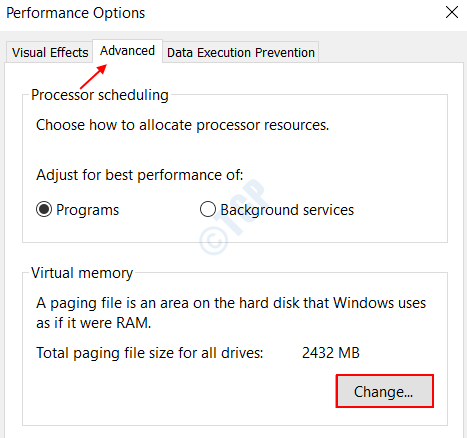
Langkah 4: Kotak dialog memori virtual dibuka. Centang kotaknya Secara otomatis mengelola ukuran paging untuk semua drive dan pilih OKE.
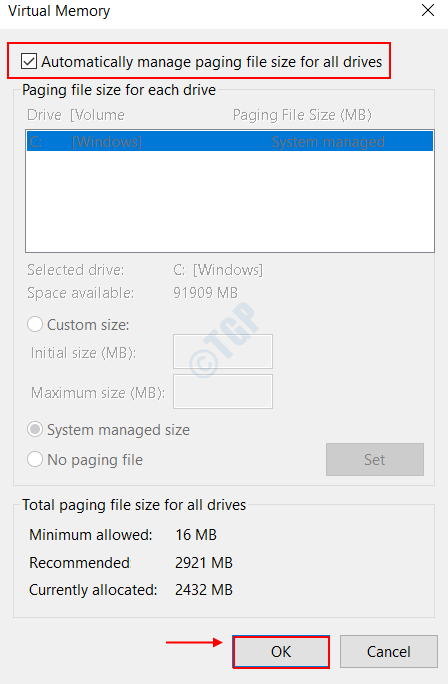
Langkah 5: Klik Menerapkan ,diikuti oleh OKE dalam Canggih Tab.
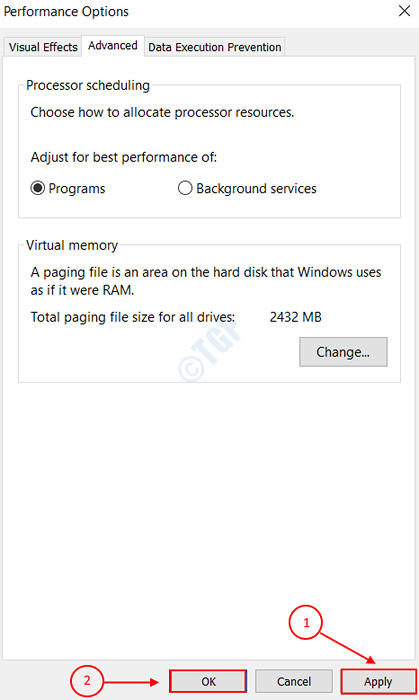
Jika Anda tidak melihat penurunan penggunaan, maka naik ke perbaikan berikutnya.
Perbaiki 2: Nonaktifkan Layanan Superfetch
Superfetch layanan, biasanya disebut Sysmain adalah layanan sistem operasi Windows yang berjalan di latar belakang, untuk meningkatkan kinerja sistem dan mempertahankan siklus eksekusi setiap saat. Ini menganalisis aplikasi yang sering digunakan dalam sistem Anda dan memuatnya ke RAM sebelumnya. Layanan ini terkadang bisa menggunakan sebagian besar ruang disk. Jika layanan superfetch memanggil sistem dan proses memori terkompresi untuk mengeksekusi pekerjaan besar, maka hanya menonaktifkan layanan untuk sementara waktu dapat membantu Anda memperbaiki masalah.
Ke cacat Layanan Superfetch, Anda dapat mengikuti salah satu dari dua opsi yang diberikan di bawah ini.
Opsi 1: Nonaktifkan menggunakan Layanan Manajer
Langkah 1 : Buka Berlari dialog dengan menekan Kunci Logo Windows dan R bersama.
Langkah 2 : Ketik in jasa.MSC di bilah pencarian seperti yang ditunjukkan pada gambar di bawah ini.
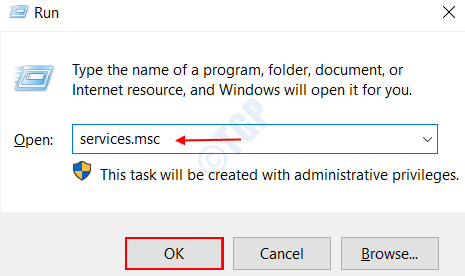
Langkah 3: Dalam Jasa jendela yang muncul, gulir ke bawah sedikit untuk menemukan layanan bernama Sysmain. Hentikan layanan di panel kiri seperti yang ditunjukkan pada gambar di bawah ini.
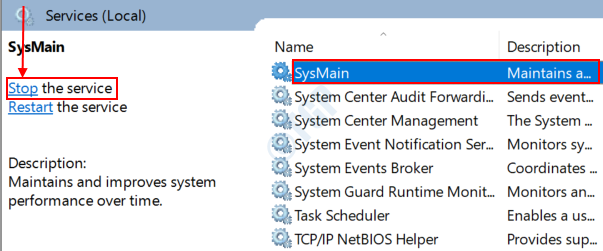
Langkah 4: Klik kanan pada Sysmain lagi dan klik Properti.
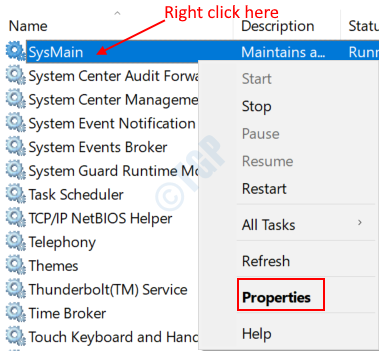
Langkah 5: Mengubah Jenis startup ke Dengan disabilitas dan klik Menerapkan, diikuti oleh OKE.
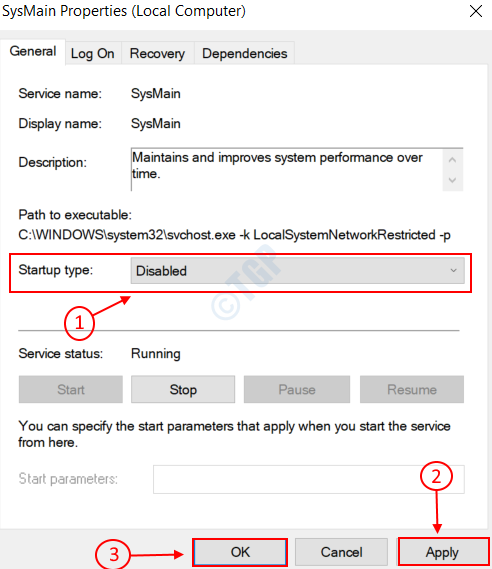
Langkah 6: Keluar dari jendela layanan dan restart sistem Anda
Opsi 2: Nonaktifkan dengan Editor Registry
Langkah 1 : Buka Editor Registri Aplikasi dengan membuka Mulai> Cari Regedit.

Langkah 2 : Di kotak dialog yang muncul, di kiri panel, navigasikan ke jalur yang diberikan di bawah ini.
Hkey_local_machine \ System \ currentControlset \ control \ session manager \ memorymanagement \ prefetchparameters.
Langkah 3: Saat mengklik Prefetchparameters, Anda akan dapat melihat daftar parameter di sisi kanan. Klik kanan pada nama EnableSuperFetch. Anda akan menemukan daftar opsi.
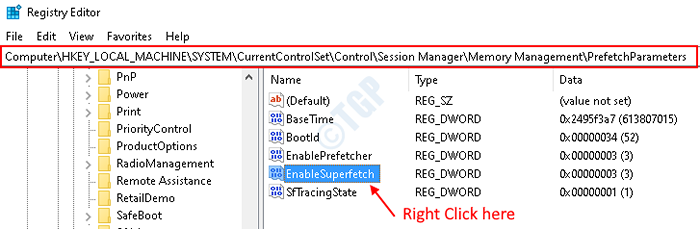
Langkah 4: Pilih opsi Memodifikasi seperti yang ditunjukkan pada gambar di bawah ini.
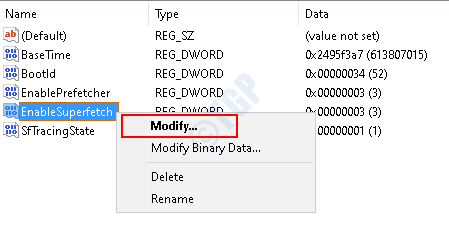
Langkah 5: Di kotak dialog yang muncul, ke cacat opsi superfetch, atur nilai di Nilai data ke 0. Klik OKE.
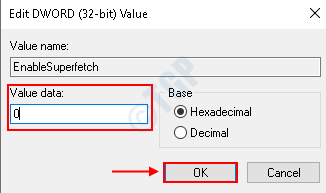
Langkah 6: Mulai ulang sistem Anda untuk mencerminkan perubahan.
Dapatkan ke perbaikan berikutnya, jika dua opsi di atas tidak menyelesaikan masalah Anda.
Perbaiki 3: Optimalkan Efek Visual Sistem
Efek visual seperti animasi dan daya tarik estetika terhadap aplikasi adalah konsumen yang hebat dalam pemrosesan kekuatan dan RAM. Mengoptimalkan efek visual sistem Anda untuk menawarkan kinerja terbaik dapat membantu menurunkan penggunaan disk menjadi sekitar 25% dari 100% secara drastis. Untuk mencapai ini, berjalanlah melalui langkah -langkah yang diberikan di bawah ini
Langkah 1 : Buka Berlari kotak dialog dengan menekan Kunci Windows dan R bersama.
Langkah 2 : Jenis sysdm.cpl di kotak teks seperti yang ditunjukkan di bawah ini. Mengetuk OKE.
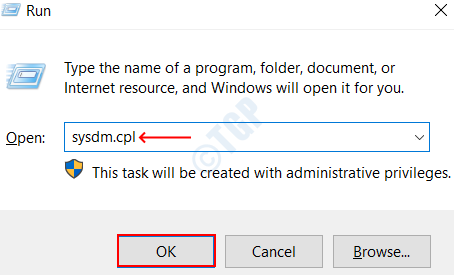
Langkah 3: Dalam Properti sistem jendela yang terbuka, buka Canggih Tab.
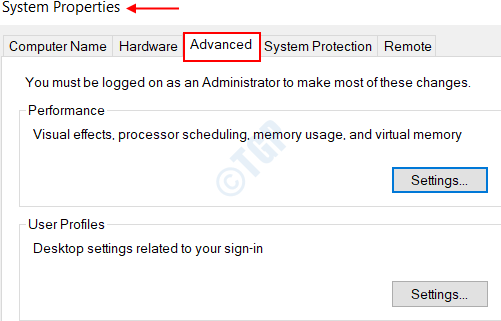
Langkah 4: Klik pada Pengaturan opsi di bawah Pertunjukan seperti yang ditunjukkan pada gambar di bawah ini.
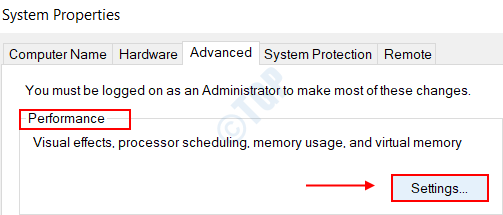
Langkah 5: Pilih opsi Sesuaikan dengan kinerja terbaik, dan periksa semua kotak di tabel di bawah ini. Klik Menerapkan diikuti oleh OKE.
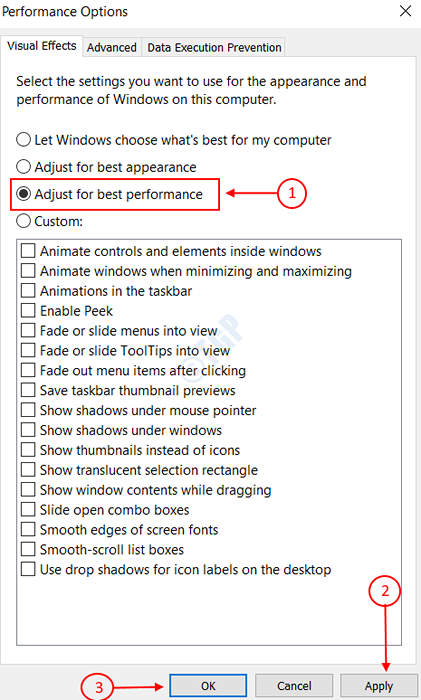
Langkah 6: Klik Menerapkan diikuti oleh OKE di dalam Properti sistem Tab utama.
Langkah 7: Mulai ulang sistem Anda dan periksa apakah penggunaan disk telah turun.
Perbaiki 4: Nonaktifkan Sistem dan Proses Memori Terkompresi
Jika tidak ada keberuntungan dengan perbaikan yang diberikan di atas, maka opsi masuk adalah menonaktifkan Sistem dan proses memori terkompresi sama sekali. Untuk menyelesaikan ini,
Langkah 1 : Buka Panel kendali Dari menu mulai jendela dengan mencarinya di bilah pencarian.
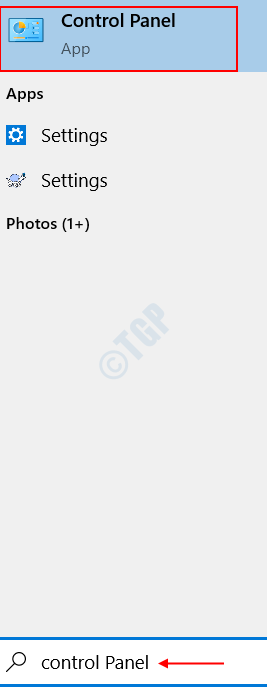
Langkah 2 : Pencarian untuk Administratif peralatan dalam Mencari kotak disediakan di Kanan panel panel kontrol. Klik di atasnya.

Langkah 3: Di jendela yang terbuka, pilih Penjadwal Tugas dari daftar. Klik dua kali di atasnya.
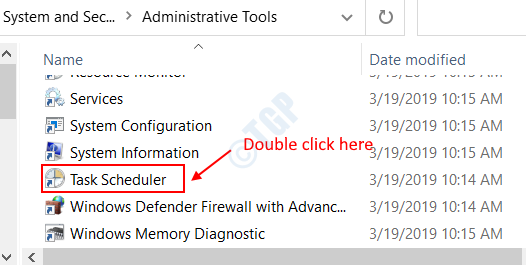
Langkah 4: Dalam Penjadwal Tugas (Lokal) fitur di panel kiri, menavigasi jalur berikut dan memperluas isinya.
Perpustakaan Penjadwal Tugas \ Microsoft \ Windows \ Memory Diagnostik.
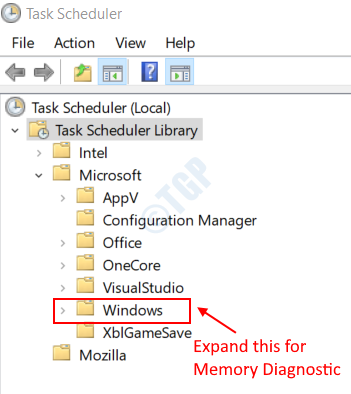
Langkah 5: Saat mengkliknya, Anda akan menemukan parameter bernama Runfullmemorydiagnostic Masuk di panel kanan. Benar klik di atasnya.
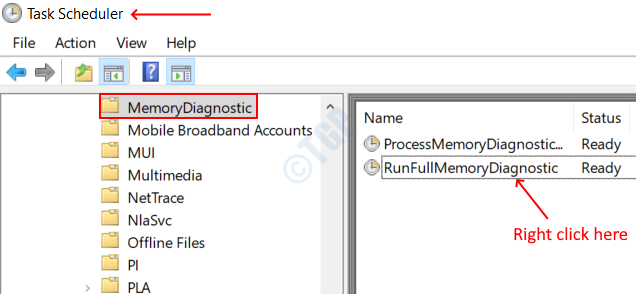
Langkah 6: Pilih opsi Cacat. Ini akan langsung menyebabkan memori terkompresi menghentikan pekerjaannya.
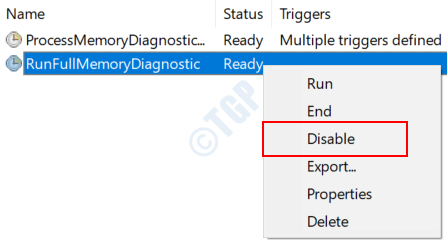
Langkah 7: Tutup penjadwal tugas dan restart sistem.
Perbaiki 5: Hentikan proses yang dapat dieksekusi runtime wicara
Proses Eksekusi Runtime Pidato bertanggung jawab untuk menangani tindakan berorientasi pidato dalam sistem Anda seperti merekam audio melalui mic, pengenalan suara dan konversi menjadi format mesin yang dapat dipahami. Proses ini pada gilirannya dapat menyebabkan Sistem dan proses memori terkompresi untuk mendapatkan sumber daya komputer dalam jumlah besar untuk melakukan eksekusi. Jika ini adalah alasan Anda menyaksikan penggunaan disk 100%, maka membunuh proses yang dapat dieksekusi runtime pidato mungkin melakukan pekerjaan untuk Anda. Untuk mematikannya
Langkah 1 : Buka Pengelola tugas dengan menekan Ctrl+Shift+ESC kunci bersama. Atau, Anda bahkan dapat membukanya dari menu start seperti yang ditunjukkan di bawah ini.
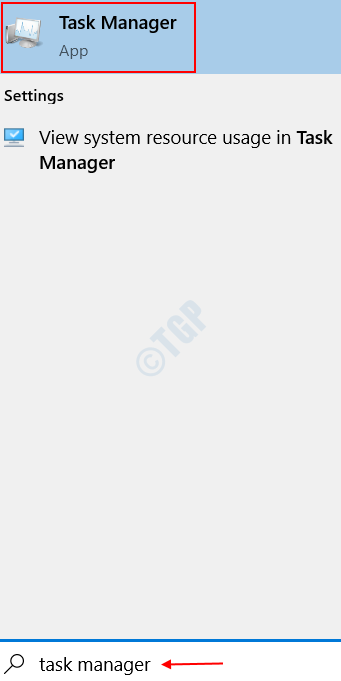
Langkah 2 : Klik pada Proses tab. Di bawahnya, cari Pidato runtime dapat dieksekusi proses. Klik di atasnya.
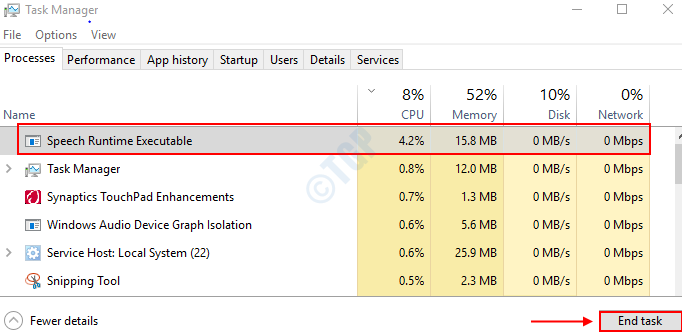
Langkah 3: Pilih Tugas akhir di kiri bawah seperti yang ditunjukkan pada langkah 2.
Setelah mengklik Tugas Akhir, sumber daya komputasi akan dirilis. Anda harus dapat melihat penurunan yang cukup besar, katakan pada 1- 20% dari penggunaan disk oleh sistem dan proses memori terkompresi.
Perbaiki 6: Perbaiki file yang rusak.
Untuk memeriksa file yang rusak di sistem Anda, buka prompt perintah di tinggi mode.
Langkah 1 : Buka Awal Menu> Ketik cmd > Klik kanan di Command prompt > Pilih Jalankan sebagai administrator.
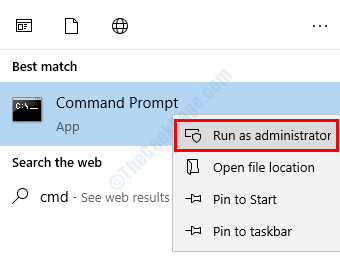
Langkah 2 : Ketik perintah SFC /SCANNOW dan tekan enter. Tunggu sampai pemindaian selesai.
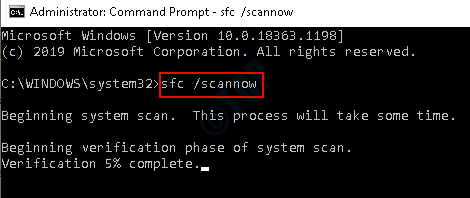
Langkah 3: Ini memindai seluruh sistem untuk setiap korupsi file dan menggantinya dengan benar, setelah Anda restart sistem setelah pemindaian selesai.
Jika tidak ada perbaikan di atas, maka RAM yang gagal juga bisa menjadi akar penyebab lonjakan ini dalam penggunaan sumber daya. Jika sistem Anda memiliki lebih dari satu tongkat ram, cobalah untuk menggantinya dengan yang baru. Reboot sistem Anda setiap kali Anda mengganti tongkat RAM untuk memeriksa apakah masalahnya masih berlanjut. Anggap diri Anda beruntung jika sistem tidak lagi menderita konsumsi sumber daya besar pada penggantian stick RAM. Semoga beruntung.
Silakan mengirim masukan Anda di bagian komentar, jika ada masalah.
- « Cara Memeriksa Tanggal Instalasi Program / Aplikasi di Windows 10
- Perbaiki Kesalahan Drive Riwayat File Anda di Windows 10 »

