Perbaiki layanan spooler cetak tidak akan tetap dimulai di windows 11/10
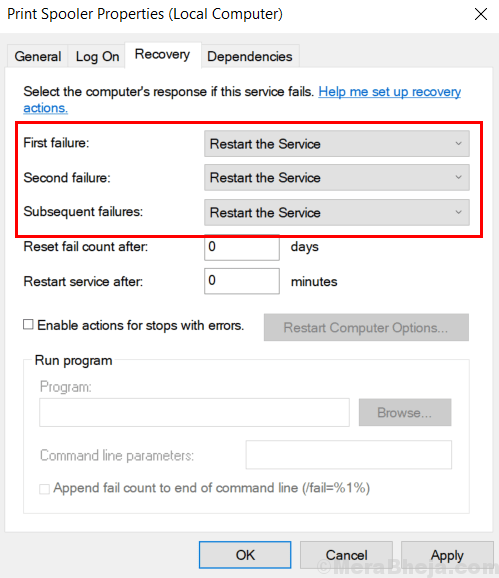
- 3337
- 412
- Hector Kuhic
Banyak pengguna mengeluh tentang masalah aneh ini bahwa layanan spooler cetak di Windows 10 PC mereka tidak akan tetap dimulai dan berhenti segera tanpa melempar pesan kesalahan apa pun. Inilah cara memperbaiki kesalahan ini.
Daftar isi
- Perbaiki 1 - Setel Jenis Startup ke Otomatis di Layanan Manajer
- Perbaiki 2 - Bersihkan antrian cetak Anda
- Perbaiki 3 - Hapus printer dari PC Anda
- Perbaiki 4 - Melalui Perintah Prompt
- Perbaiki 5 - Ubah Opsi Pemulihan
- Perbaiki 6 - Hapus file spooler cetak
Perbaiki 1 - Setel Jenis Startup ke Otomatis di Layanan Manajer
1. Tekan Kunci Windows + R kunci bersama untuk dibuka berlari.
2. Menulis jasa.MSC di dalamnya dan klik OK untuk membuka manajer Pelayanan.
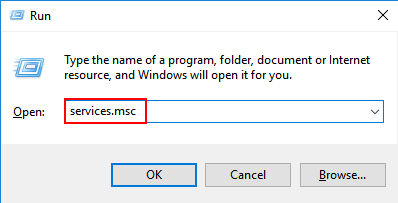
3. Sekarang, temukan Layanan Cetak Spooler dan klik kanan padanya dan klik Properti.
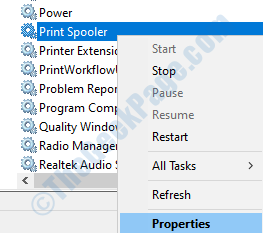
4. Sekarang, atur jenis startup sebagai Otomatis dari dropdown dan klik awal Jika tidak berjalan.
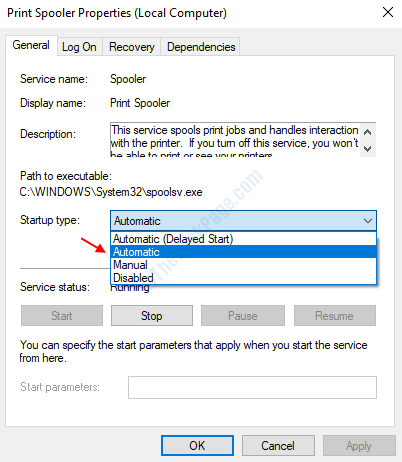
5. Terakhir, klik Menerapkan dan klik OKE.
Perbaiki 2 - Bersihkan antrian cetak Anda
1. Membuka Perintah prompt sebagai admin.
2. Sekarang jalankan perintah yang diberikan di bawah ini, mengeksekusi setiap baris satu per satu.
Net Stop Spooler Del %Systemroot %\ System32 \ Spool \ Printers \* /Q /F /S Net Start Spooler
Perbaiki 3 - Hapus printer dari PC Anda
1 -Search panel kendali di Windows Search dan klik Panel Kontrol untuk membukanya.
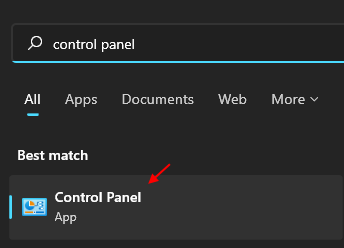
2 -Klik Ikon Panel Kontrol dan Pergi ke Panel Kontrol.
3 -How, pilih Melihat Oleh Kategori.
4 - Sekarang, klik Lihat Perangkat & Printer.
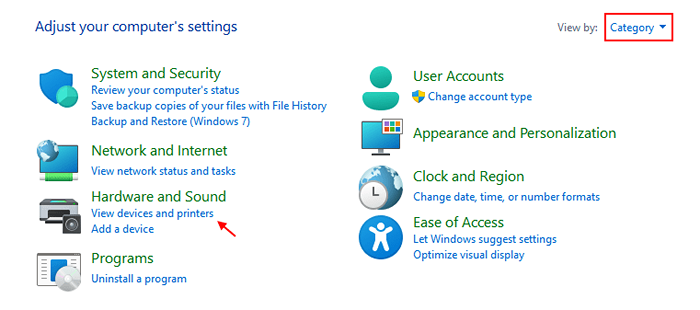
5 - Klik kanan Hapus perangkat
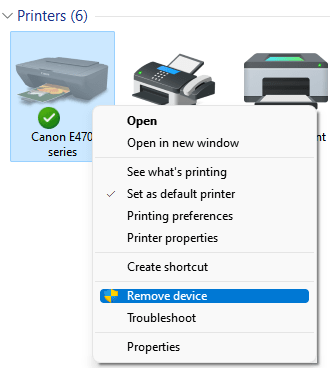
Sekarang hapus entri registri printer
1. Tekan Kunci Windows + R kunci bersama untuk dibuka berlari kotak perintah.
2. Sekarang, ketik Regedit di dalamnya dan klik ok.
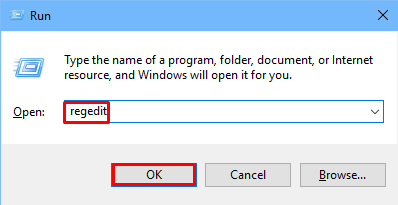
3. Sekarang, pertama -tama sebelum melakukan apapun dengan editor registri, ambil cadangan editor registri, cukup klik File> Ekspor Dan ambil cadangan.
4. Sekarang, buka lokasi berikut di Editor Registry.
Untuk 32 bit pc, buka: -
Hkey_local_machine \ system \ currentControlset \ control \ print \ lingkungan \ windows nt x86 \ print prosesor
Untuk 64 bit pc, buka:-
Hkey_local_machine \ system \ currentControlset \ control \ print \ lingkungan \ windows x64 \ print prosesor
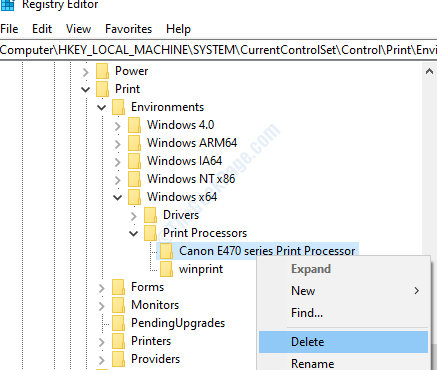
Sekarang, hapus setiap kunci kecuali WinPrint. Setelah itu, tutup editor registri dan restart PC.
Sekarang, klik Tambah printer lagi untuk menambahkan printer
Perbaiki 4 - Melalui Perintah Prompt
1. Mencari command prompt Dalam Pencarian Taskbar Windows 10.
2. Sekarang, klik kanan pada cmd ikon muncul dan Jalankan sebagai administrator.
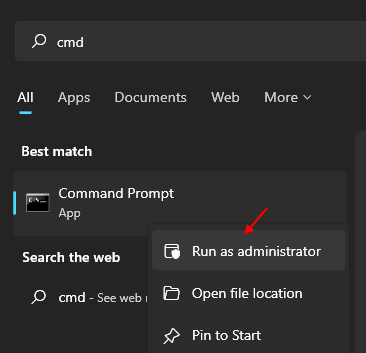
3. Cukup jalankan perintah yang diberikan di bawah ini untuk menghentikan layanan spooler cetak.
spooler berhenti bersih
4. Sekarang, lagi jalankan perintah yang diberikan di bawah ini.
spooler mulai bersih
Anda baru saja memulai kembali layanan spooler cetak.
Perbaiki 5 - Ubah Opsi Pemulihan
1. Layanan pencarian di kotak pencarian.
2. Sekarang, klik Layanan untuk Membuka Manajer Layanan
3. Sekarang, klik kanan pada Layanan Cetak Spooler dan pilih Properties.
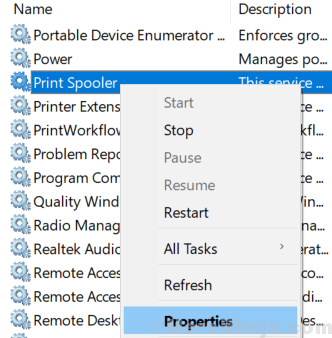
4. Sekarang, pilih Pemulihan Tab.
5. Sekarang, pastikan itu restart layanan dipilih dalam semua kondisi kegagalan seperti yang ditunjukkan.
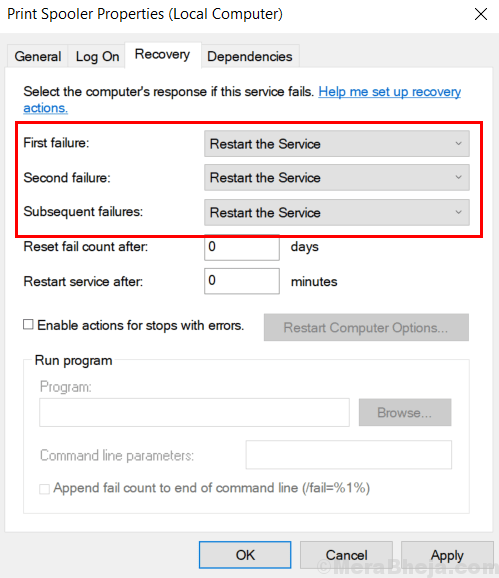
Perbaiki 6 - Hapus file spooler cetak
1. Tekan Kunci Windows dan Kunci R Bersama untuk Open Run.
2. Sekarang Tulis jasa.MSC di dalamnya dan tekan enter.
3. Setelah manajer layanan terbuka, temukan saja Cetak spooler Melayani.
4. Sekarang, klik di atasnya dan Berhenti itu untuk menghentikan layanan ini.
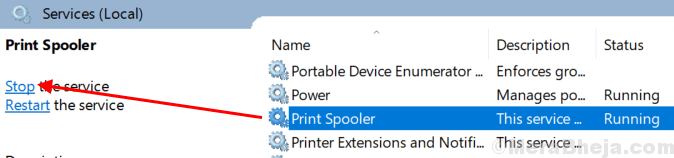
5. Sekarang, buka File Explorer.
6. Sekarang, pergi ke C: \ Windows \ System32 \ Spool \ Printers
7. Sekarang, menghapus Semua file di folder.
8.Sekarang, cari panel kendali dalam pencarian bilah tugas
9. Klik ikon Panel Kontrol dan buka Panel Kontrol.
10. Sekarang, pilih Melihat Oleh Kategori.
11. Sekarang, klik Lihat Perangkat & Printer.
12. Sekarang, klik kanan pada printer Anda dan Menghapus Pencetak.
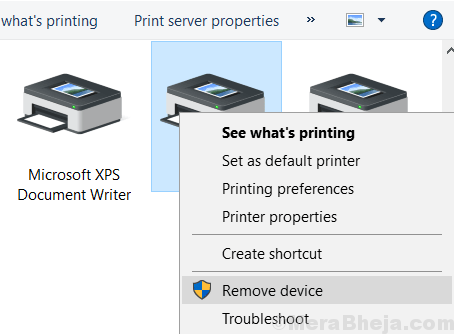
13. Sekarang, awal itu Cetak spooler Layanan lagi dengan pergi ke Manajer Layanan.
14. Sekarang, klik kanan di mana saja di perangkat & printer dan tambahkan printer lagi.
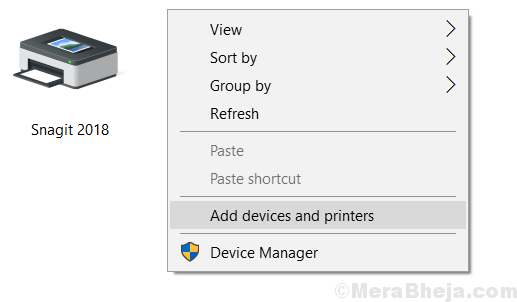
- « Perbaiki kesalahan yang tidak terduga telah terjadi. Penyihir pemecahan masalah tidak dapat melanjutkan di Windows 10
- Cara menonaktifkan penandatanganan driver perangkat di windows 10 »

