Perbaiki kesalahan yang tidak terduga telah terjadi. Penyihir pemecahan masalah tidak dapat melanjutkan di Windows 10
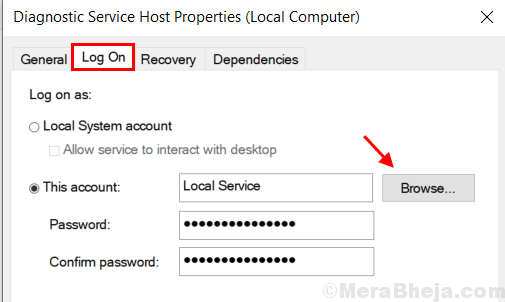
- 2560
- 65
- Ian Parker
Pemecah masalah di Windows 10 menyediakan cara terbaik untuk memperbaiki dan menentukan masalah tertentu. Namun terkadang, pemecahan masalah ini juga memberikan kesalahan. Misalnya, banyak pengguna melaporkan mendapatkan pesan kesalahan berikut saat menjalankan pemecah masalah.
Sebuah kesalahan yang tidak terduga telah terjadi. Penyihir pemecahan masalah tidak dapat melanjutkan. Kode Kesalahan: 0x80070002
Berikut ini perbaikan yang berfungsi untuk masalah aneh ini.
Daftar isi
- Perbaiki- 1 Ubah Pengaturan Layanan-
- Perbaiki 2 - Reset IP Config
- Perbaiki 3 - Jalankan SFC dan Dism Coomands
- Perbaiki 4 - Menggunakan File Notepad
- Perbaiki 5 - Periksa Manajer Layanan
- Perbaiki 6 - Perbaikan .Instalasi Kerangka Bersih
Perbaiki- 1 Ubah Pengaturan Layanan-
1. Menulis "jasa“Dan kemudian tekan Memasuki untuk mengakses Jasa kegunaan.
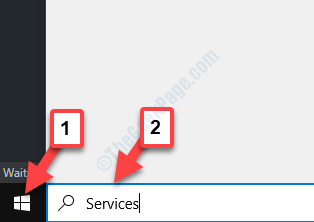
2. Dalam Jasa jendela, klik dua kali di “Latar belakang layanan transfer cerdas“Untuk memodifikasinya.
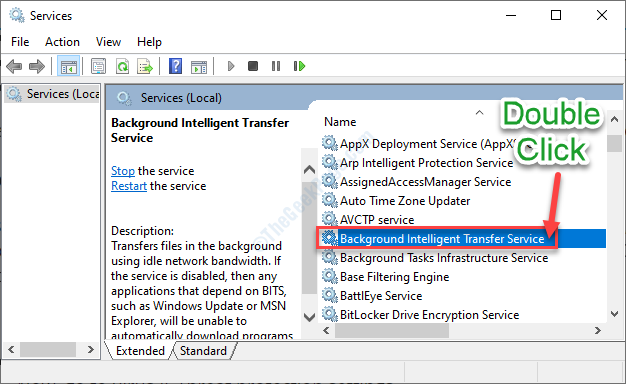
3. Cukup atur 'Jenis startup:' ke "Otomatis“.
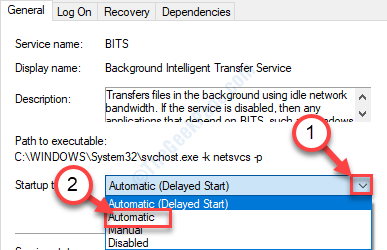
4. Kemudian, klik "Awal”Untuk melanjutkan layanan.
5. Setelah itu, klik "Menerapkan" Dan "OKE“.
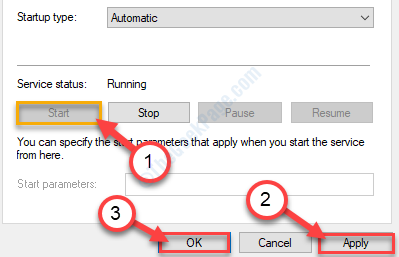
6. Kembali ke Jasa, Gulir ke bawah sedikit, dan klik dua kali pada "Layanan kriptografi“.
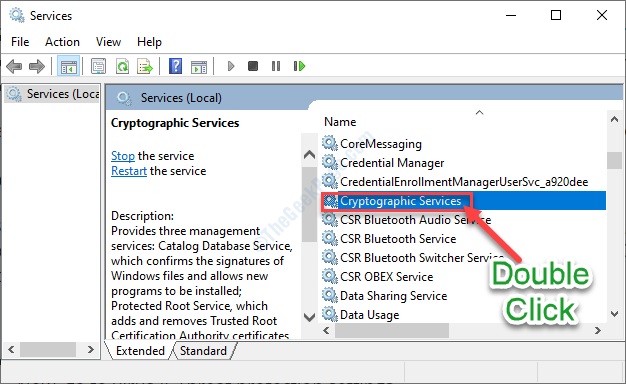
7. Demikian pula, klik drop-down untuk 'Jenis startup:'. Memilih "Otomatis" rintisan.
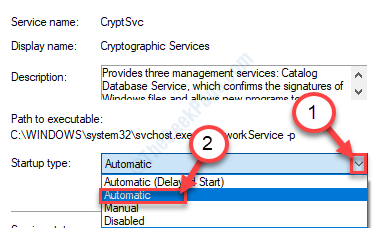
8. Setelah itu, klik "Awal”Untuk langsung memulai layanan.
9. Klik "Menerapkan“, Diikuti dengan klik sederhana pada“OKE“.
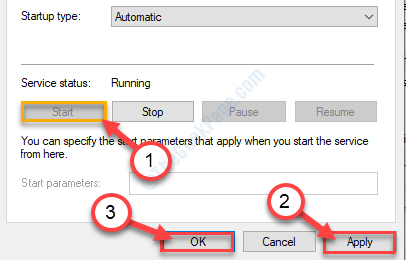
10. Dalam metode yang sama, klik dua kali di “pembaruan Windows" melayani.
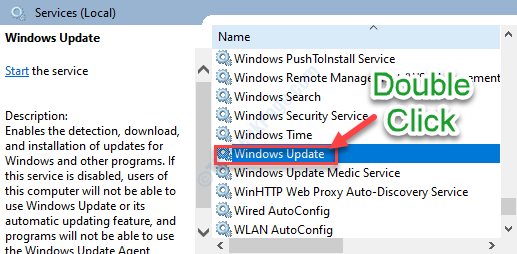
11. Dalam proses yang sama seperti sebelumnya, buat jenis startup sebagai 'Otomatis'.
12. Jangan lupa untuk mengklik “Awal“Untuk memulai layanan, jika belum dimulai.
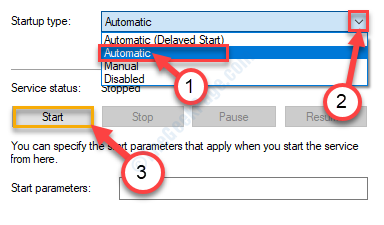
13. Secara berurutan, klik "Menerapkan"Dan kemudian"OKE“.
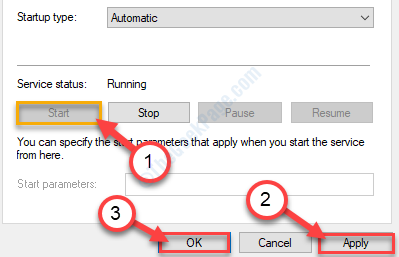
Setelah Anda mengotomatiskan semua layanan ini, Anda perlu menutup Jasa.
14 - Demikian pula, lakukan langkah -langkah di atas untuk layanan yang disebutkan di bawah ini
Perbaiki 2 - Reset IP Config
1. Pada awalnya, klik ikon Windows dan kemudian ketik "cmd“.
2. Setelah Anda melihat itu 'Command prompt'Di jendela yang ditinggikan, klik kanan di atasnya dan pilih "Jalankan sebagai administrator“.
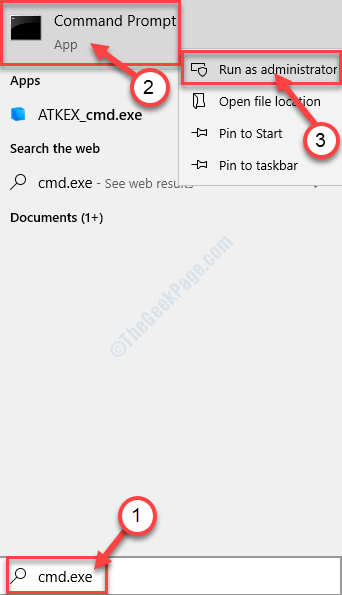
3. Ketika Command prompt muncul, jalankan baris ini. Secara sederhana menulis ini dan tekan 'Memasuki'.
ipconfig /flushdns
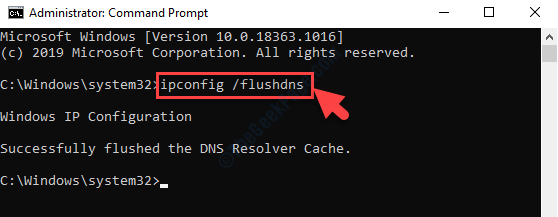
4. Apa yang harus Anda lakukan selanjutnya adalah mengatur ulang soket windows. Untuk melakukannya, jalankan kode ini di terminal.
Netsh Winsock Reset
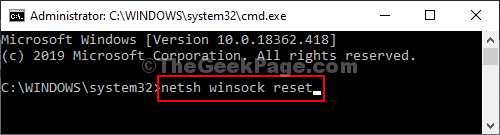
Tutup terminal dan mengulang kembali sistem Anda.
Perbaiki 3 - Jalankan SFC dan Dism Coomands
1 - Buka Command Prompt sebagai Admin
2 -Run Perintah yang diberikan di bawah satu per satu dan tunggu beberapa waktu untuk perintah selesai
SFC /SCANNOW
Dism /Online /Cleanup-Image /CheckHealth
Dism /Online /Cleanup-Image /ScanHealth
Dism /Online /Cleanup-Image /RestoreHealth
3 -Dose jendela CMD dan coba lagi
Perbaiki 4 - Menggunakan File Notepad
1. Mencari Notepad Dalam Pencarian Taskbar Windows 10.
2. Klik Notepad Ikon untuk membuka notepad.
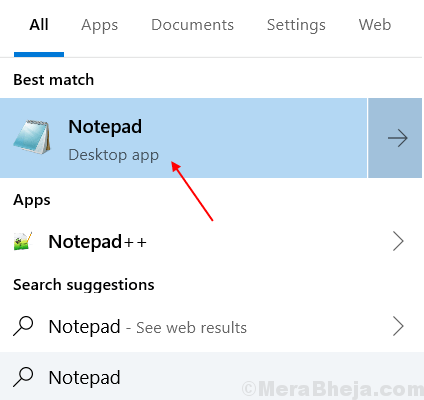
3. Sekarang, salin dan tempel kode berikut di bawah ini di notepad.
@echo off stop net wuauserv cd % systemroot % ren softwaredistribution softwaredistribution.bit stop net net net net bit bersih bit bersih bit bersih cryptsvc cd %systemroot %\ system32 ren catroot2 catroot2.Net lama mulai cryptsvc regsvr32 softpub.DLL REGSVR32 Wintrust.DLL REGSVR32 MSSIP32.DLL REGSVR32 INITPKI.DLL /S ECHO memulai ulang shutdown komputer.exe -r -t 00
4. Sekarang, di Notepad klik Mengajukan.
5. Memilih Simpan sebagai.
6. Di bagian nama file memberikan nama Tukang suap.kelelawar.
7. Di jenis file pilih semua data dari dropdown.
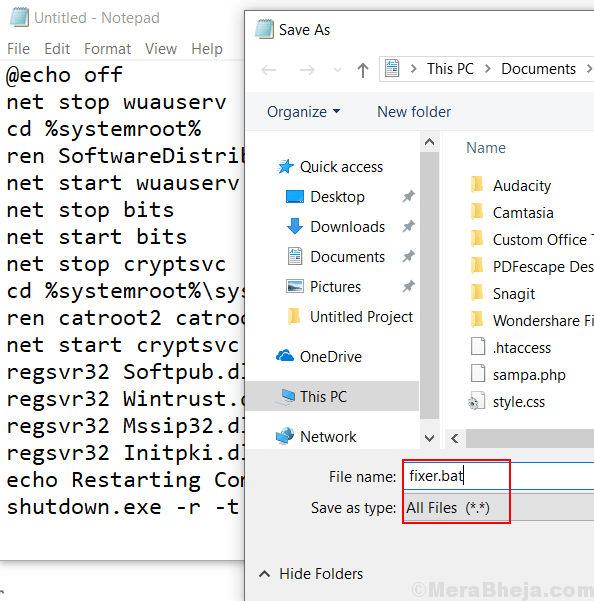
8. Simpan file ini di desktop.
9. Sekarang, klik dan jalankan file ini sekali.
Masalah Anda akan diperbaiki.
Perbaiki 5 - Periksa Manajer Layanan
1. Layanan pencarian di Windows 10 taksbar.
2. Sekarang buka Manajer Pelayanan.
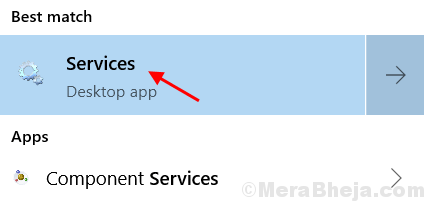
3. Sekarang, di jendela Layanan Manajer, cukup periksa apakah layanan berikut sedang berjalan.
Layanan Kebijakan Diagnostik. Pastikan jenis startup harus otomatis.Host Layanan Diagnostik. Pastikan jenis startup harus manual.Host Sistem Diagnostik. Pastikan jenis startup harus manual.
4. Jika layanan tidak berjalan, cukup klik Awal untuk memulai layanan ini dan mengubah jenis startup seperti di atas untuk masing -masing layanan.
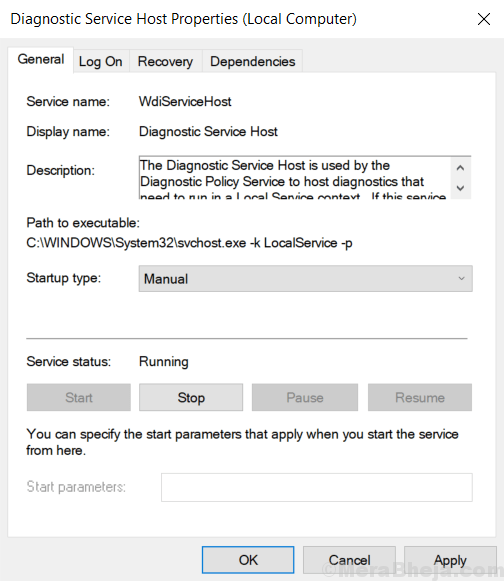
Catatan:- Jika Anda mengklik mulai dari salah satu layanan ini yang tidak berjalan, beberapa pengguna mungkin mengalami kesalahan yang diberikan di bawah ini.
Windows tidak dapat memulai layanan host layanan diagnostik di komputer lokal. Kesalahan 1079: Akun yang ditentukan untuk layanan ini berbeda dari akun yang ditentukan untuk layanan lain yang berjalan dalam proses yang sama
Untuk menyingkirkan ini, ikuti langkah -langkah yang diberikan di bawah ini: -
1. Klik kanan pada layanan tertentu yang melemparkan kesalahan dan klik Properti.
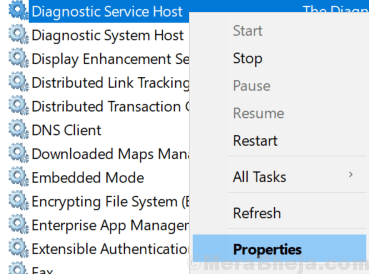
2. Sekarang, klik pada Masuk Tab.
3. Selanjutnya, pilih Jelajahi.
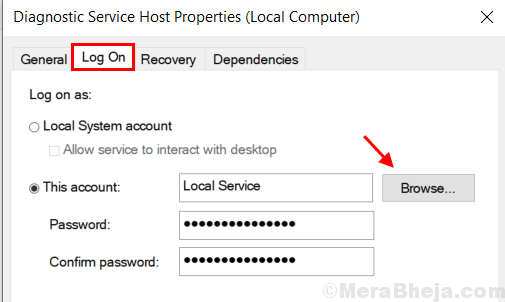
4. Sekarang, di bagian yang mengatakan Masukkan nama objek untuk dipilih bagian, cukup tulis Nama pengguna komputer.
5. Sekarang, klik Periksa nama dan kemudian pilih OKE.
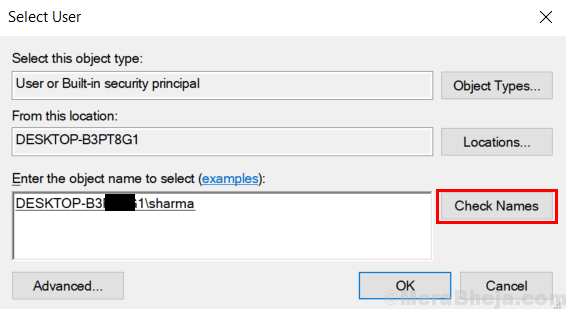
6. Sekarang, pergilah lagi dan cobalah untuk memulai layanan lagi.
Perbaiki 6 - Perbaikan .Instalasi Kerangka Bersih
1. Pergi ke Panel kendali.
2. Klik Hapus instalan program.
3. Sekarang, Klik kanan pada .Kerangka kerja bersih dan pilih Uninstall/ubah.
4. Sekarang, pilih memperbaiki .kerangka kerja bersih ke tahap aslinya.
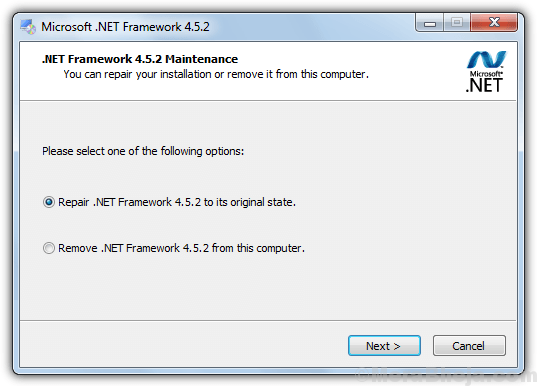
Kemungkinan besar masalah Anda pasti sudah diperbaiki.
- « Buat aplikasi Windows 10 Load cepat selama startup di Windows 10
- Perbaiki layanan spooler cetak tidak akan tetap dimulai di windows 11/10 »

