Perbaiki pengaturan yang dipersonalisasi (tidak merespons) di Windows 10
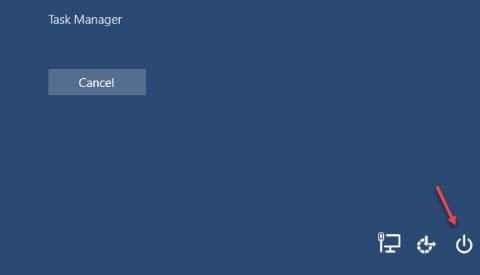
- 3475
- 50
- Miss Angelo Toy
Microsoft terus merilis pembaruan dalam setiap beberapa hari. Sebagian besar waktu itu hanya pembaruan keamanan dan sesekali, ada pembaruan besar. Pembaruan besar ini berisi perbaikan bug yang sangat penting, bersama dengan beberapa fitur baru.
Tapi, akhir -akhir ini, kami telah menerima keluhan dari banyak pengguna Windows 8 dan Windows 10 mengenai masalah setelah memperbarui komputer mereka. Dalam masalah ini, setelah memulai kembali komputer, ikon desktop tidak dimuat dan pengguna disambut dengan layar gelap kosong. Juga, ada sebuah kotak kecil di sudut kiri atas layar, yang menyatakan, Pengaturan yang dipersonalisasi (tidak menanggapi). Ini adalah kesalahan yang sangat menjengkelkan karena tidak banyak yang dapat Anda lakukan saat desktop bahkan tidak memuat. Lalu bagaimana cara memperbaikinya? Kami akan menunjukkan caranya. Ikuti metode yang disebutkan di bawah ini untuk memperbaiki kesalahan ini.
Perbaiki pengaturan yang dipersonalisasi (tidak menanggapi) kesalahan
Alasan di balik kesalahan ini bisa jadi beberapa hal. Kami akan mencoba menyelesaikannya satu per satu. Cukup lakukan metode ini sampai masalah diperbaiki.
Daftar isi
- Cara 1 - restart sistem Anda
- Way 2 - Switch Network Connection
- Way 3 - Restart Windows Explorer atau Explorer.exe
- Cara 4 - perbaiki file korup
- Way 5 - Hapus file registri
Cara 1 - restart sistem Anda
Cara termudah untuk memperbaiki masalah ini adalah dengan mencoba memulai kembali komputer Anda. Terkadang, file sistem yang korup dapat menyebabkan kesalahan ini saat memulai. Memulai ulang komputer Anda mungkin memperbaikinya. Sebelum mencoba salah satu metode utama, cobalah yang ini.
Langkah 1. Karena bahkan bilah tugas tidak boleh dimuat, Anda harus melakukan restart dengan cara ini. Tekan tiga tombol ini pada keyboard Anda secara bersamaan: CTRL + ALT + DEL.
Langkah 2. Sekarang, klik Kekuatan Tombol di sudut kanan bawah layar. Pilih Mengulang kembali.
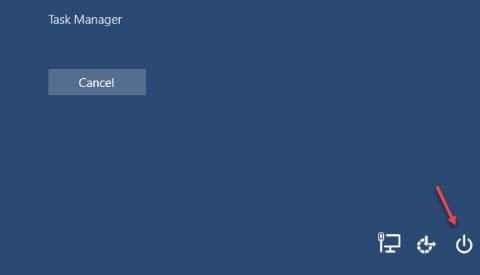
Ini harus memperbaiki masalahnya. Jika masalah masih berlanjut, ikuti metode berikutnya.
Way 2 - Switch Network Connection
Untuk mengganti koneksi jaringan, ikuti langkah -langkah ini.
Langkah 1. Tekan CTRL + ALT + DEL.
Langkah 2. Di sudut kanan bawah, klik salah satu ikon ini yang tersedia: Wi-Fi atau Ikon Jaringan, mana yang ditampilkan.
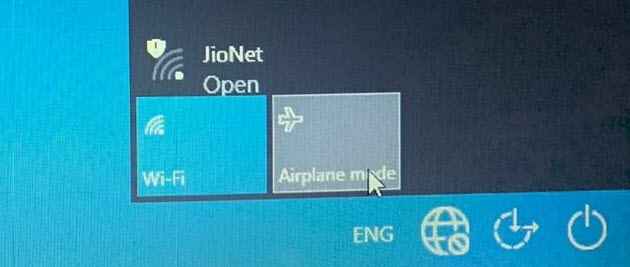
Langkah 3. Ini akan membuka menu koneksi di sebelah kanan. Sekarang, klik Mode pesawat, tidak masalah apakah itu hidup atau mati.
Langkah 4. Klik Keluar. Ini akan berada di bagian tengah layar.
Sekarang coba masuk di komputer Anda. Ini harus memperbaiki masalah. Jika masalahnya masih belum terpecahkan, ikuti metode berikutnya.
Way 3 - Restart Windows Explorer atau Explorer.exe
Meluncurkan kembali Windows Explorer atau The Process Explorer.exe juga dapat memperbaiki masalahnya. Ikuti langkah -langkah ini untuk melakukannya.
Langkah 1. Tekan CTRL + ALT + DEL di keyboard Anda secara bersamaan.
Langkah 2. Pilih Pengelola tugas dari bagian tengah layar.
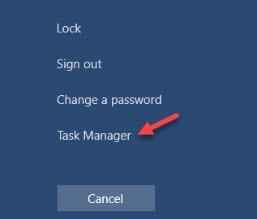
Langkah 3. Di bawah Proses, mencari Windows Explorer atau penjelajah.exe. Klik kanan di atasnya dan pilih Tugas akhir.
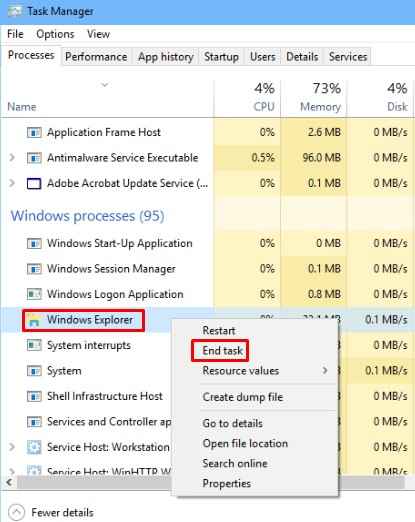
Langkah 4. Sekarang, pergi ke Mengajukan di sudut kiri atas dan pilih Jalankan tugas baru.
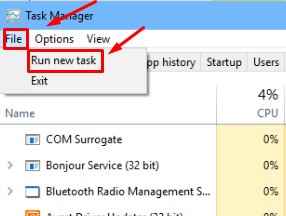
Langkah 5. Jenis penjelajah dan klik OKE. Jangan lupa Tandai kotaknya Sebelum di depan Buat tugas ini dengan hak istimewa administratif.
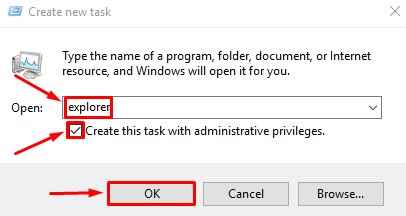
Ini harus mengembalikan desktop di layar Anda. Sekarang restart komputer Anda untuk memeriksa apakah metode ini telah memperbaiki masalah. Jika tidak, ikuti metode berikutnya.
Cara 4 - perbaiki file korup
Alasan di balik masalah ini bisa menjadi file yang rusak. Dalam metode ini, kami akan mencoba memperbaikinya. Ikuti langkah -langkah ini untuk melakukannya.
Langkah 1. tekan Kunci Logo Windows di keyboard Anda untuk membuka menu Mulai dan ketik cmd. Di sini, klik kanan Command prompt dalam hasil dan pilih Jalankan sebagai administrator.
Langkah 2. Di jendela Command Prompt, ketikkan yang berikut dan tekan ENTER:
SFC /SCANNOW
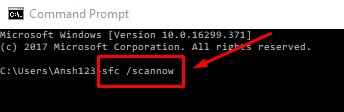
Langkah 3. Setelah Langkah 2, pemindaian akan membutuhkan waktu untuk memperbaiki file yang korup. Setelah selesai, mengulang kembali komputer Anda.
Ini harus menyelesaikan masalahnya. Jika masalahnya masih berlanjut, coba metode berikutnya.
Way 5 - Hapus file registri
Masalah dimulai setelah pembaruan Windows, dan karena itu Windows Explorer tidak dimulai dengan benar. Untuk memperbaikinya, kami harus menghapus kunci untuk pembaruan desktop windows. Inilah cara melakukannya.
Langkah 1. Tekan Alt + Ctrl + Del dan klik Task Manager untuk membuka Task Manager.
Sekarang, klik File> Jalankan Tugas Baru.
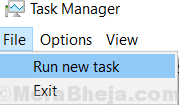
Sekarang Tulis Regedit di dalamnya dan periksa opsi yang mengatakan Buat tugas ini dengan hak istimewa administratif dan klik OK.
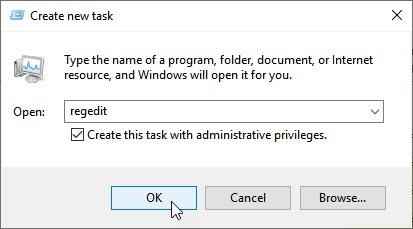
Langkah 2. Sekarang, ikuti jalan yang disebutkan di bawah ini di panel kiri editor registri:
Komputer> HKEY_LOCAL_MACHINE> Perangkat Lunak> Microsoft> Pengaturan Aktif> Komponen Terpasang
Langkah 3. Di bawah folder Komponen yang diinstal, mencari 89820200-ECBD-11CF-8B85-00AA005B4340dan hapus.
Langkah 4. Mengulang kembali komputer Anda.
Jika ini tidak berhasil, coba ulangi langkah 3 dan hapus > 22D6F312-B0F6-11D0-94AB-0080C74C7E95 kunci dan coba lagi.
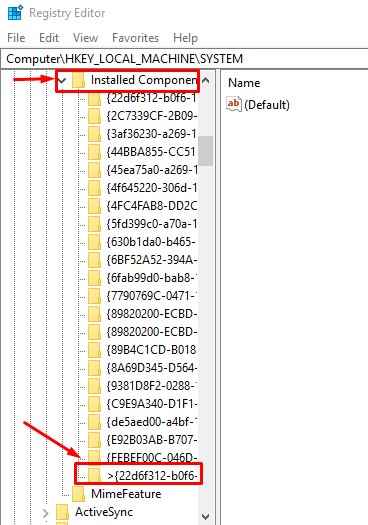
Ini harus memperbaiki masalahnya.
- « Perbaiki Windows 10 tidak akan dimatikan, restart sebagai gantinya [diselesaikan]
- Perbaiki kesalahan halaman kesalahan di area yang tidak dikeluarkan di Windows 10 »

