Perbaiki kesalahan halaman kesalahan di area yang tidak dikeluarkan di Windows 10

- 3825
- 364
- Dominick Barton
Layar biru kematian atau BSOD dikenal menghantui sistem operasi Windows sejak zaman Windows XP. Pengguna Windows 10 tidak menghadapi sesuatu yang berbeda. Ada sejumlah kesalahan di Windows 10 juga yang terkait dengan layar biru kematian. Dalam artikel ini, kita akan berbicara tentang kesalahannya Kesalahan halaman di area yang tidak dikeluarkan, yang sangat membuat frustrasi. Banyak pengguna Windows 10 menghadapi masalah ini, dan itulah sebabnya kami memutuskan untuk membantu Anda menyelesaikan masalah ini.
Kesalahannya Kesalahan halaman di area yang tidak dikeluarkan terjadi ketika windows tidak dapat menemukan file dalam memori yang diharapkan untuk ditemukan. Ini bisa terjadi karena salah satu masalah perangkat lunak atau perangkat keras. Bisa jadi karena RAM yang salah atau pembaruan Windows yang dibatalkan, atau hanya pengemudi yang korup. Tidak masalah alasannya, kami akan membantu Anda memperbaiki masalah ini dalam langkah -langkah sederhana. Ikuti saja metode di bawah ini dan masalahnya akan terpecahkan.
Perbaiki kesalahan halaman kesalahan di area yang tidak dikeluarkan
Kesalahannya menyebabkan BSOD, tetapi itu tidak berarti Anda tidak akan dapat menggunakan komputer Anda. Setiap kali BSOD hadir di layar, sistem akan macet, tetapi di antara crash, Anda akan dapat menggunakan komputer sekaligus. Jika Anda tidak dapat masuk di komputer setelah beberapa crash, Anda harus melakukan reboot yang sulit. Untuk melakukannya, nyalakan komputer Anda dan matikan 3 kali. Sekarang restart sistem dalam mode aman. Saat Anda dapat menggunakan komputer, lakukan metode. Sekarang, karena alasan di balik masalah bisa berasal dari salah satu sisi perangkat lunak atau perangkat keras, kita harus melihat keduanya. Kami akan mulai dengan perangkat lunak.
Daftar isi
- Metode 1 - Periksa kesalahan FIR hard drive (cek disk)
- Metode 2 - Periksa kesalahan memori
- Metode 3 - Batalkan Perubahan Terbaru
- Metode 4 - Periksa pembaruan
- Metode 5 - Nonaktifkan Manajemen Ukuran File Otomatis
Metode 1 - Periksa kesalahan FIR hard drive (cek disk)
Dalam metode pertama, kami akan mencari kesalahan di hard drive. Ikuti langkah -langkah untuk melakukan metode ini.
Langkah 1. Buka Cortana dan Jenis cmd. Dalam hasilnya, klik kanan Command prompt dan pilih Jalankan sebagai administrator.
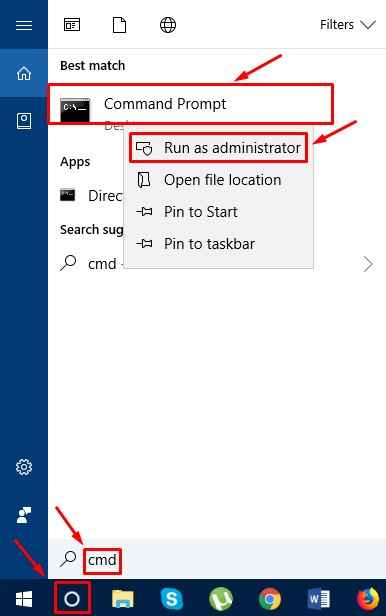
Langkah 2. Sekarang, di jendela Command Prompt, ketikkan yang berikut dan tekan Enter.
chkdsk /f /r

Langkah 3. Tekan Y di keyboard dan biarkan proses selesai.
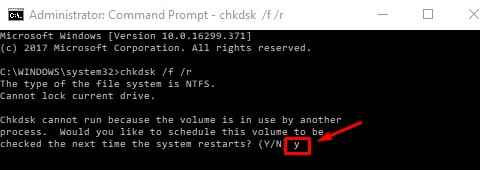
Langkah 4. Sekarang masukkan yang berikut dan tekan Enter.
SFC /SCANNOW
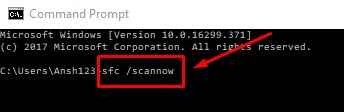
Setelah proses selesai, lihat apakah masalahnya masih ada. Jika ya, ikuti metode berikutnya.
Metode 2 - Periksa kesalahan memori
Dalam metode berikutnya, kami akan memeriksa memori untuk file yang korup. Ikuti langkah -langkah ini untuk melakukannya.
Langkah 1. Pergi ke Cortana dan ketik Berlari. Tekan memasuki.
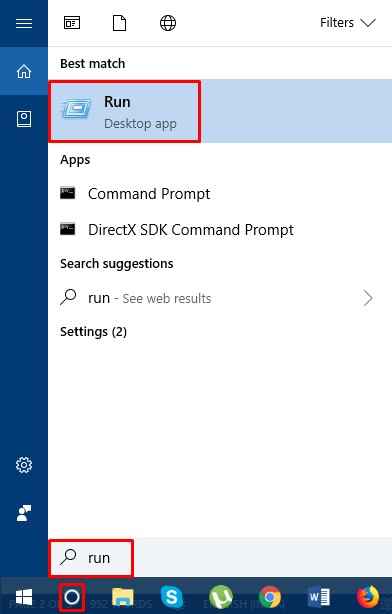
Langkah 2. Jenis mdsched.exe dalam menjalankan dan klik ok.
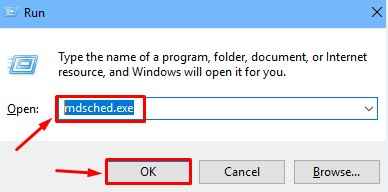
Langkah 3. Langkah terakhir akan membuka kotak dialog. Klik Restart sekarang dan periksa masalah.
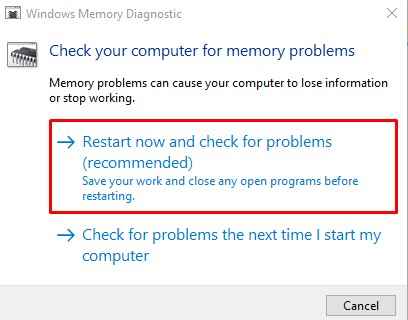
Langkah terakhir mungkin memakan waktu 15 hingga 20 menit untuk diselesaikan proses. Setelah selesai, periksa apakah masalahnya sudah diperbaiki. Jika Anda mendapatkan BSOD, coba metode berikutnya.
Metode 3 - Batalkan Perubahan Terbaru
Terkadang, perangkat lunak atau perangkat keras baru tidak sepenuhnya mendukung sistem. Atau, itu bisa korup. Jika Anda telah menginstal perangkat lunak baru atau perangkat keras akhir -akhir ini, hapus instalannya dan periksa apakah itu memperbaiki masalah. Jika menghapusnya tidak berpengaruh pada BSOD, coba metode berikutnya.
Metode 4 - Periksa pembaruan
Pembaruan Windows dan Driver diketahui menyebabkan kesalahan ini. Jadi, dalam metode ini, kami akan memeriksa keduanya untuk memastikan windows dan driver perangkat keras penting mutakhir.
Langkah 1. Klik kanan di Tombol Mulai dan pilih Pengaturan.
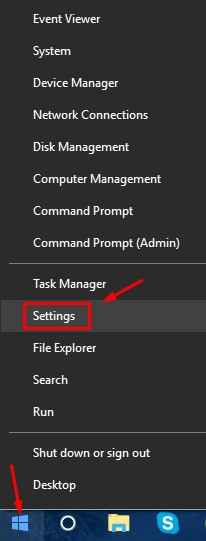
Langkah 2. Klik Pembaruan & Keamanan.
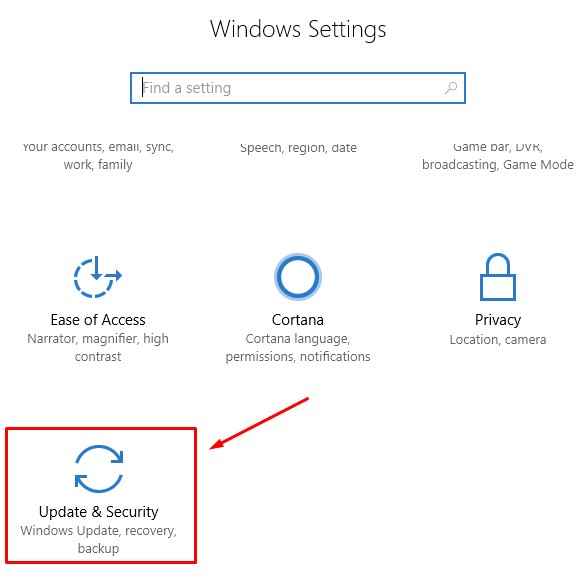
Langkah 3. Klik Periksa pembaruan. Biarkan periksa dan jika ada pembaruan yang tertunda yang tersedia, unduh dan perbarui windows Anda.
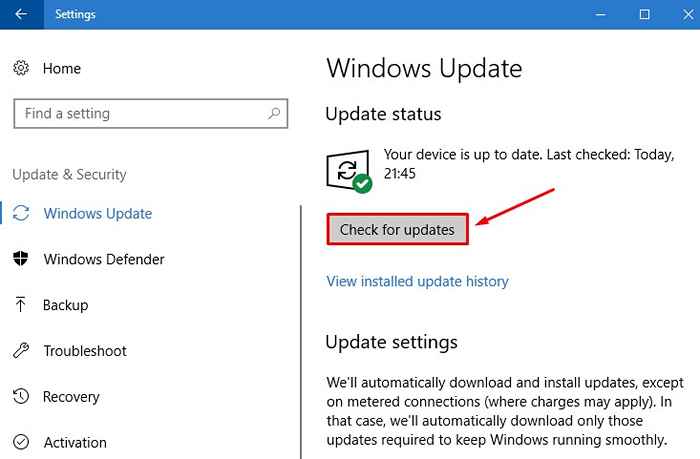
Langkah 4. Sekarang, klik kanan pada tombol start dan pilih Pengaturan perangkat.
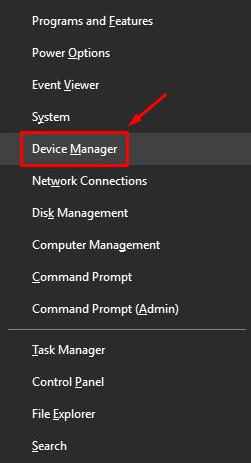
Langkah 5. Di Device Manager, Anda harus mengklik kanan pada nama perangkat dan memeriksa pembaruan. Lakukan ini dengan kartu grafis, kartu audio, webcam, printer, dan perangkat eksternal lainnya (jika ada).
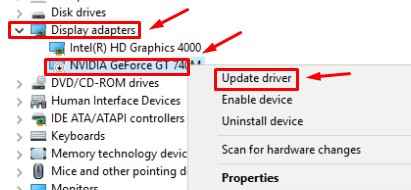
Langkah 6. Setelah memperbaruinya, restart komputer Anda.
Periksa apakah ini memiliki masalah tetap. Jika masalahnya masih belum terselesaikan, coba metode berikutnya.
Metode 5 - Nonaktifkan Manajemen Ukuran File Otomatis
Ikuti langkah -langkah untuk menonaktifkan manajemen ukuran file otomatis.
Langkah 1. Membuka Windows Explorer atau file penjelajah dan Klik kanan PC ini. Pilih Properti.
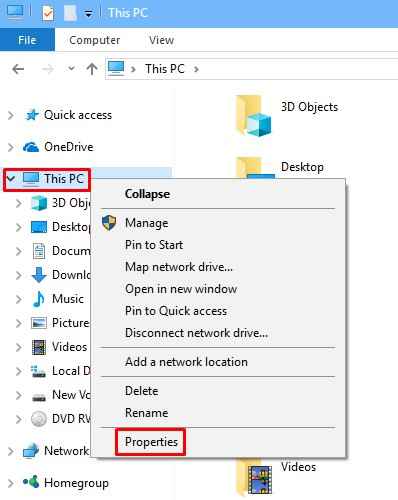
Langkah 2. Di Properties, klik Pengaturan Sistem Lanjutan di panel kiri.
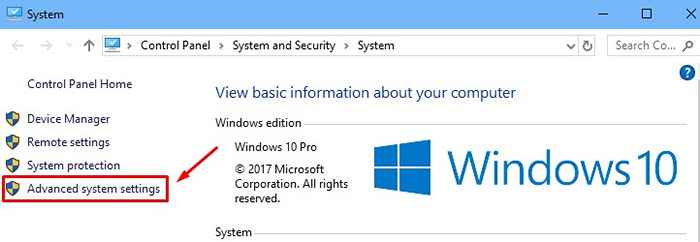
Langkah 3. Di kotak kinerja, klik Pengaturan.
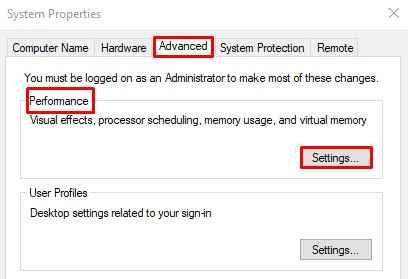
Langkah 4. Sekarang, pergi ke Canggih tab dan klik Mengubah di kotak memori virtual.
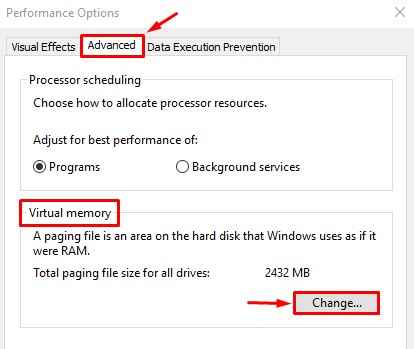
Langkah 5. Di Sini, Hapus centang kotak di sampingnya Secara otomatis mengelola ukuran paging untuk semua drive. Klik OKE.

Langkah 6. Mengulang kembali komputer Anda.
Ini harus memperbaiki masalah. Jika masalahnya tidak terselesaikan, tidak ada yang salah dengan perangkat lunak. Alasan di balik masalah ini adalah perangkat keras. Untuk memperbaikinya, buka kotak CPU dan lepaskan RAM dari slotnya. Jika ada beberapa batang ram, pertukaran slot dan periksa apakah itu memperbaiki masalah. Jika tidak, periksa hanya dengan satu batang ram. Jika Anda masih melihat BSOD, Anda harus mengganti RAM.
- « Perbaiki pengaturan yang dipersonalisasi (tidak merespons) di Windows 10
- Bagaimana menyelesaikan masalah windows 10 menunjukkan waktu yang salah? »

