Perbaiki kesalahan PCL XL di Windows 10/11
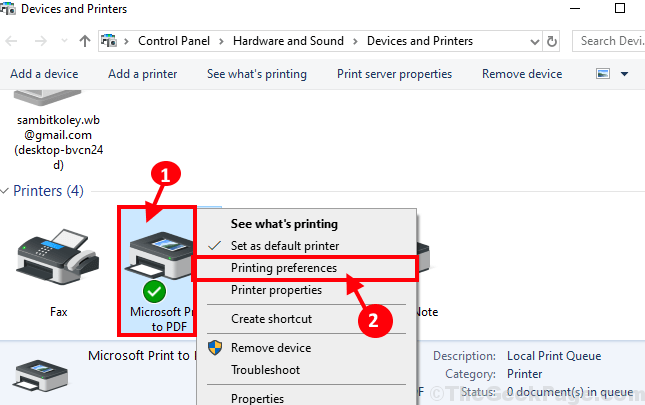
- 2844
- 163
- Hector Kuhic
Kesalahan PCL XL biasanya terjadi karena korupsi driver printer. Jika Anda menerima kesalahan ini, tidak perlu khawatir. Ada perbaikan yang tersedia yang dapat dengan mudah menyelesaikan masalah ini di komputer Anda. Ikuti perbaikan artikel ini dan masalahnya akan diselesaikan dalam waktu singkat. Tapi sebelum melanjutkan, cobalah solusi ini terlebih dahulu di komputer Anda.
Solusi-
1. Jika ini adalah pertama kalinya Anda mengalami kesalahan ini di komputer Anda, menyalakan ulang Komputer dan perangkat printer Anda. Setelah reboot, cobalah mencetak sesuatu dan periksa apakah kesalahan masih terjadi atau tidak.
2. Ikuti langkah ini-
A. Matikan printer dan lepaskan dari komputer Anda. Tunggu sebentar.
C. Menghubungkan kembali printer dan sakelar 'PADA'Printer.
Periksa apakah Anda masih memiliki 'Kesalahan PCL XL'Di komputer Anda.
3. Periksa apakah ada pembaruan Windows sedang menunggu atau tidak. Jika ada pembaruan yang tertunda di komputer Anda, biarkan Windows mengunduh dan menginstalnya di komputer Anda.
Jika salah satu dari solusi ini tidak berhasil, pilih solusi ini
Daftar isi
- FIX-1 Hapus instal dan instal ulang perangkat printer-
- Fix-2 Ganti nama file yang terkait dengan printer-
- Perbaiki-3 Ubah preferensi pencetakan di komputer Anda-
- Perbaiki 4 - Lepaskan dan pasang kembali printer
- Fix-5 Gunakan pemecah masalah printer-
FIX-1 Hapus instal dan instal ulang perangkat printer-
Menghapus dan menginstal ulang perangkat printer di komputer Anda dapat membantu Anda.
1. Untuk membuka Pengaturan perangkat Jendela di komputer Anda, tekan Kunci Windows+X dan kemudian klik "Pengaturan perangkat“.
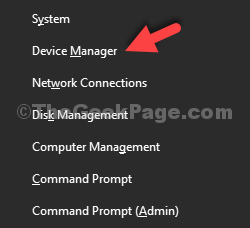
2. Di dalam Pengaturan perangkat jendela, perluas "Cetak antrian”Untuk melihat daftar pengemudi pencetakan.
3. Saat Anda dapat melihat perangkat pencetakan yang saat ini Anda gunakan, klik kanan di atasnya dan klik "Menghapus instalan pengemudi“.
4. Jika Anda melihat pesan peringatan, klik "Ya“.
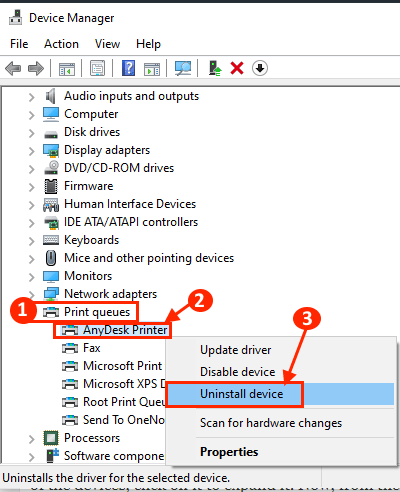
Menyalakan ulang komputer Anda. Setelah reboot, driver printer harus dipasang secara otomatis di komputer Anda.
Jika Anda melihat driver printer tidak diinstal di komputer Anda, ikuti langkah -langkah ini untuk menginstalnya secara manual-
A. Tekan Kunci Windows+X dan kemudian klik "Pengaturan perangkat“.
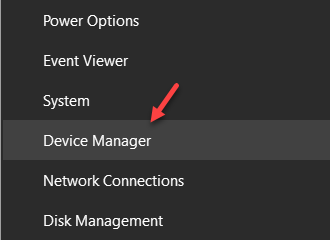
B. Di dalam Pengaturan perangkat jendela, klik "Tindakan"Dan kemudian klik"Pindai perubahan perangkat keras“.
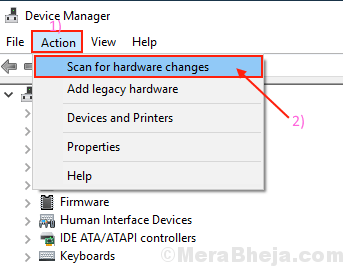
Windows akan mendeteksi tidak adanya driver printer dan menginstalnya.
Sekarang, cobalah mencetak sesuatu di komputer Anda. Periksa apakah Anda masih memiliki 'PCL XL'Kesalahan di komputer Anda.
Fix-2 Ganti nama file yang terkait dengan printer-
Mengganti nama jenis file tertentu di komputer Anda akan memperbaiki masalah ini untuk Anda.
1. Tekan Kunci Windows+E membuka File Explorer jendela. Arahkan ke lokasi ini di komputer Anda-
C: \ Windows \ System32 \ Spool \ Drivers \ X64 \ 3
Di folder ini, klik pada 'panah bawah' di samping 'Jenis' kemudian memeriksa The ".GPD"Ekstensi. Ini akan menunjukkan file dengan Anda .Ekstensi GPD saja.
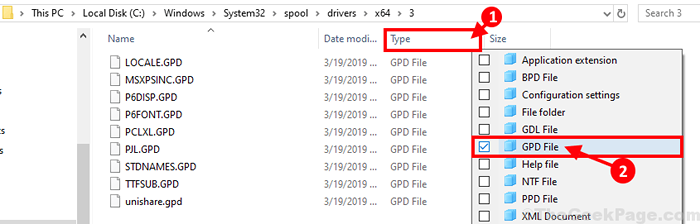
2. Sekarang, tekan Ctrl+a Untuk memilih semua file dan kemudian tekan Ctrl+c untuk menyalinnya. Anda dapat menyimpan file -file ini di tempat yang aman untuk membuat cadangan file -file tersebut di komputer Anda.
Jika ada yang salah, Anda bisa memulihkannya.
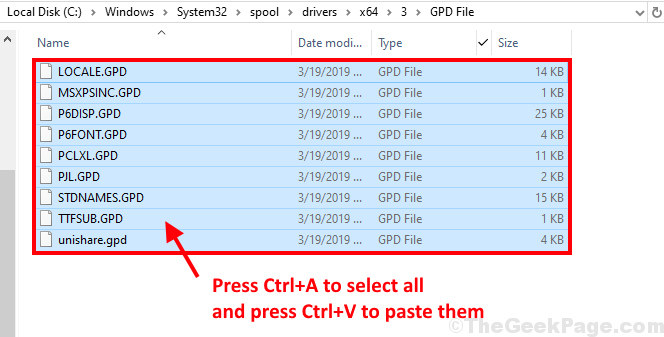
3. Klik kanan pada file pertama dengan .GPD ekstensi dan klik "Ganti nama”Untuk mengganti nama sebagai pilihan Anda.
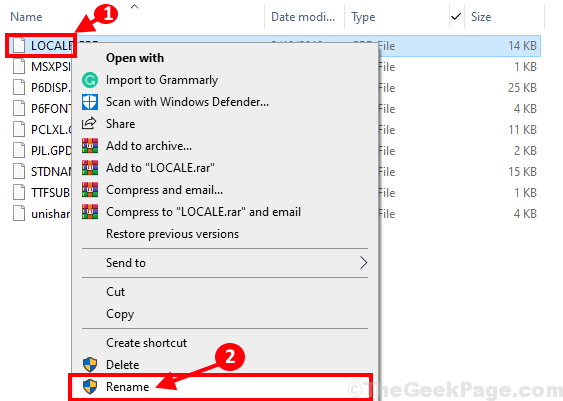
4. Mengikuti cara yang sama, ganti nama semua file dengan .Ekstensi GPD.
Menyalakan ulang komputer Anda. Setelah me -reboot komputer Anda, cobalah mencetak sesuatu lagi.
Perbaiki-3 Ubah preferensi pencetakan di komputer Anda-
Anda mungkin menghadapi 'Kesalahan PCL XL'Jika Anda menggunakan preferensi pencetakan yang salah di komputer Anda-
1. Menekan Kunci Windows Bersama dengan 'R'Key akan membuka Berlari jendela.
2. Dalam Berlari jendela, ketik "printer kontrol“Dan kemudian tekan Memasuki.
Perangkat dan Printer Jendela akan dibuka.
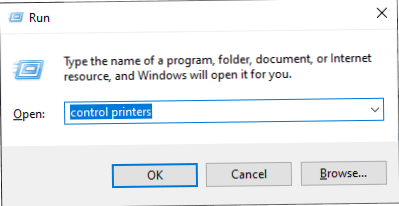
3. Di dalam Perangkat dan Printer jendela, gulir ke bawah untuk menemukan perangkat printer yang saat ini Anda gunakan dan kemudian klik kanan di atasnya dan klik "Preferensi pencetakan“.
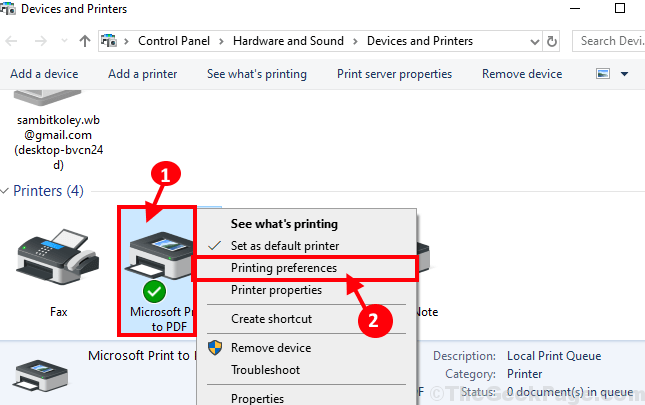
3. Sekarang, klik pada “CanggihTab.
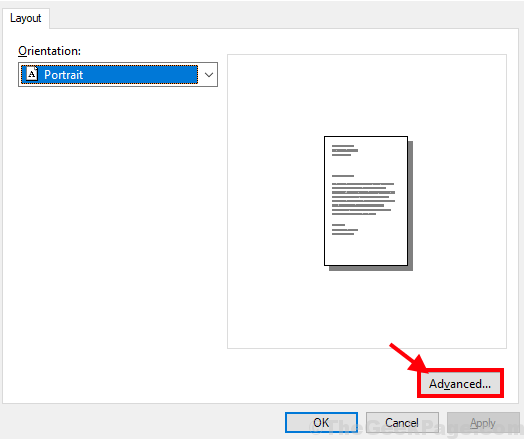
4. Mengatur "Font Truetype:" ke "Unduh sebagai Softfont“. Mengubah "Kirim Tipe Benar sebagai Bitmap" ke "Diaktifkan“.
5. Sekarang, klik "Menerapkan" Dan "OKE”Untuk menyimpan perubahan.

Mengulang kembali komputer dan printer Anda. Setelah restart, masalahnya harus diselesaikan.
Perbaiki 4 - Lepaskan dan pasang kembali printer
1 - tekan Windows kunci dan SAYA kunci bersama untuk dibuka Pengaturan panel
2 - Klik Perangkat.
3 - Klik Printer & Pemindai dari kiri
4 - Temukan pencetak Anda ingin menghapus.
5 - Klik Hapus perangkat tombol.
6 -How, klik Tambahkan Printer & Pemindai Sekali lagi untuk menambahkan printer
Untuk pengguna Windows 11
1 - tekan Windows kunci dan SAYA kunci bersama untuk dibuka Pengaturan panel
2 - Klik Bluetooth & perangkat dari menu kiri dan kemudian klik Printer & Pemindai dari kanan
3 - Klik pada printer yang ingin Anda singkirkan.
4- Klik Menghapus Untuk menghapus printer
5 -How, klik Tambah perangkat untuk menambahkan printer lagi
Fix-5 Gunakan pemecah masalah printer-
Jika salah satu perbaikan sebelumnya tidak menyelesaikan masalah, Anda dapat menggunakan Pemecah masalah printer yang dapat mendeteksi dan memecahkan masalah masalah printer di komputer Anda.
1. Anda dapat membuka jendela Pengaturan cukup dengan menekan Kunci Windows+i.
2. Klik "Pembaruan & Keamanan" dalam Pengaturan jendela.
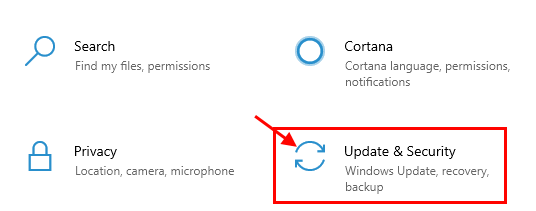
3. Sekarang, klik "Pemecahan masalah”Di sisi kiri Pengaturan jendela.
4. Demikian pula, di sisi kanan, gulir ke bawah dan temukan dan klik "Pencetak“, Lalu klik“Jalankan Pemecah Masalah”Untuk menjalankan pemecah masalah di komputer Anda.
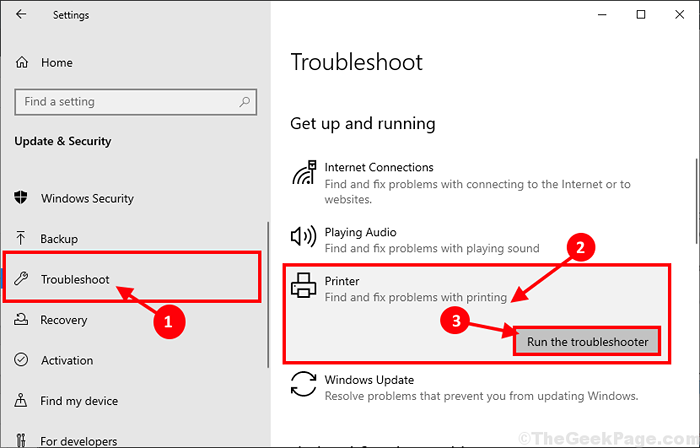
5. Sekarang Troubleshooter akan berjalan di komputer Anda dan mendeteksi masalah apa pun dengan printer.
Ini akan mencoba beberapa perbaikan untuk menyelesaikan masalah di komputer Anda. Tutup jendela Pemecah Masalah.
Masalah Anda harus diperbaiki.
- « Cara mengubah akun administrasi yang sudah ada di windows 10
- Perbaiki Mengkonfigurasi Kode Kesalahan Vault Pribadi OneDrive- 0x80070490 »

