Perbaiki Mengkonfigurasi Kode Kesalahan Vault Pribadi OneDrive- 0x80070490
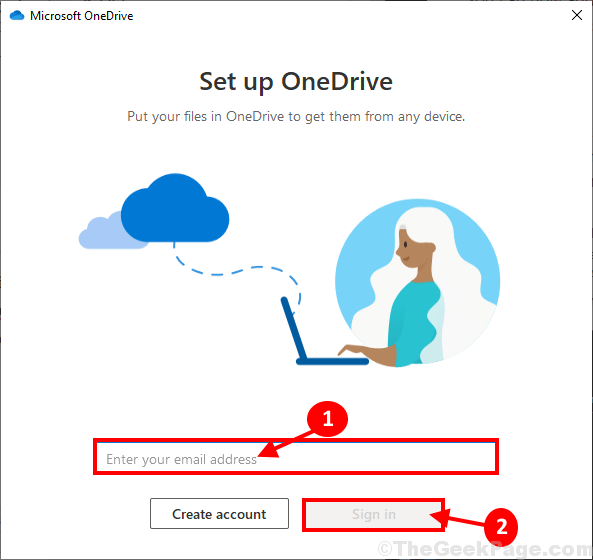
- 1041
- 240
- Ricardo Gottlieb
Beberapa pengguna Windows 10 mengeluh tentang masalah tertentu yang mereka hadapi ketika mereka mencoba mengatur OneDrive Pribadi Vault di komputer mereka. Menurut pengguna ini, mereka tidak dapat mengatur Lemari besi pribadi di dalam OneDrive di komputer mereka karena memunculkan kode kesalahan "Kesalahan 0x80070490“. Jika Anda berada dalam situasi yang sama, tidak perlu khawatir. Ada perbaikan mudah yang tersedia untuk menyelesaikan masalah ini di komputer Anda. Ikuti saja langkah -langkah yang dijelaskan dalam perbaikan ini dan masalahnya harus dipecahkan dengan mudah.
Solusi-
1. Jika masalah ini terjadi karena file sementara di komputer Anda, sederhana menyalakan ulang komputer Anda dapat memperbaiki masalah di komputer Anda.
2. Periksa apakah ada Pembaruan Windows tertunda atau tidak.
Daftar isi
- Fix-1 masuk dan masuk ke akun OneDrive Anda
- Fix-2 Reset Akun OneDrive Menggunakan Perintah Prompt-
- Perbaiki 3 - Matikan aplikasi dan file periksa di Windows Security
- Perbaiki 4 - Nonaktifkan Anti Virus Pihak Ketiga yang Anda gunakan
Fix-1 masuk dan masuk ke akun OneDrive Anda
Coba buka kubah peronal
1 - Klik ikon OneDrive di Taskbar
2 - Klik Pengaturan
3 - Klik Buka Kunci Kubah Pribadi
4 - Coba Lagi
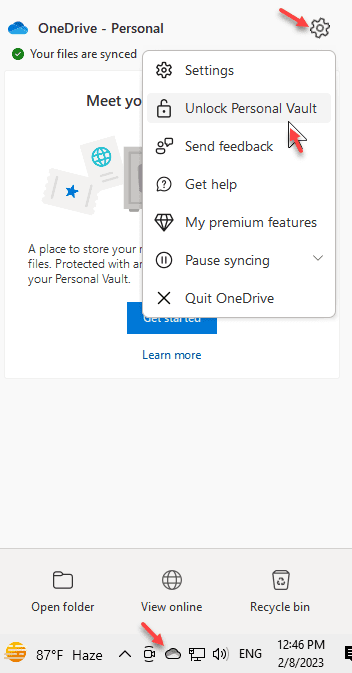
Jika ini tidak berhasil, maka coba langkah -langkah yang ditunjukkan di bawah ini
Mengatur ulang OneDrive Akun dapat memperbaiki masalah ini di komputer Anda.
1. Anda dapat melihat ikon OneDrive di baki sistem.
2. Sekarang, klik kanan Pada ikon OneDrive itu dan kemudian klik "Lagi“. Kemudian, klik "Pengaturan“.
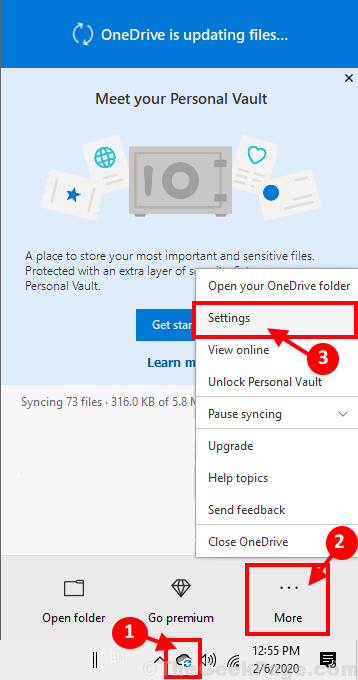
3. Anda harus pergi ke “AkunTab.
4. Kemudian, Anda harus mengklik “Buka tautan PC ini“.
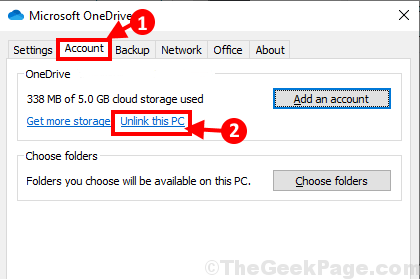
5. Jika Anda melihat prompt mengatakan, 'Untlink akun di pc ini?'Telah muncul di layar Anda, cukup klik “Akun untlink“.
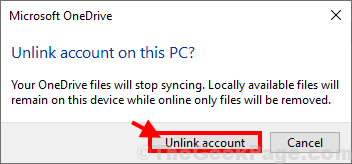
Anda akan keluar dari OneDrive.
6. Setelah keluar dari OneDrive akun, OneDrive Jendela masuk akan muncul secara otomatis di komputer Anda.
7. Kemudian, Anda perlu meletakkan ID email Anda (yang ditautkan ke akun Windows) di sana dan kemudian Anda perlu mengklik “Masuk”Untuk menginisialisasi proses masuk.
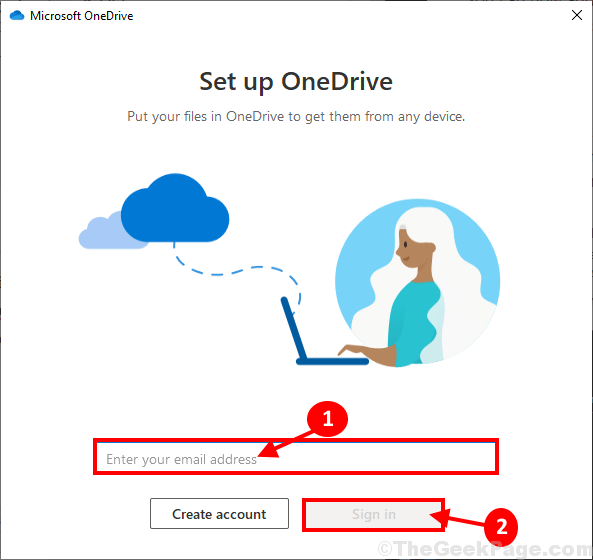
8. Di jendela berikutnya, cukup ketik kata sandi Anda dan kemudian klik "Masuk ”Untuk menyelesaikan proses masuk di komputer Anda.
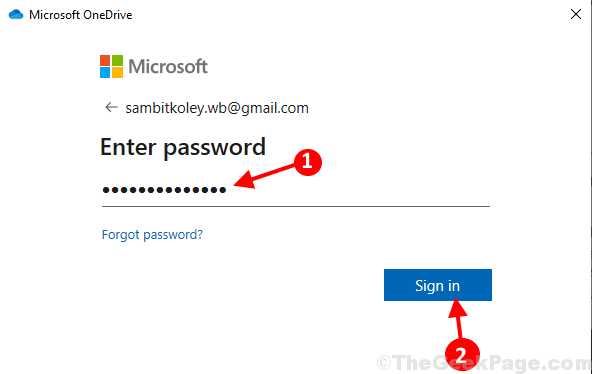
OneDrive akan siap digunakan.
Sekarang, cobalah untuk mengatur Lemari besi pribadi Lagi di komputer Anda. Masalah Anda harus diselesaikan.
Fix-2 Reset Akun OneDrive Menggunakan Perintah Prompt-
Mengatur ulang OneDrive menggunakan akun Command prompt dapat memperbaiki masalah di komputer Anda.
1. Mendesak Kunci Windows+S Anda dapat mengakses kotak pencarian di samping ikon Windows. Di sini Anda perlu mengetik "cmd“.
2. Sesegera 'Command prompt'muncul di hasil pencarian, klik kanan di atasnya lalu klik "Jalankan sebagai administrator“.
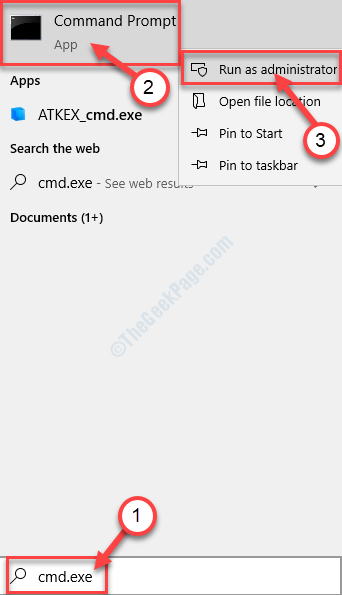
3. Untuk mengatur ulang OneDrive akun yang harus Anda lakukan hanyalah copy-paste Perintah dan kemudian tekan Memasuki.
%localappdata%\ microsoft \ onedrive \ onedrive.exe /reset

Tunggu sebentar.
3. Lagi, menyalin Perintah ini dari sini dan tempel itu masuk Cmd dan tekan enter untuk menjalankannya.
%localappdata%\ microsoft \ onedrive \ onedrive.exe

Tunggu beberapa saat karena proses ini mungkin memakan waktu cukup lama.
Setelah selesai, tutup Command prompt jendela.
Cobalah untuk mengatur Lemari besi pribadi di dalam OneDrive Lagi di komputer Anda.
Perbaiki 3 - Matikan aplikasi dan file periksa di Windows Security
1. Tekan tombol Windows + R dari keyboard Anda ke Open Run.
2. Sekarang, ketik WindowsDefender: di dalamnya dan klik ok.
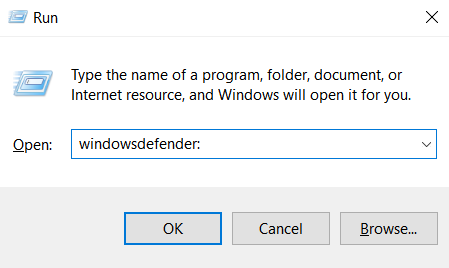
3. Sekarang, di menu kiri, klik Kontrol Aplikasi & Browser
4 - Klik Pengaturan Perlindungan Berbasis Reputasi
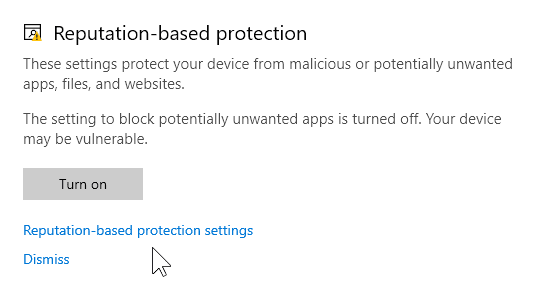
5. Di dalam Periksa bagian aplikasi dan file Pilih Mati.
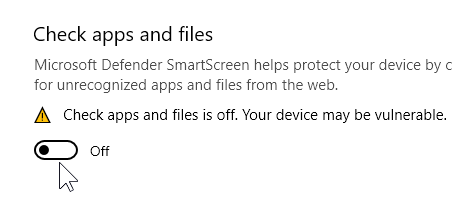
Perbaiki 4 - Nonaktifkan Anti Virus Pihak Ketiga yang Anda gunakan
Jika Anda menggunakan virus anti pihak ketiga di PC Anda, cobalah untuk menonaktifkan anti virus dan kemudian coba lagi. Mungkin anti virus adalah alasan kesalahan ini.
- « Perbaiki kesalahan PCL XL di Windows 10/11
- 14 Emulator Android Terbaik Untuk Komputer Windows 10 di tahun 2020 »

