Perbaiki kesalahan Outlook saat bersiap untuk mengirim pesan berbagi
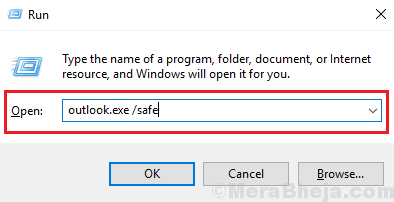
- 5036
- 1225
- Hector Kuhic
Banyak pengguna telah melaporkan bahwa saat mencoba mengirim undangan kalender melalui Outlook mereka mendapatkan kesalahan berikut:
Kesalahan saat mempersiapkan untuk mengirim pesan berbagi
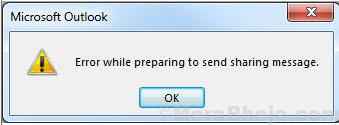
Di mana "berbagi pesan" mengacu pada undangan kalender.
Kesalahan ini biasanya terjadi dengan Outlook 2007, 2010, dan 2016. Pengamatan penting adalah bahwa sebagian besar pengguna yang melaporkan masalah tersebut dapat mengirim undangan email melalui aplikasi online mappen mappen pada klien desktop outlook.
Penyebab
Penyebab di balik masalah ini adalah sebagai berikut:
1] File yang bertanggung jawab untuk bertindak sebagai jembatan antara aplikasi kalender dan pandangan mungkin rusak.
2] Add-in mungkin menyebabkan masalah ini.
3] masalah dengan file izin kalender di sistem.
4] Waktu sistem mungkin salah
Langkah pendahuluan
Sebelum hal lain, coba kirim undangan kalender melalui aplikasi web (misalnya. Gmail.com, hotmail.com, dll.) dari server email Anda. Jika tidak berfungsi dengan aplikasi web juga, maka tidak ada gunanya pemecahan masalah dengan sistem. Anda dapat menghubungi penyedia layanan email Anda untuk hal yang sama.
Setelah itu, lanjutkan dengan solusi berikut:
1] Periksa tanggal dan waktu sistem
2] Gunakan Microsoft Support and Recovery Assistant untuk Office 365
3] Hapus add-in yang merepotkan
4] instal ulang Microsoft Office sepenuhnya
Daftar isi
- Solusi 1] Hapus add-in yang merepotkan
- Solusi 2 - Hapus Kredensial Login Microsoft Office sebelumnya
- Solusi 3- Hapus entri duplikat
- Solusi 4] Gunakan Microsoft Support and Recovery Assistant untuk Office 365
- Solusi 5] instal ulang Microsoft Office sepenuhnya
- Solusi 6] Periksa tanggal dan waktu sistem
Solusi 1] Hapus add-in yang merepotkan
Kadang-kadang beberapa add-in yang merepotkan menyebabkan masalah ini. Kami bisa menguji ini, dan jika masalahnya adalah dengan salah satu add-in, kami dapat menyelidiki dan menghapus hal yang sama.
1] tekan Menang + r untuk membuka Berlari jendela dan ketik perintah pandangan.exe /aman. Tekan Enter untuk membuka aplikasi desktop Outlook Mode aman. Saat kami membuka klien desktop outlook dalam mode aman, add-in akan dinonaktifkan.
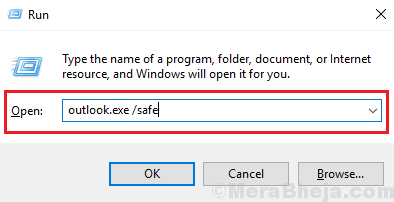
2] Sekarang coba kirim undangan kalender. Jika berhasil, masalahnya adalah dengan salah satu add-in.
3] Tutup jendela mode aman Outlook dan buka klien Outlook dalam mode normal.
4] Pergi ke File >> opsi >> add-in.
5] Pilih menu tarik-turun yang sesuai untuk mengelola add-in com dan klik Go.
6] Periksa dan lepaskan add-in yang mencurigakan. Ini akan lebih merupakan kegiatan hit dan uji coba.
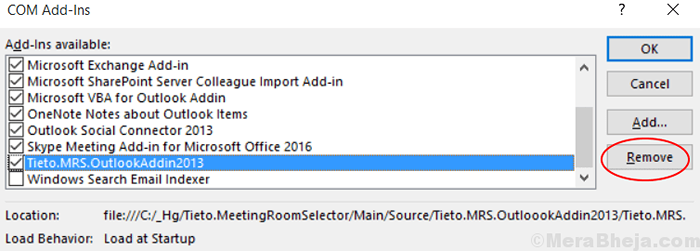
Solusi 2 - Hapus Kredensial Login Microsoft Office sebelumnya
1. Tekan Kunci Windows + R bersama untuk membuka BERLARI kotak perintah.
2. Sekarang Tulis Kontrol /Nama Microsoft.Manajer credential di kotak perintah run dan klik OKE.
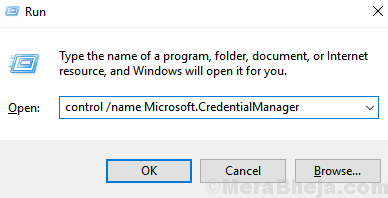
3. Sekarang, pilih Kredensial Windows.
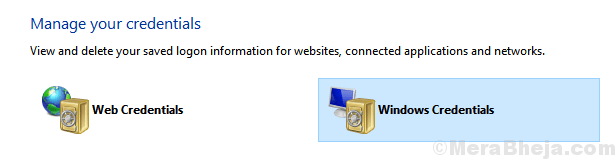
4. Sekarang, perluas Kredensial Microsoft Office dari daftar dan Menghapus dia.
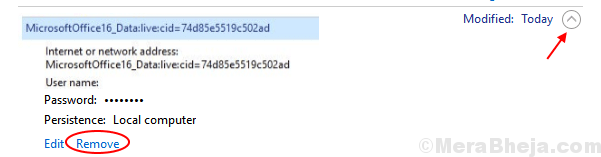
Solusi 3- Hapus entri duplikat
- Klik kanan pada pengguna kalender dan pilih Properti.
- Memilih izin tab.
- Pergi ke Daftar Pengguna dan pastikan tidak ada entri duplikat.
- Jika ada entri duplikat , Menghapus dia.
- Setelah Anda menghapus entri duplikat, saja mengulang kembali Outlook lagi.
Solusi 4] Gunakan Microsoft Support and Recovery Assistant untuk Office 365
Microsoft Support and Recovery Assistant untuk Office 365 dapat diunduh dari sini. Jalankan Pemecahan Masalah ini untuk Klien Desktop Outlook. Itu memeriksa semua kemungkinan penyebab masalah dan mencoba menyelesaikannya jika memungkinkan.
Solusi 5] instal ulang Microsoft Office sepenuhnya
Jika semuanya gagal, Anda dapat mempertimbangkan untuk menginstal ulang paket Microsoft Office. Namun, perlu untuk menghapus semua komponen paket perangkat lunak. Untuk melakukannya, unduh alat yang disebutkan dalam opsi 2 di sini. Setelah itu, instal ulang paket Microsoft Office.
Solusi 6] Periksa tanggal dan waktu sistem
Klien Outlook atau lebih tepatnya perangkat lunak apa pun yang diinstal pada sistem menggunakan jam sistem untuk memeriksa waktu dan menggunakannya untuk fungsi. Periksa waktu sistem di sudut bawah layar kanan layar. Jika salah, Anda mungkin harus memperbaikinya.
1] Cari Panel kendali di bilah pencarian Windows dan buka yang sama.
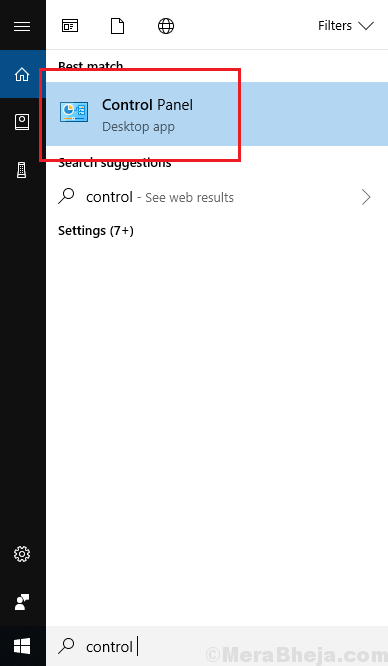
2] Pergi ke Tanggal dan waktu dan kemudian ke Waktu internet tab.
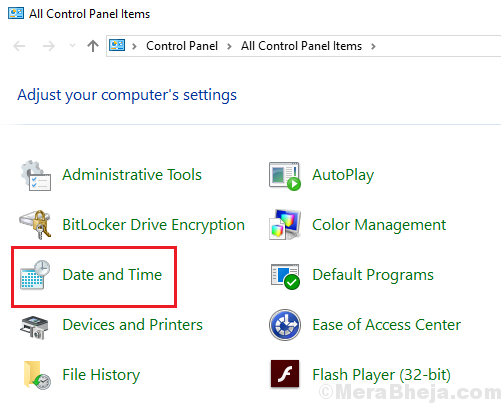
3] Klik Ubah pengaturan.
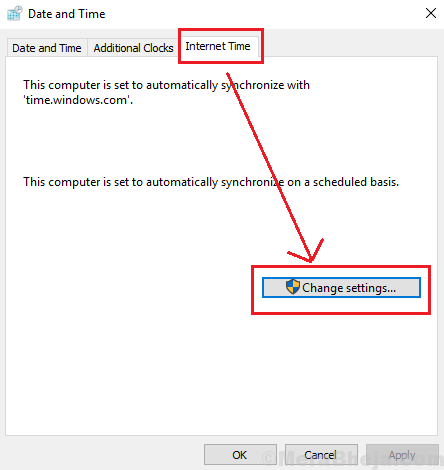
4] Pilih server untuk waktu.nist.pemerintah dan kemudian klik Memperbarui sekarang.
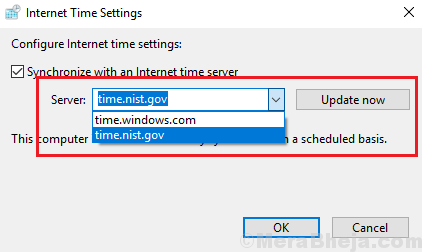
5] Klik OKE untuk menyimpan pengaturan.
- « Perbaiki Kesalahan Sistem File -2147219196 di Windows 10
- Perbaiki Ethernet tidak berfungsi di Windows 10/11 »

