Perbaiki Ethernet tidak berfungsi di Windows 10/11
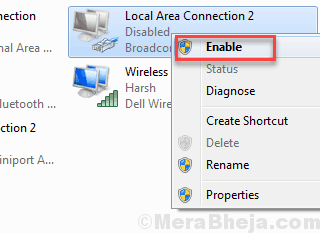
- 4555
- 1214
- Ian Parker
Itu kamu Ethernet tidak berfungsi di Windows 10 Saat Anda mencoba mengakses internet? Nah, ini adalah masalah yang mungkin terjadi secara tiba -tiba, dan menghambat konektivitas internet Anda. Mungkin ada beberapa alasan di balik masalah ini dengan Ethernet yang tidak mengerjakan PC Anda. Masalah dengan kabel Ethernet, masalah port, masalah driver Ethernet, atau beberapa pengaturan Windows internal bisa menjadi alasan mengapa Anda Ethernet tidak berhasil di Windows 10.
Jadi, apa masalah konektivitas Ethernet yang dapat muncul?
Masalah Ethernet dapat melumpuhkan konektivitas internet Anda adalah beberapa cara. Inilah beberapa dari mereka:
- Kabel Ethernet tidak terdeteksi
- Fluktuasi koneksi kabel ethernet
- Kabel Ethernet terhubung tetapi internet tidak berfungsi
- Koneksi Ethernet dibuat tetapi dengan konektivitas terbatas
Daftar isi
- Cara Memperbaiki Ethernet Tidak Bekerja di Windows 10
- #1 - Nonaktifkan dan aktifkan Ethernet
- #1 - instal ulang driver Ethernet
- #3 - Aktifkan Driver Ethernet di Device Manager
- #4 - Ubah ke Google DNS
- #5 menjalankan perintah jaringan
- #6 - Perbaiki Ethernet tidak berfungsi di Windows 10 dengan memperbarui driver Ethernet
- #7 - Gunakan Pemecahan Masalah Windows
- #8 - Untuk sementara nonaktifkan antivirus
Cara Memperbaiki Ethernet Tidak Bekerja di Windows 10
Sebelum kita melompat ke cara -cara lanjutan untuk memperbaiki masalah Ethernet di PC Anda, sangat penting untuk memastikan hal -hal tertentu. Mari kita periksa mereka:
Periksa kabel Ethernet: Penting untuk memastikan bahwa kabel Ethernet berfungsi dengan baik. Melakukannya akan membantu Anda tahu jika masalahnya adalah dengan PC Anda atau hanya kabel Ethernet. Pertama -tama, periksa secara fisik jika kabel memiliki semacam kerusakan atau jika konektor kabel di kedua sisi rusak. Juga, periksa apakah koneksi Ethernet tidak longgar pada port penghubung.
Jika semuanya terlihat baik -baik saja, cobalah menggunakan kabel Ethernet lain yang dalam kondisi kerja (dari PC lain) di PC Anda. Jika kabel lain berfungsi dengan baik, maka masalahnya adalah dengan kabel, kalau tidak masalahnya adalah dengan PC Anda.
Ubah port koneksi Ethernet di router: Jika Anda adalah pengguna berbasis rumah, kabel Ethernet Anda kemungkinan besar akan terhubung ke port pada perangkat router. Ada 2-3 port pada router biasanya yang dapat memberikan koneksi output Ethernet. Cobalah untuk mengubah port output Ethernet dari router Anda dan lihat apakah itu berfungsi untuk memperbaiki Ethernet tidak berfungsi di Windows 10.
Setelah Anda memastikan dua poin di atas, lanjutkan dengan solusi untuk memperbaiki Ethernet tidak berfungsi di Windows 10 jika masalahnya dengan PC Anda.
#1 - Nonaktifkan dan aktifkan Ethernet
Jika Anda mencoba menggunakan Ethernet untuk pertama kalinya, pastikan Ethernet diaktifkan di PC Anda. Anda dapat melakukannya dari panel kontrol PC Anda. Inilah cara melakukannya:
Langkah 1: Mencari Lihat Koneksi Jaringan di kotak pencarian windows.
Langkah 2 - Sekarang, klik Lihat Koneksi Jaringan dari hasil pencarian.
Langkah 3: A Koneksi jaringan Jendela akan terbuka. Di sini, cari koneksi Ethernet, lalu klik kanan di atasnya. Dari menu klik kanan, pilih Memungkinkan pilihan.
Jika sudah diaktifkan, cacat itu, dan kemudian memungkinkan itu lagi.
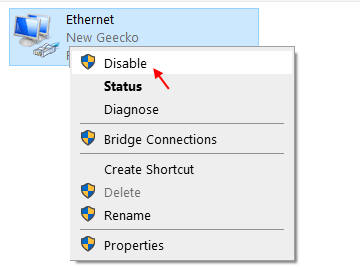
Sekarang, periksa apakah Ethernet berfungsi. Jika tidak, coba solusi berikutnya untuk memperbaiki Ethernet tidak berfungsi di Windows 10.
#1 - instal ulang driver Ethernet
1 - Cari Pengaturan perangkat di kotak pencarian windows.
2 -Klik Pengaturan perangkat.
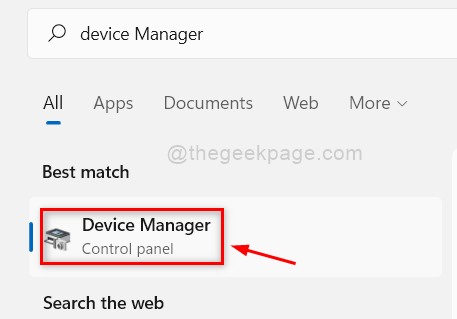
3 - Klik adaptor jaringan untuk memperluasnya. Sekarang, temukan driver Ethernet Anda.
4 -Right klik dan klik Uninstall pengemudi.
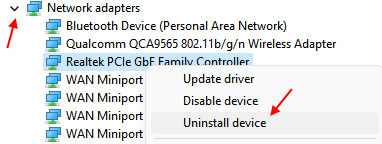
5 -Mengulang kembali komputer Anda
#3 - Aktifkan Driver Ethernet di Device Manager
Jika Anda menghadapi Ethernet yang tidak berfungsi dalam edisi Windows 10, maka Anda juga mungkin ingin memastikan bahwa driver Ethernet diaktifkan di PC Anda. Untuk melakukannya, ikuti langkah -langkah yang diberikan di bawah ini:
Langkah 1: Tekan Windows + x kunci pada satu waktu di keyboard Anda. Menu akan terbuka; klik pada Pengaturan perangkat opsi di sana.
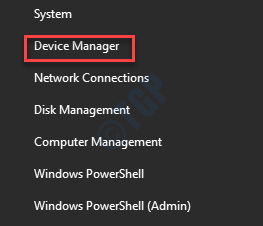
Langkah 2: Jendela manajer perangkat akan terbuka. Perluas Adaptor jaringan opsi, di mana Anda akan menemukan driver Ethernet. Klik kanan pada driver, lalu dari menu klik kanan, klik Memungkinkan. Jika pengemudi sudah diaktifkan, nonaktifkan dan aktifkan lagi.

Setelah melakukannya, restart komputer Anda sekali. Lihat apakah Ethernet berfungsi. Jika tidak, coba metode berikutnya.
#4 - Ubah ke Google DNS
5. Sekali lagi, tekan Kunci Windows+R, peluncuran Berlari jendela.
6. Sekarang, ketik "NCPA.cpl”Dan tekan Memasuki.
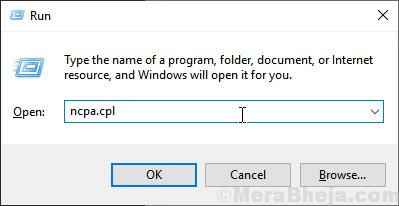
7. Sekarang, klik kanan di Adaptor Ethernet Anda menggunakan dan kemudian klik “Properti”Untuk memodifikasi properti.
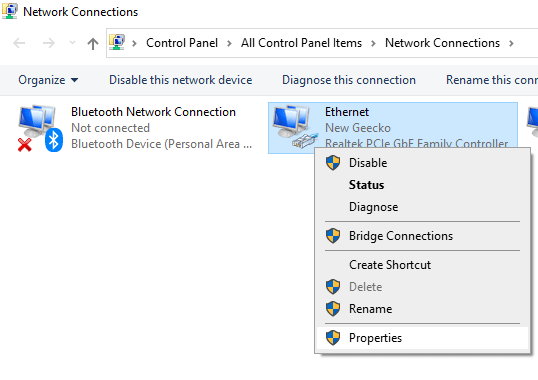
8. Sekarang, di bawah bagian 'Koneksi ini menggunakan item berikut:'Gulir ke bawah dan kemudian klik dua kali pada "Protokol Internet Versi 4 (TCP/IPv4)“.
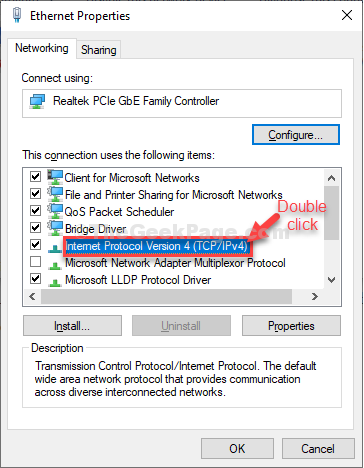
9. Di dalam Properti Protokol Internet Versi 4 (TCP/IPv4) jendela klik "Gunakan alamat IP berikut:“Untuk memilihnya.
10. Sekarang, masukkan berikut ini Server DNS Pengaturan-
Server DNS yang disukai: 8.8.8.8 Server DNS Alternatif: 8.8.4.4
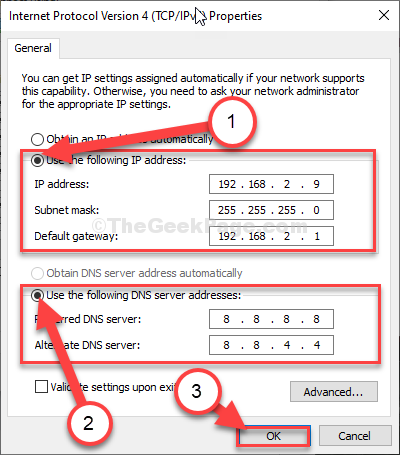
11. Sekarang, tutup jendela.
#5 menjalankan perintah jaringan
1. Mencari cmd di kotak pencarian Windows 10.
2. Sekarang, klik kanan dan Jalankan sebagai administrator.
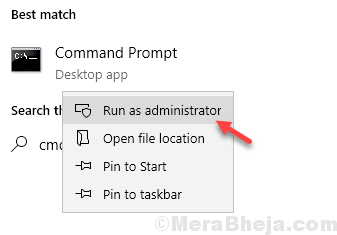
3. Sekarang, salin dan tempel perintah satu per satu dan terus tekan masukkan kunci setiap kali untuk menjalankannya.
ipconfig /rilis ipconfig /flushdns ipconfig /renew nbtstat -r netsh int ip reset netsh winsock reset netsh winsock reset katalog netsh int ipv4 reset reset reset.catatan
4. Setelah semua perintah dieksekusi, tutup jendela CMD.
#6 - Perbaiki Ethernet tidak berfungsi di Windows 10 dengan memperbarui driver Ethernet
Mungkin saja driver Ethernet pada PC Anda tidak diperbarui, sehingga menyebabkan semua Ethernet tidak berfungsi masalah. Anda dapat pergi ke Device Manager, dan mencoba memperbarui driver Ethernet dari sana untuk melihat apakah itu berhasil. Ikuti langkah ini:
Langkah 1: Tekan Menang + x Tombol pada keyboard Anda untuk membuka menu Win +X. Di sini, klik pada Pengaturan perangkat pilihan.
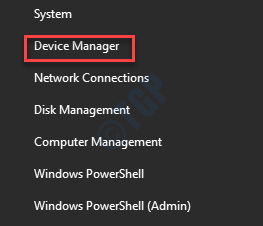
Langkah 2: Dalam Pengaturan perangkat jendela yang terbuka, akan ada daftar pengemudi. Pergi ke Adaptor jaringan dan klik untuk memperluas. Dari opsinya, klik kanan pada Ethernet pengemudi. Sekarang, klik pada Perbarui perangkat lunak driver Opsi dari menu klik kanan.
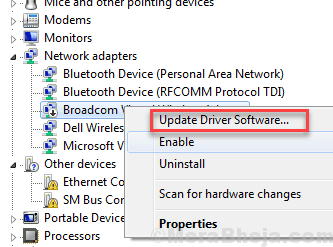
Langkah 3: Di jendela pembaruan driver yang terbuka, klik Cari secara otomatis untuk perangkat lunak driver yang diperbarui. PC Anda akan mulai mencari driver Ethernet yang diperbarui. Itu akan diperbarui setelah pengemudi ditemukan.
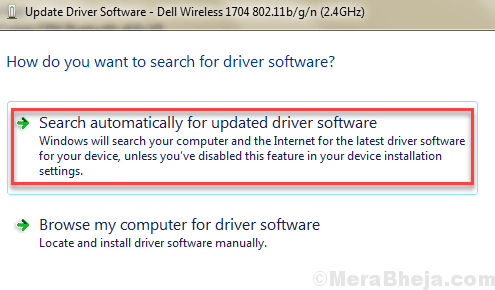
Setelah proses pembaruan selesai, restart PC Anda. Setelah itu, periksa apakah koneksi Ethernet berfungsi. Jika jawabannya masih tidak, cobalah metode berikutnya.
#7 - Gunakan Pemecahan Masalah Windows
Windows memiliki pemecahan masalah bawaan. Anda dapat menggunakannya untuk mendiagnosis Ethernet yang tidak berhasil dan memperbaikinya untuk Anda. Untuk menjalankan pemecah masalah, ikuti langkah -langkah ini:
Langkah 1: Tekan Windows + i membuka Pengaturan.
Langkah 2: Di jendela Pengaturan, klik pada Pembaruan & Keamanan pilihan.
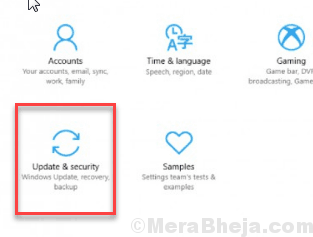
Langkah 3: Sekarang, di jendela baru, dari panel kiri, klik Pemecahan masalah. Kemudian dari opsi yang muncul, klik Jalankan Pemecah Masalah pilihan.
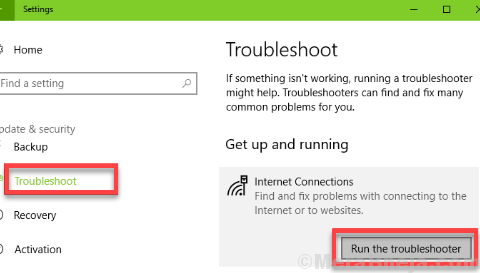
Jika ada masalah di PC Anda yang terkait dengan Ethernet, Windows akan mendeteksi dan memperbaikinya. Jika metode ini tidak berhasil, coba yang berikutnya.
#8 - Untuk sementara nonaktifkan antivirus
Antivirus terkenal menyebabkan masalah yang berkaitan dengan konektivitas internet. Jika tidak, antivirus di PC Anda juga bisa menjadi alasan Ethernet tidak bekerja di Windows 10.
Cukup nonaktifkan antivirus Anda untuk sementara waktu, lalu cobalah untuk mengakses internet melalui Ethernet. Jika Anda dapat mengakses Internet, maka Anda perlu mendukung dukungan pelanggan atau memeriksa manual atau membantu memesan untuk memungkinkan antivirus membiarkan Anda menggunakan internet melalui Ethernet.
Kata -kata terakhir
Anda juga mungkin mendapatkan beberapa pesan kesalahan seperti Ethernet tidak memiliki konfigurasi IP yang valid Saat menghubungkan ke internet melalui Ethernet. Dalam skenario seperti itu, pastikan Anda memberikan solusi yang tepat sesuai dengan kesalahan.
Beri tahu kami, salah satu metode mana yang membantu Anda.
- « Perbaiki kesalahan Outlook saat bersiap untuk mengirim pesan berbagi
- Perbaiki kesalahan 'windows smartscreen tidak dapat dicapai' di windows 10/11 »

