Perbaiki tombol nomor tidak berfungsi Windows 10/11
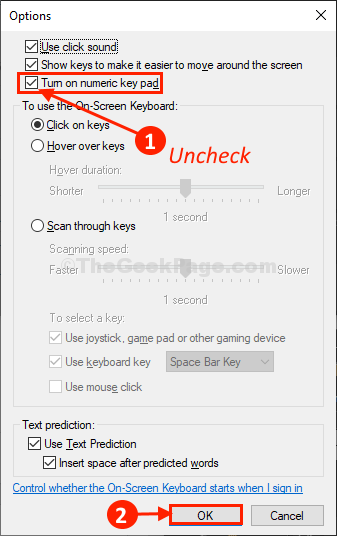
- 2552
- 625
- Jermaine Mohr
Jika tombol nomor Anda tidak bekerja di sisi kanan keyboard Anda, ini adalah bug umum yang mempengaruhi pengguna Windows 10 di seluruh dunia dan di sini adalah perbaikan sederhana dan berfungsi untuk menyelesaikan masalah ini.
Daftar isi
- Fix-1 Periksa Kunci Kunci NUM
- Kunci Kunci NUM FIX-2-
- Perbaiki-3 Menggunakan Panel Kontrol
- FIX-4 Nyalakan keypad numerik dari keyboard di layar-
- Fix-5 Nonaktifkan Gunakan keypad numerik untuk memindahkan mouse
Fix-1 Periksa Kunci Kunci NUM
Periksa tombol kunci num, jika dimatikan, tombol nomor tidak akan berfungsi. Kunci nomor hanya akan berfungsi, jika dihidupkan. Jika dimatikan, hidupkan.
Kunci Kunci NUM FIX-2-
Menekan 'Num Lock'Kunci paksa selama 5 detik akan menyelesaikan masalah ini di komputer Anda.
1. Periksa apakah 'Num Lock'Kuncinya berbalik "MATI" atau tidak.
Jika tidak berbalik 'MATI', Kemudian tekan sekali untuk mengubahnya menjadi 'MATI'.
2. Sekarang, tekan dan tahan “Num LockKunci untuk 5 detik.
Sekarang, periksa apakah Anda dapat menggunakan keypad numerik atau tidak.
Perbaiki-3 Menggunakan Panel Kontrol
1. Tekan Kunci Windows + R bersama untuk membuka berlari.
2. Menulis kontrol di dalamnya dan klik OKE membuka Panel kendali.
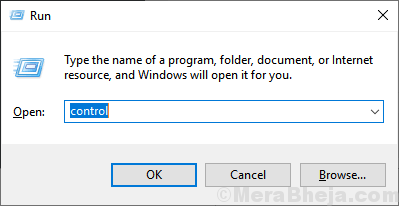
4. Sekarang, klik Akses mudah .
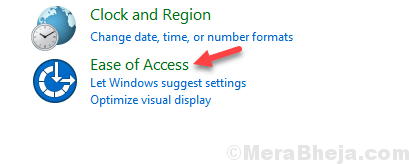
5. Klik Kemudahan Pusat Akses
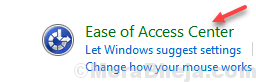
6. Klik Membuat mouse lebih mudah digunakan.
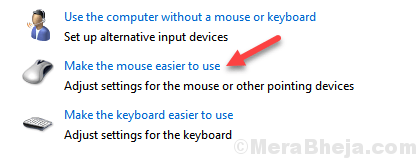
7. Hapus centang opsi yang mengatakan Nyalakan tombol mouse.
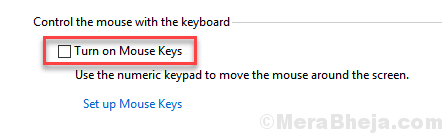
Jika tidak ada yang berhasil, Anda dapat menggunakan keyboard layar atau mempertimbangkan untuk mencoba keyboard yang berbeda.
FIX-4 Nyalakan keypad numerik dari keyboard di layar-
Untuk beberapa pengguna, mengubah keypad numerik "PADA" di dalam Keyboard di layar telah memperbaiki masalah ini.
1. Klik pada Mencari kotak dan kemudian ketik "Keyboard di layar“.
2. Sekarang, klik "Keyboard di layar" dalam Mencari hasil.
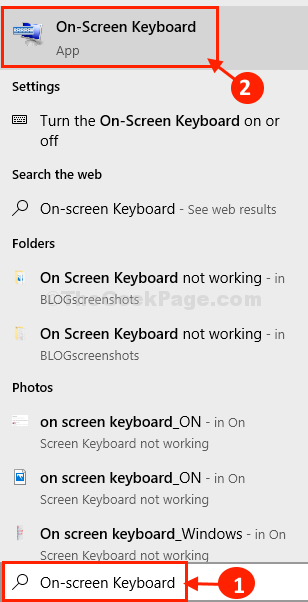
3. Di dalam Keyboar di layarD, klik "Pilihan" ke Keyboard di layar pilihan.
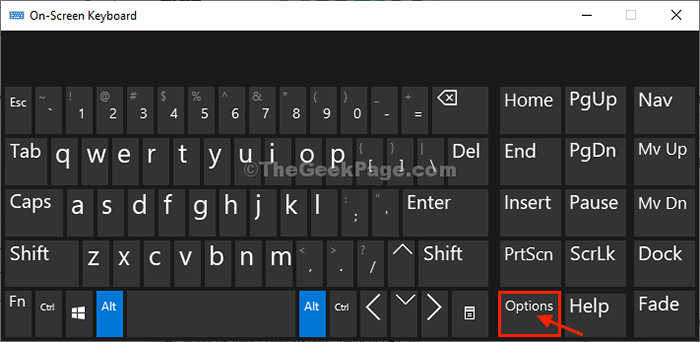
4. Di dalam Pilihan jendela, memeriksa pilihan "Nyalakan Pad Kunci Numerik“.
5. Sekarang, klik "OKE“.
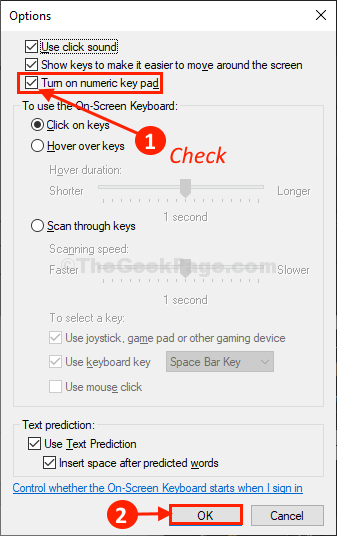
Periksa apakah Anda dapat menggunakan keypad numerik di komputer Anda.
Fix-5 Nonaktifkan Gunakan keypad numerik untuk memindahkan mouse
1 - tekan Kunci Windows + i membuka Pengaturan.
2 - Klik akses mudah.
3 - Klik Mouse dari menu kiri.
4 - Turn mati “Kontrol mouse Anda dengan keypad ” pilihan.
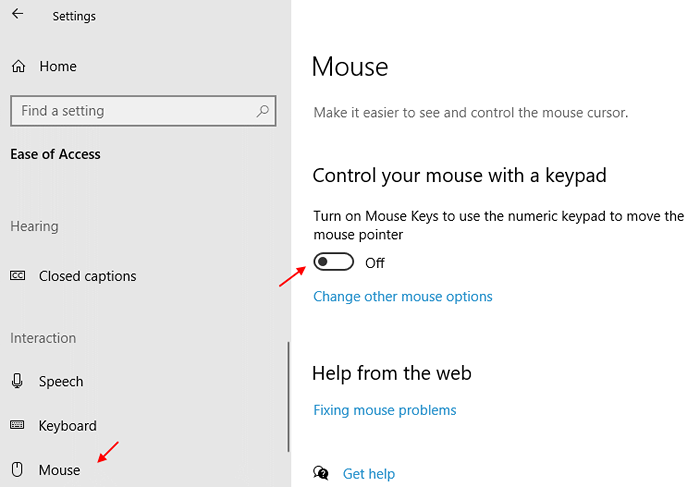
Untuk pengguna Windows 11
1 - tekan Kunci Windows + i kunci bersama untuk dibuka Pengaturan.
2 - Klik Aksesibilitas Dari menu kiri dan kemudian klik Mouse dari kanan.

3 - putar mati Kunci tikus.
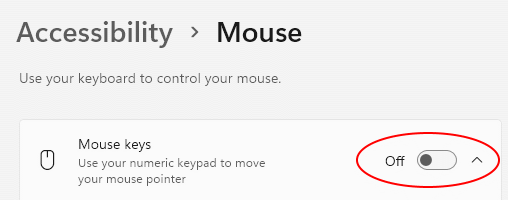
- « Perbaiki cadangan sistem windows 10 tidak berfungsi
- Perbaiki Autoplay tidak berfungsi di Windows 10/11 »

