Perbaiki Autoplay tidak berfungsi di Windows 10/11
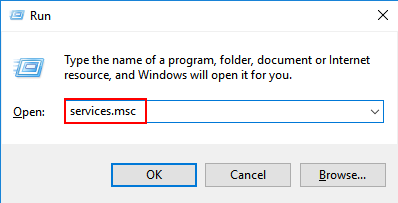
- 1165
- 183
- Dr. Travis Bahringer
Autoplay tidak berfungsi adalah masalah umum di Windows 10 dan banyak pengguna tampaknya terpengaruh oleh masalah yang mengganggu ini. Di sini, di artikel ini, kami telah menyarankan perbaikan kerja untuk masalah ini.
Daftar isi
- Perbaiki 1 - Periksa Layanan Deteksi Perangkat Keras Shell
- Perbaiki 2 - Menggunakan Registry Editor
- Perbaiki 2 - Pengaturan Autoplay Melalui Panel Kontrol
- Perbaiki 3 - Nyalakan pemberitahuan untuk autoplay.
- Perbaiki 4 - Nonaktifkan dan Aktifkan Autoplay
- Perbaiki 5 - Jalankan Net Start Shellhwdetection Command
- Perbaiki 6 - Periksa Kebijakan Autoplay di Gpedit
Perbaiki 1 - Periksa Layanan Deteksi Perangkat Keras Shell
1. Tekan Kunci Windows + R bersama untuk membuka berlari.
2. Sekarang Tulis jasa.MSC dan klik OKE.
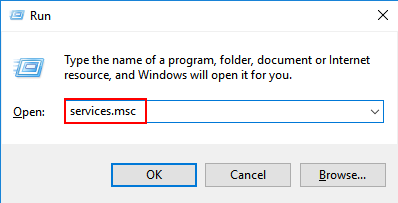
3. Sekarang, temukan Deteksi perangkat keras shell, Klik kanan di atasnya dan pilih properti.
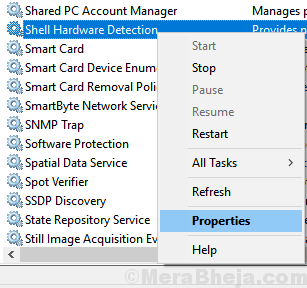
4. Anda harus memastikan bahwa Deteksi perangkat keras shell Layanan berjalan dan jenis startup diatur ke otomatis.
5. Jika tidak demikian, atur jenis startup ke otomatis dari drop down dan Awal layanan.
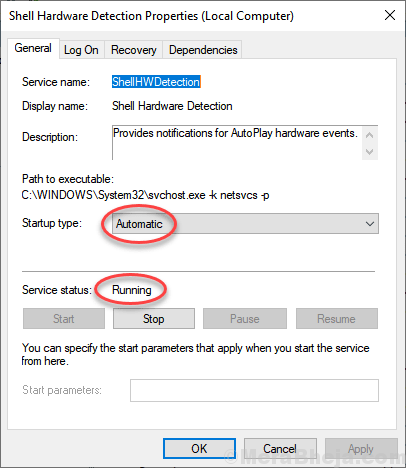
Perbaiki 2 - Menggunakan Registry Editor
1. Tekan Kunci Windows + R bersama untuk membuka berlari.
2. Sekarang Tulis Regedit di dalamnya dan klik ok.

3. Sekarang, telusuri lokasi berikut di editor registri.
Hkey_local_machine \ software \ microsoft \ windows \ currentversion \ policies \ explorer
4. Menemukan Nodrivetypeautorun Kunci di sisi kanan.
Jika tidak ada, klik kanan pada ruang kosong dan buat a baru DWORD (32-bit) Nilai di sisi kanan.
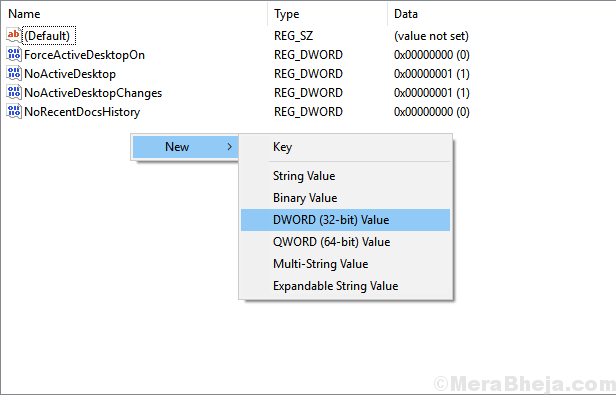
5. Sekarang, pastikan itu Hexadecimal dipilih sebagai opsi dan kemudian mengubah data nilai menjadi 91.
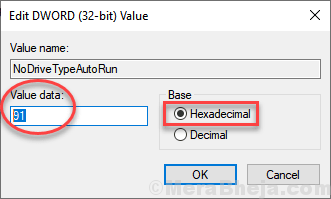
6. klik OKE dan tutup Editor Registri.
7. Menyalakan ulang PC Anda.
Perbaiki 2 - Pengaturan Autoplay Melalui Panel Kontrol
1. Tekan Kunci Windows + R bersama untuk membuka berlari.
2. Sekarang Tulis kontrol di dalamnya dan klik OKE.
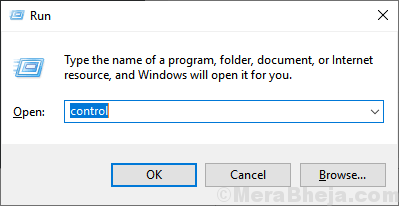
3. Sekarang, pilih Lihat Beli Ikon Besar dari drop-down.
4. Klik Autoplay.
5. Pilih opsi yang diinginkan untuk setiap jenis perangkat.
6. Klik menyimpan dan tutup jendela.
Jika tidak berhasil, gulir ke bawah dan klik Setel ulang semua perangkat
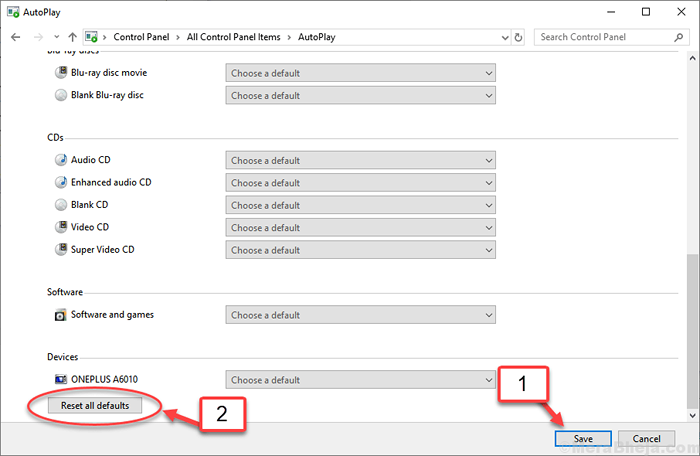
Perbaiki 3 - Nyalakan pemberitahuan untuk autoplay.
1. Tekan Kunci Windows + i membuka Pengaturan.
2. Pergi ke sistem.
3. Klik Pemberitahuan & Tindakan.
4. Menemukan Dapatkan pemberitahuan dari pengirim ini bagian.
5. Pastikan bahwa Autoplay Opsi diputar PADA.
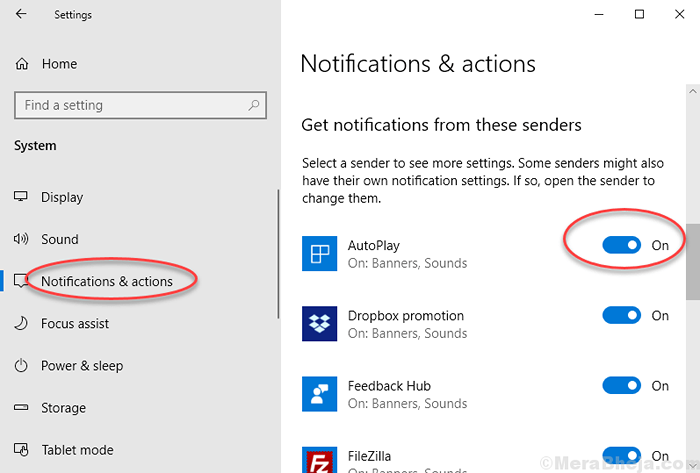
Perbaiki 4 - Nonaktifkan dan Aktifkan Autoplay
1 - Buka Pengaturan dengan memukul Windows Dan SAYA kunci
2 - Klik Perangkat
3 - putar Mati Autoplay
4 - lalu balikkan kembali PADA lagi
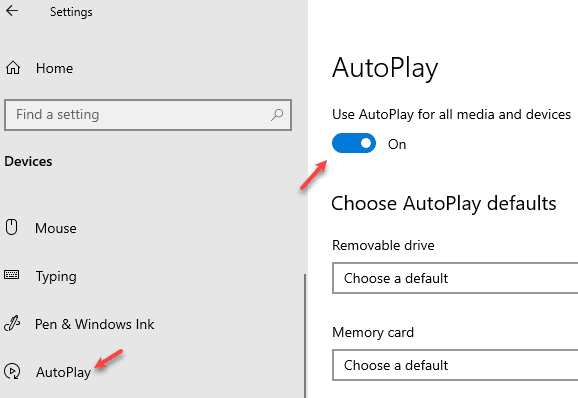
Perbaiki 5 - Jalankan Net Start Shellhwdetection Command
1 - Cari Cmd di kotak pencarian bilah tugas windows
2 - Klik kanan dan klik Jalankan sebagai administrator
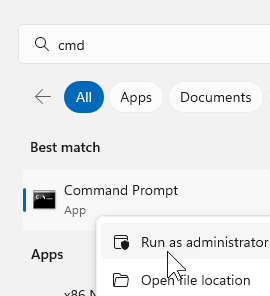
3 - Salin dan tempel kode di bawah ini dan tekan tombol enter untuk dieksekusi
net start shellhwdetection
4 - Tutup jendela dan periksa apakah masalahnya diselesaikan
Perbaiki 6 - Periksa Kebijakan Autoplay di Gpedit
1 - Cari Editor Kebijakan Grup di kotak pencarian dan klik di atasnya
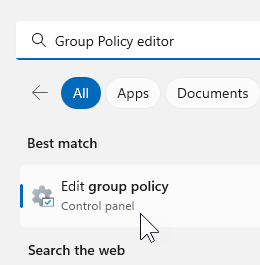
2 - Jelajahi ke jalur berikut yang diberikan di bawah ini
Konfigurasi Komputer -> Templat Administratif -> Komponen Windows -> Kebijakan Autoplay
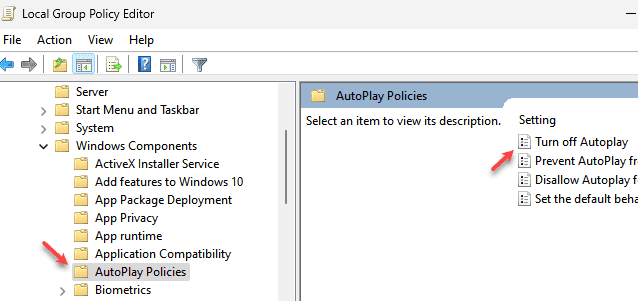
3 - Klik Dinonaktifkan dan Klik Menerapkan Dan OKE
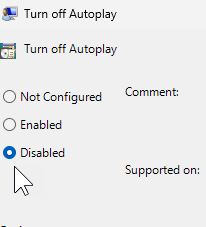
4 - Periksa lagi untuk melihat apakah Autoplay mulai bekerja atau tidak setelah menutup kebijakan grup. Jika tidak, restart dan periksa lagi
- « Perbaiki tombol nomor tidak berfungsi Windows 10/11
- Perbaiki halaman yang tersandung server tidak dapat dimuat di Windows 10 »

