Perbaiki tidak ada suara di video youtube di pc windows 10/11
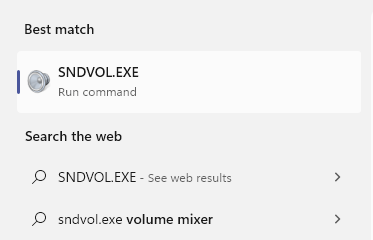
- 767
- 131
- Karl O'Connell DDS
Sangat membuat frustrasi jika Anda ingin melakukan streaming video di youtube tetapi tidak ada suara di youtube. Jika Anda menghadapi masalah ini, Anda tidak sendirian. Banyak pengguna Windows 10 mengeluh tentang masalah yang sama. Masalah 'No Sound di YouTube' ini dapat terjadi karena driver suara yang salah atau sekadar mungkin karena Adobe Flash Player yang sudah ketinggalan zaman. Jadi, mari kita mengesampingkan alasannya dan pergi untuk perbaikan-
Solusi awal-
Sebelum pindah untuk perbaikan, pastikan Anda mencoba cek yang disebutkan di bawah pada sistem Anda-
1. Tutup browser yang telah Anda buka YouTube. Tunggu beberapa detik, lalu buka jendela browser lagi. Buka YouTube dan periksa apakah ada suara atau tidak.2. Periksa apakah sistem suara Anda bekerja di tempat lain komputer Anda (seperti saat Anda mencoba memainkan lagu dengan musik alur). Jika berfungsi dengan baik untuk aplikasi lain, pilih perbaikannya.3. Jika Anda menggunakan speaker eksternal, periksa koneksi speaker.
Jika masalah ini terjadi untuk pertama kalinya maka Anda harus melakukannya mengulang kembali komputer Anda dan periksa apakah masalahnya terpecahkan atau tidak. Jika masih tidak ada suara Youtube lalu pergi untuk perbaikan ini-
Daftar isi
- FIX-1 Ubah Volume dalam Volume Mixer
- Perbaiki- 2 Periksa apakah Anda telah membisukan tab browser
- Perbaiki- 3 Periksa apakah Anda telah membisukan suara di YouTube
- Perbarui-4 Perbarui Driver Kartu Suara Anda
- Perbarui-5 Perbarui Adobe Flash Player Anda
FIX-1 Ubah Volume dalam Volume Mixer
Windows memiliki fitur tertentu di mana Anda dapat memiliki level volume yang berbeda untuk aplikasi yang berbeda. Mungkin kesalahan ini terjadi karena browser Anda diredam dalam mixer volume. Untuk memeriksa pengaturan volume, ikuti langkah -langkah ini-
1 - Cari Sndvol.Exe Di kotak pencarian Windows dan klik SNDVOL.Exe muncul di hasil pencarian.
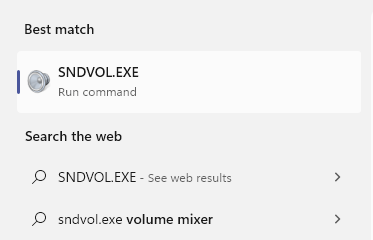
2. Dalam pop-up mixer volume, Anda akan menemukan tab dengan browser Anda yang telah Anda buka YouTube.
3. Sesuaikan volume tab itu dengan meluncur ke atas atau ke bawah geser biru tab itu.
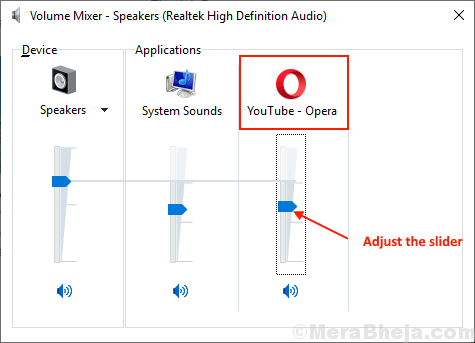
Periksa apakah ada suara di browser yang bermain youtube atau tidak.
Jika masalahnya masih ada maka coba solusi berikutnya.
Perbaiki- 2 Periksa apakah Anda telah membisukan tab browser
Klik kanan pada browser Anda seperti Chrome dan cobalah untuk menemukan opsi yang tidak menyenangkan. Mungkin terjadi bahwa Anda secara tidak sengaja membisukan browser.
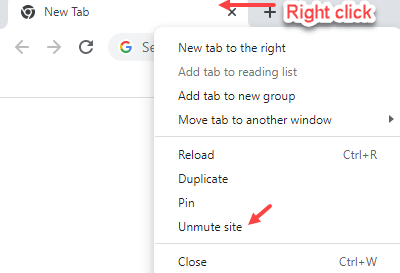
Perbaiki- 3 Periksa apakah Anda telah membisukan suara di YouTube
Mungkin saja Anda memiliki pemutar musik YouTube yang diredam. Anda dapat membongkar pemutar musik YouTube di jendela browser Anda, dengan mengikuti langkah sederhana ini-
1. Pergi ke tab tempat Anda membuka YouTube. Sekarang, di bagian bawah kiri pemain klik pada Ikon Volume (Jika diredam maka tanda volume akan memiliki tanda silang di atasnya). (Anda juga dapat melakukannya dengan menekan tombol panah ke atas dan tombol panah ke bawah).

Periksa apakah Anda mendapatkan suara di youtube.
Perbarui-4 Perbarui Driver Kartu Suara Anda
Jika Anda tidak mendapatkan suara di youtube maka mungkin ada driver kartu suara lama diinstal di komputer Anda. Memperbarui driver kartu suara dapat memperbaiki masalah Anda. Ikuti langkah -langkah ini untuk memperbarui driver kartu suara Anda-
1. Tekan Kunci Windows+S dan mulai mengetik "devmgmt“.
2. Ketika 'Pengaturan perangkat'muncul di hasil pencarian, klik di atasnya.
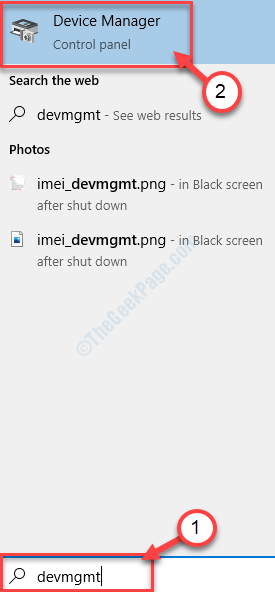
3. Sekarang, cari “Pengontrol suara, video dan gameDalam daftar perangkat. Perluas dengan mengkliknya.
4. Sekarang, klik kanan pada driver yang Anda gunakan sebagai sistem suara Anda saat ini dan klik "Perbarui driver“.
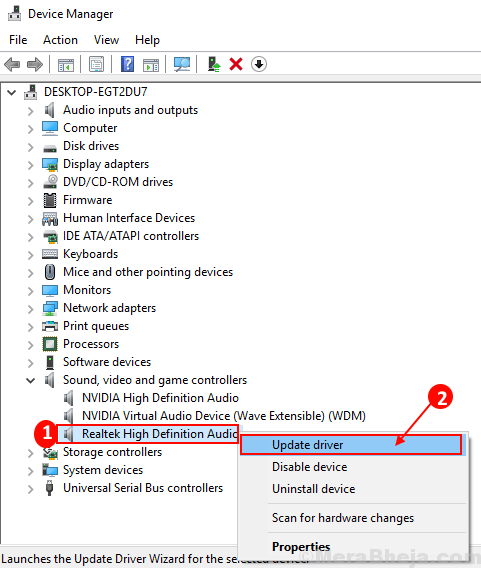
5. Anda akan diminta “Bagaimana Anda ingin mencari driver?“.
6. Yang harus Anda lakukan adalah mengklik opsi “Cari secara otomatis untuk perangkat lunak driver yang diperbarui“.
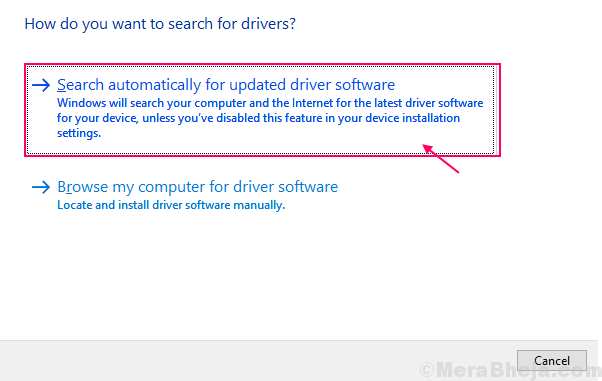
Tunggu sampai Windows mencari driver yang kompatibel untuk kartu suara Anda, mengunduhnya dan menginstalnya.
Menyalakan ulang komputer Anda.
Periksa apakah memperbarui driver suara telah menyelesaikan masalah Anda. Jika masih tidak ada suara di YouTube untuk perbaikan berikutnya.
Perbarui-5 Perbarui Adobe Flash Player Anda
Adobe flash player memungkinkan browser Anda untuk menjalankan video, banyak aplikasi berbasis web dengan sangat lancar. Meskipun versi yang sudah ketinggalan zaman dari Adobe Flash Player dapat membuat masalah yang Anda hadapi, memperbarui flash player dapat menyelesaikan masalah Anda.
1. Buka tab dan ketik browser "Adobe Flash Player”Dan tekan Memasuki.

2. Klik "Flash Player-Adobe“.
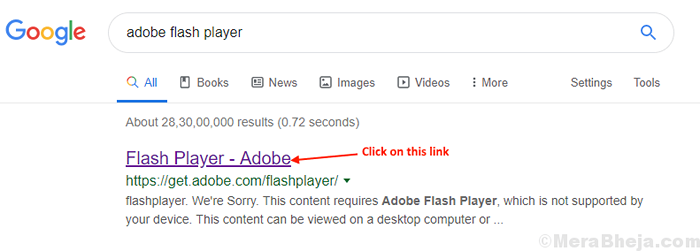
3. Klik "Instal sekarang“. Pilih lokasi yang cocok untuk diunduh ke paket instalasi.
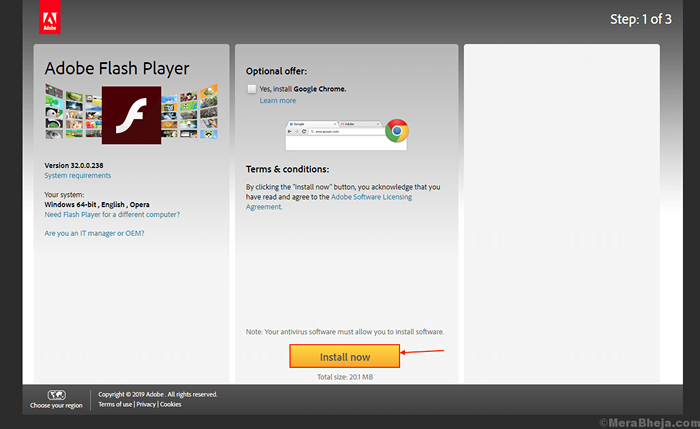
3. Buka lokasi unduhan paket dan klik dua kali di atasnya untuk menjalankannya.
Adobe Flash Player akan diunduh terlebih dahulu dan kemudian akan diinstal.
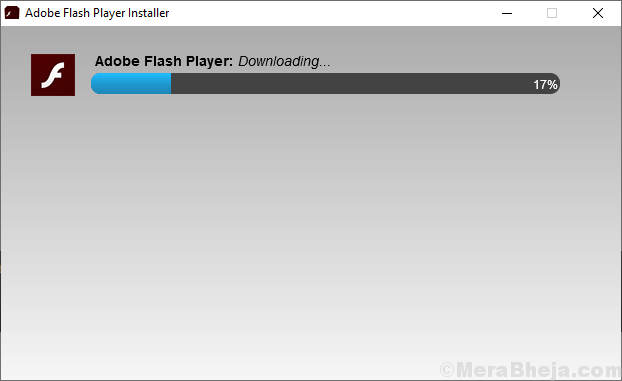
4. Mengulang kembali browser Anda untuk menyelesaikan prosesnya.
Periksa apakah Anda memiliki suara di YouTube. Namun, jika masalahnya tetap ada maka lakukan perbaikan berikutnya.
CATATAN:
Jika semua perbaikan ini tidak berfungsi untuk Anda maka coba gunakan browser lain. Kadang-kadang mungkin terjadi adalah beberapa plug-in browser Anda saat ini menyebabkan kesalahan. Mencoba browser lain akan menyelesaikan masalah Anda.
- « Perbaiki operasi yang diminta memerlukan Elevation- error 740 di Windows 10, 11
- Perbaiki penggunaan disk yang tinggi dari SVChost.Exe di Windows 10/11 »

