Perbaiki penggunaan disk yang tinggi dari SVChost.Exe di Windows 10/11
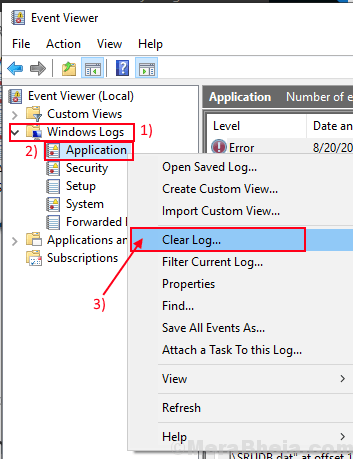
- 1213
- 259
- Jermaine Mohr
Banyak pengguna Windows 10 melaporkan untuk memiliki masalah dengan 'Penggunaan SvChost disk yang sangat tinggi.exe'. Masalah ini bisa menjadi sakit kepala yang nyata bagi pengguna karena ini tidak hanya memakan kecepatan pemrosesan disk tetapi juga sebagai pengguna Anda tidak dapat menghentikannya langsung dari Task Manager karena ini adalah aplikasi sistem. Svchost.EXE adalah aplikasi sistem yang merupakan bagian integral dari Windows OS, yang digunakan ketika beberapa proses layanan bersama berjalan di komputer Anda.
Karena berbagai alasan svchost.exe dapat mengkonsumsi sejumlah besar disk. Tapi alasan yang paling menonjol adalah svchost itu.EXE dipengaruhi oleh malware atau virus, yang secara otomatis memaksa SVCHOST.exe untuk mengkonsumsi sejumlah besar ram dan disk.
Awal Solusi-
Sebelum pergi untuk menghentikan SVChost tertentu.Layanan EXE mencoba tugas -tugas berikut ini dan periksa masalah Anda diselesaikan atau tidak.
1. Jalankan pemindaian antivirus penuh melalui file komputer Anda. Menyalakan ulang dan periksa apakah svchost.Exe masih mengonsumsi disk dalam jumlah besar.
2. Periksa apakah ada pembaruan Windows 10 yang tertunda atau tidak. Jika ada pembaruan yang tertunda maka perbarui komputer Anda dan periksa apakah masalah dengan SVChost.exe diperbaiki atau tidak.
Jika masalah Anda masih ada maka pilih solusi ini-
Daftar isi
- Perbaiki 1 - Log Penampil Acara Hapus dari komputer Anda
- Perbaiki 2 - Nonaktifkan Layanan Penyebaran
- Perbaiki 2 - Akhir Proses SVCHOST Melalui Monitor Sumber Daya-
- Perbaiki 3 - Perbaiki Masalah Pembaruan Windows Anda
- FIX-5 Nonaktifkan Layanan Transfer Intelijen Latar Belakang (BIT)
Perbaiki 1 - Log Penampil Acara Hapus dari komputer Anda
Log penampil acara Anda mungkin berisi beberapa file yang rusak yang dapat menentang layanan umum SVChost.exe dan menyebabkan konsumsi penggunaan disk yang tinggi. Untuk menghapus log penampil acara untuk mengikuti langkah -langkah ini-
1. Tekan Kunci Windows+R membuka Berlari, dan ketik "eventvwr " dan memukul Memasuki.

Penampil acara Utilitas akan terbuka.
2. Di penampil acara, di panel kiri, Anda akan menemukan “Log Windows“. Klik untuk memperluas.
3. Di bagian atas daftar yang diperluas, klik kanan "Aplikasi"Dan klik"Hapus log“.
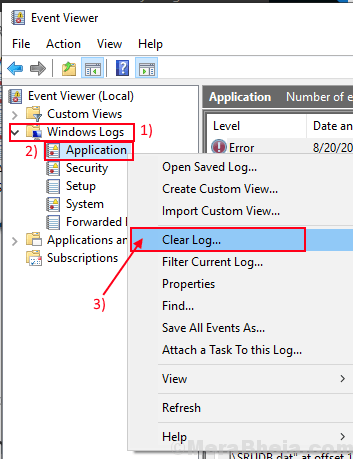
4. Ulangi Langkah 2 untuk semua 4 header log yang tersisa- "Keamanan","Mempersiapkan","Sistem" Dan "Acara yang diteruskan“. (Klik kanan pada masing -masing dan klik "Hapus log“).

Setelah membersihkan semua file log, tutup Penampil acara.
Menyalakan ulang komputer Anda.Periksa apakah masalah dengan svchost.exe masih ada atau tidak. Jika masalahnya masih ada untuk perbaikan berikutnya.
Perbaiki 2 - Nonaktifkan Layanan Penyebaran
1. Tekan Ctrl + Shift + ESC kunci bersama untuk dibuka Pengelola tugas.
2. Pergi ke Detail tab
3. Menemukan svchost.exe , Klik kanan di atasnya dan klik Pergi ke Layanan.

4. Jendela baru akan terbuka. Jendela ini akan memiliki beberapa layanan yang disorot.
Terus klik kanan pada setiap layanan dan terus mengklik berhenti untuk menghentikan layanan tersebut.
Periksa setiap saat untuk menemukan layanan pelakunya. Setelah Anda menemukan layanan yang salah.
Klik kanan pada semua layanan yang disorot satu per satu dan terus mengklik berhenti dan lihat apakah penggunaan disk tinggi telah turun atau tidak.
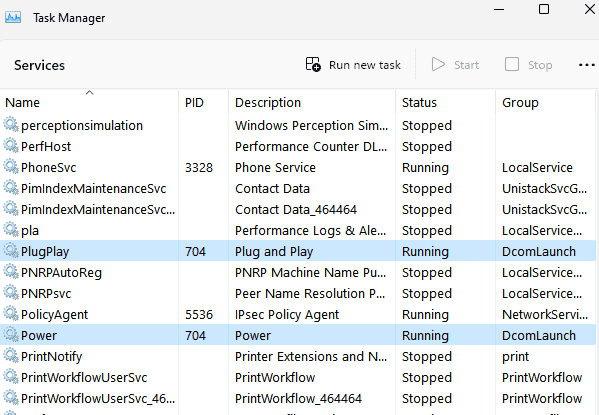
Setelah Anda menemukan layanan pelakunya, klik Layanan Terbuka.
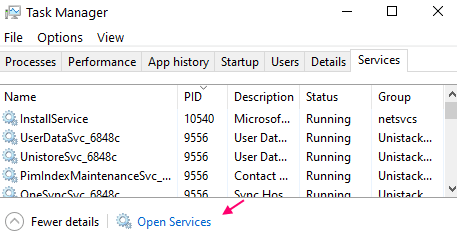
5. Temukan Layanan Pelakunya di Jendela Manajer Layanan, klik dua kali di layanan dan pilih jenis startup sebagai dengan disabilitas dan klik berhenti untuk menghentikannya.
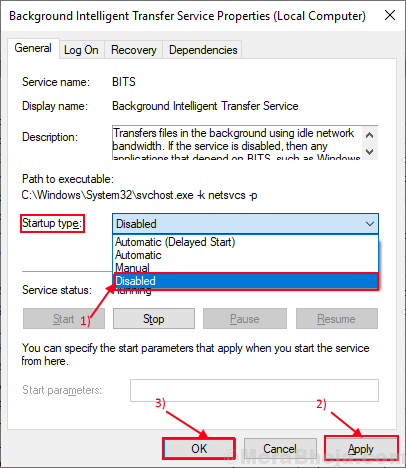
Perbaiki 2 - Akhir Proses SVCHOST Melalui Monitor Sumber Daya-
Mengakhiri semua svchost.proses exe dari Monitor sumber daya mungkin menghentikan konsumsi daya pemrosesan disk besar dari svchost.exe di komputer Anda.
1. Untuk meluncurkan Berlari jendela, tekan Kunci Windows+R peluncuran Berlari jendela.
2. Sekarang, ketik "Resmon.exe”Dan tekan Memasuki.
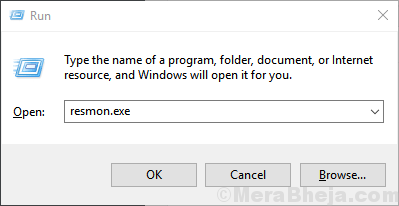
Monitor sumber daya Jendela akan dibuka
2. Dalam Monitor sumber daya jendela, klik pada “CPUTab.
3. Sekarang, klik pada Mencari kotak "Pegangan terkait"Dan ketik"svchost.exe“.
Hasil pencarian akan muncul di Pegangan terkait bagian.
4. Di Hasil Pencarian, klik kanan pada "svchost.exe"Dan kemudian klik"Proses akhir”Untuk mengakhiri proses di komputer Anda.
Mengulang Langkah-4 Untuk semua hasil pencarian untuk mengakhiri semua tugas secara berurutan.

Setelah selesai, tutup Monitor sumber daya jendela.
Svchost.exe tidak boleh mengkonsumsi daya pemrosesan disk dalam jumlah tinggi lebih lanjut.
Perbaiki 3 - Perbaiki Masalah Pembaruan Windows Anda
Jika ada jenis kesalahan yang ada di layanan pengiriman pembaruan Windows Anda yang dapat menyebabkan kesalahan ini. Anda dapat memperbaiki kesalahan ini dengan mengikuti langkah -langkah ini-
1. Cukup tekan Kunci Windows+R kunci bersama untuk meluncurkan Berlari jendela.
2. Ketika Berlari jendela muncul, ketik "jasa.MSC"Dan kemudian klik"OKE"Di jendela jalankan.
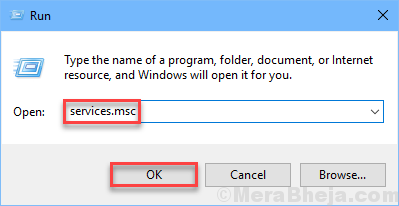
2. Di jendela layanan, gulir ke bawah untuk mencari "pembaruan Windows" melayani. Klik kanan di atasnya dan klik "Berhenti“Untuk menghentikan layanan.

3. Pergi ke lokasi ini-PC ini> Disk Lokal (C:)> Windows
Dalam daftar folder, pilih "Distribusi software”Dan tekan Shift+hapus untuk menghapusnya.
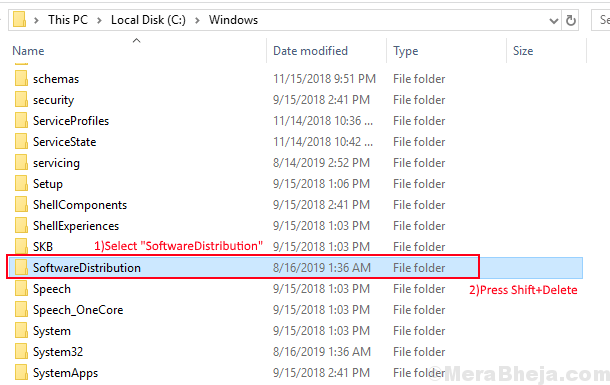
Menyalakan ulang komputer Anda dan periksa apakah kesalahannya masih ada atau tidak.
Jika SVChost.Exe masih mengonsumsi disk dalam jumlah tinggi lalu pergi untuk perbaikan berikutnya.
FIX-5 Nonaktifkan Layanan Transfer Intelijen Latar Belakang (BIT)
Layanan Transfer Intelijen Latar Belakang (BITS) adalah layanan yang mengunduh file kritis dan pembaruan untuk komputer Anda, berfungsi di latar belakang. Jika layanan bit menjadi salah maka svchost.exe bisa menjadi rusak.
1. Luncurkan jendela Run dengan menekan tombol Windows dan tombol R bersama -sama.
2. Lalu, ketik "jasa.MSC"Di dalamnya dan cukup klik"OKE“.
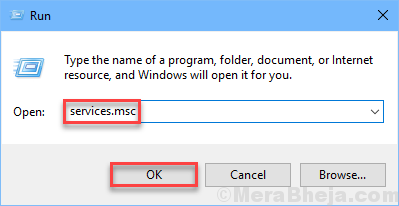
3. Dalam daftar layanan, cari tahu “Layanan Transfer Intelijen Latar Belakang“Layanan dan klik dua kali di atasnya untuk membukanya Properti.
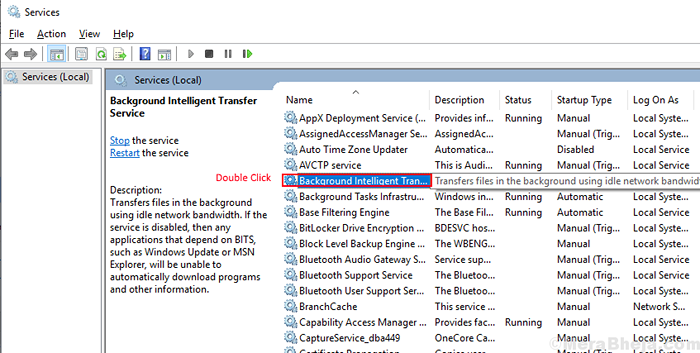
4. Di jendela Properties, klik "Jenis startup:"Dan pilih"Dengan disabilitas“Dari daftar drop-down.
5. Kemudian, klik "Menerapkan" Dan "OKE”Untuk menyimpan perubahan.
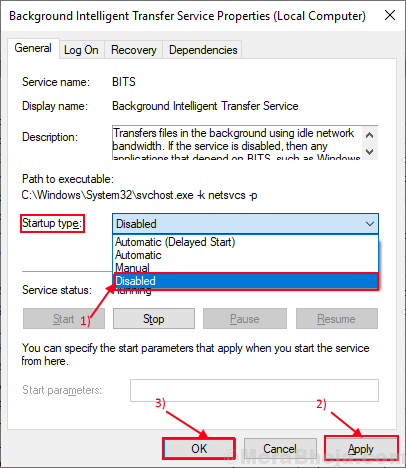
Menutup Jasa jendela dan menyalakan ulang komputer Anda.
- « Perbaiki tidak ada suara di video youtube di pc windows 10/11
- Perbaiki Taskbar muncul di layar penuh selama video YouTube »

