Perbaiki MSMPeng.Penggunaan CPU Tinggi Exe di Windows 10
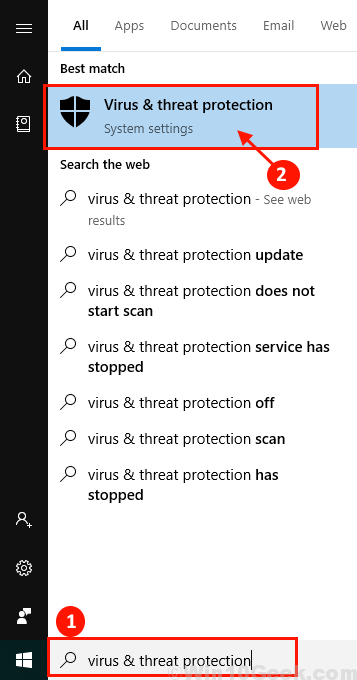
- 1638
- 498
- Karl O'Connell DDS
MSMPENG.EXE adalah proses inti dari layanan Windows Defender. Saat Anda mengunduh file apa pun (kebanyakan saat Anda mengunduh perangkat lunak aplikasi apa pun), MSMPeng.EXE memindai file untuk malware atau virus apa pun. Jika MSMPeng.Exe mengidentifikasi bahwa file tersebut berisi segala jenis ancaman terhadap perangkat Anda, ia memindahkan file ke bagian "dikarantina" tempat Anda dapat menghapusnya atau mengembalikannya. Inilah alasan MSMPENG.Exe selalu berjalan di latar belakang windows. Umumnya, MSMPeng.Exe mengkonsumsi sedikit daya pemrosesan CPU. Tapi, beberapa pengguna Windows 10 melaporkan untuk menghadapi masalah sebagai msmpeng.EXE sedang mengonsumsi daya CPU dalam jumlah besar pada perangkat mereka, membuat komputer sangat lambat. Jika Anda menyaksikan msmpeng itu.Exe terlalu banyak mengkonsumsi daya CPU perangkat Anda, jangan khawatir. MSMPENG.Exe mengkonsumsi sejumlah besar sumber daya terutama karena proses pemindaian Windows Defender mulai makan terlalu banyak CPU. Jangan khawatir, ada perbaikan yang tersedia untuk menyelesaikan masalah Anda.
Entah daripada memakan daya CPU dalam jumlah besar.Exe dapat menyebabkan masalah yang disebutkan di bawah ini-
1. MSMPENG.Exe mengkonsumsi sejumlah besar penggunaan disk- saat msmpeng.Exe memakan sejumlah besar daya pemrosesan disk.2. MSMPENG.Exe Access ditolak- ketika pengguna mencoba menghentikan proses dari Task Manager dan akses mereka ditolak.3. MSMPENG.exe memperlambat perangkat Anda- saat msmpeng.Exe mengkonsumsi sejumlah besar CPU, itu akan menawarkan proses booting yang memperlambat.4. MSMPENG.EXE memiliki pengguna yang tinggi (RAM)- Pengguna melaporkan untuk menghadapi masalah memiliki penggunaan memori yang tinggi dari MSMPENG.exe.
Jika Anda menghadapi salah satu dari masalah yang terdaftar di atas ini, melalui solusi ini. Tetapi sebelum pergi untuk solusi, cobalah solusi awal ini.
Solusi awal-
1. Mengulang kembali Perangkat Anda dan Setelah Mem -boot ulang Periksa apakah MSMPeng.EXE masih mengkonsumsi daya CPU dalam jumlah tinggi.2. Periksa apakah ada pembaruan windows yang tertunda atau tidak, jika ada pembaruan windows yang tertunda instal. Setelah proses instalasi selesai, periksa apakah MSMPeng.EXE masih mengkonsumsi daya CPU dalam jumlah tinggi.
3. Pastikan bahwa tidak ada adware pihak ketiga lainnya, antimalware atau perangkat lunak antivirus diinstal di komputer Anda selain windows befender
Baca juga: - Perbaiki Layanan Antimalware yang Dapat Dieksekusi Penggunaan CPU Tinggi
Jika salah satu dari solusi awal ini tidak berhasil untuk Anda mencoba solusi ini-
Daftar isi
- FIX-1 mengecualikan Windows Defender Directory dari Windows Defender Search-
- Perbaiki 2: Dengan menonaktifkan perlindungan waktu nyata
- FIX- 3 Batas Penggunaan CPU MSMPENG.exe-
- FIX-4 Matikan Windows Defender-
- FIX-5 Nonaktifkan Sampling Sampel-
- Fix-6 Jadwal Windows Defender Sekali dalam sebulan-
FIX-1 mengecualikan Windows Defender Directory dari Windows Defender Search-
MSMPENG.Exe sedang mengonsumsi banyak proses disk, mungkin karena MSMPeng.EXE sedang mencari virus dan malware di direktorinya sendiri. Untuk mengecualikan Direktori Windows Defender, ikuti langkah -langkah ini-
1. Tekan tombol Windows di keyboard dan ketik "Anda"Perlindungan Virus & Ancaman"Dan klik"Perlindungan Virus & Ancaman“.
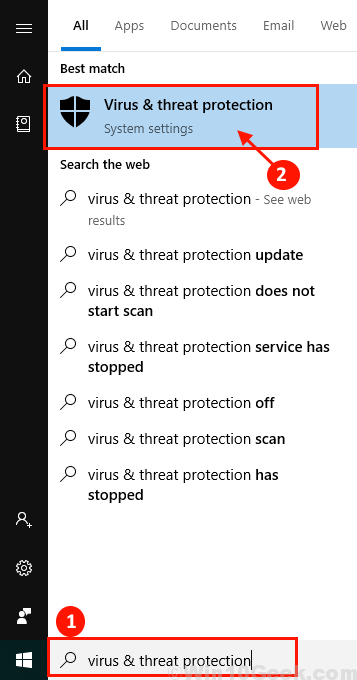
2. Klik "Kelola Pengaturan" di bawah Pengaturan Virus dan Perlindungan Ancaman-
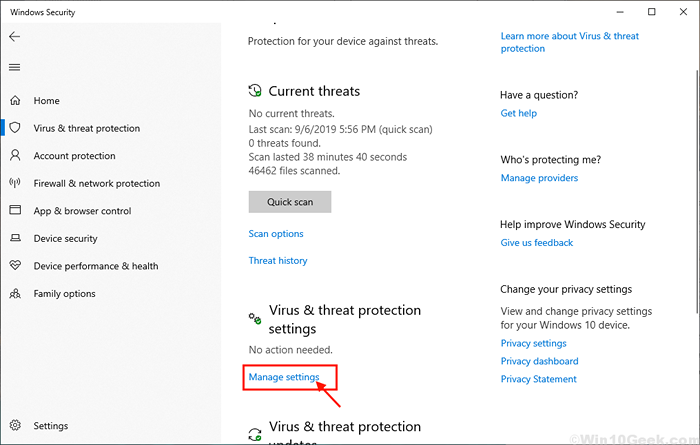
3. Sekarang, klik "Tambahkan atau hapus pengecualian" di bawah Pengecualian.
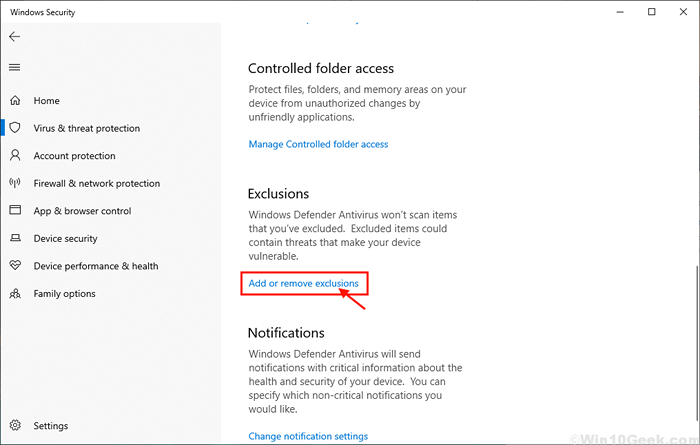
4. Sekarang, klik tambahkan pengecualian dan kemudian klik mengajukan.
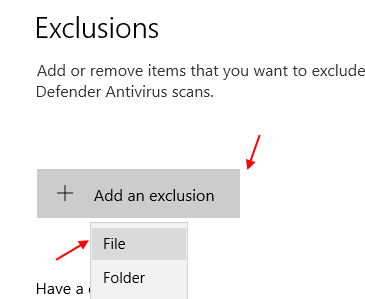
5. Sekarang, telusuri lokasi C: \ Program Files \ Windows Defender dan pilih MSMPENG file aplikasi. Ini adalah file exe.
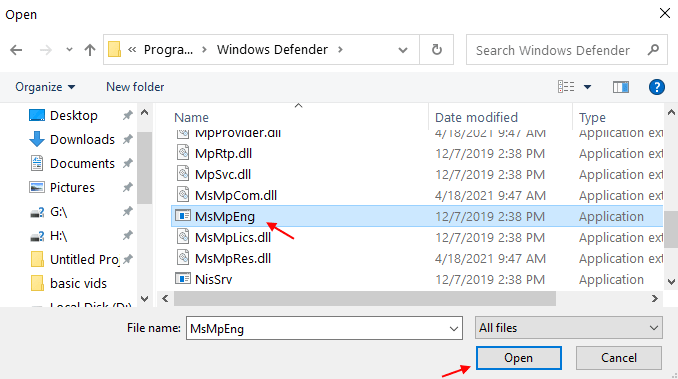
Mengulang kembali Komputer Anda dan setelah reboot periksa apakah msmpeng.EXE masih mengkonsumsi daya CPU dalam jumlah tinggi. Jika masalah masih berlanjut untuk perbaikan berikutnya.
Perbaiki 2: Dengan menonaktifkan perlindungan waktu nyata
1. Mencari Perlindungan Virus & Ancaman di kotak pencarian windows.
2. Sekarang, klik Perlindungan Virus & Ancaman dari hasil pencarian.
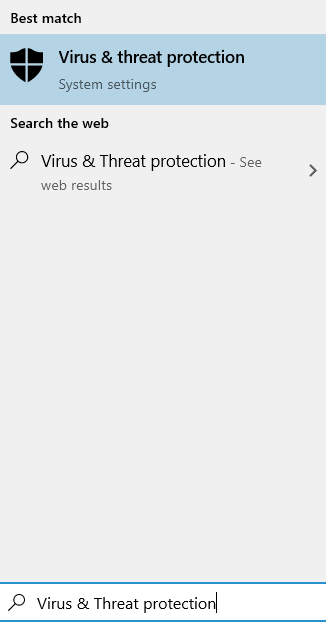
3. Setelah itu, klik Kelola Pengaturan di bawah pengaturan Virus & Ancaman Perlindungan.
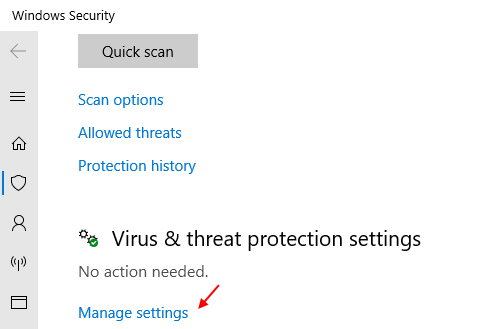
4. Sekarang, putar mati Perlindungan waktu nyata.
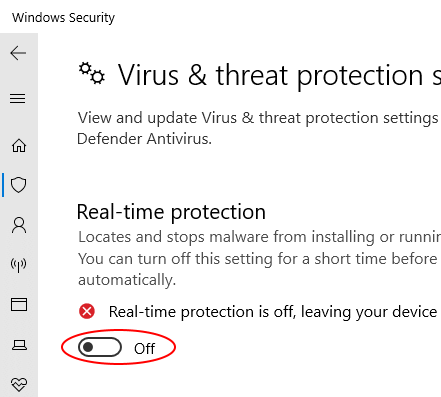
Setelah melakukan perubahan ini, keluar Pengaturan aplikasi dan restart PC Anda. Setelah restart, periksa apakah MSMPENG.Masalah penggunaan CPU tinggi Exe masih mengganggu Anda.
FIX- 3 Batas Penggunaan CPU MSMPENG.exe-
Anda dapat mengatur msmpeng.exe untuk menggunakan lebih sedikit sumber daya dari manajer tugas. Ikuti langkah -langkah ini untuk membatasi penggunaan MSMPeng.Exe dari Task Manager-
1. Tekan Ctrl+Shift+ESC membuka Pengelola tugas Di Windows 10 Anda.
2. Sekarang, pergi ke “DetailTab. Sekarang, gulir ke bawah dan klik kanan "MSMPENG.exe"Dan klik"Atur afinitas“.
3. Sekarang, Pilih nilai ambang batas CPU.
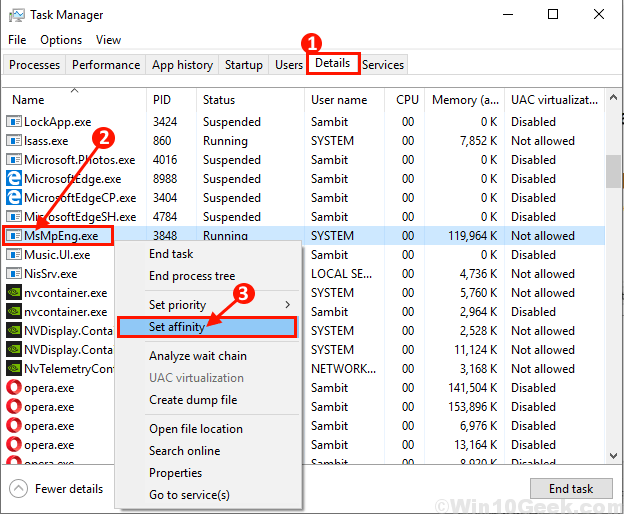
Mengulang kembali Komputer Anda dan setelah reboot periksa apakah msmpeng.Exe memakan terlalu banyak daya CPU atau tidak.
Jika masalah Anda terus berada di sana pergi untuk solusi berikutnya.
FIX-4 Matikan Windows Defender-
Anda dapat memperbaiki msmpeng.EXE Mengkonsumsi Penggunaan Disk Tinggi Dengan Cukup Mati Bek Windows dari Editor Kebijakan Grup Lokal Dengan Cukup Mengikuti Langkah-Langkah Di Bawah Ini-
1. Tekan Kunci Windows +R peluncuran Berlari, dan ketik ”gpedit.MSC“Perintah ini dan tekan Memasuki.
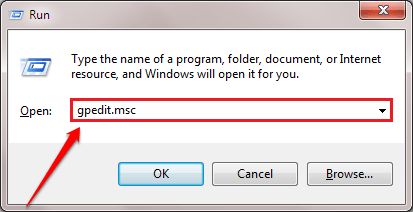
2. Dalam Editor Kebijakan Grup Lokal jendela, arahkan ke lokasi ini-
Konfigurasi Komputer> Templat Administratif> Komponen Windows> Windows Defender Antivirus
Sekarang, di panel kanan Windows Defender Antivirus, klik dua kali "Matikan antivirus bek windows“.
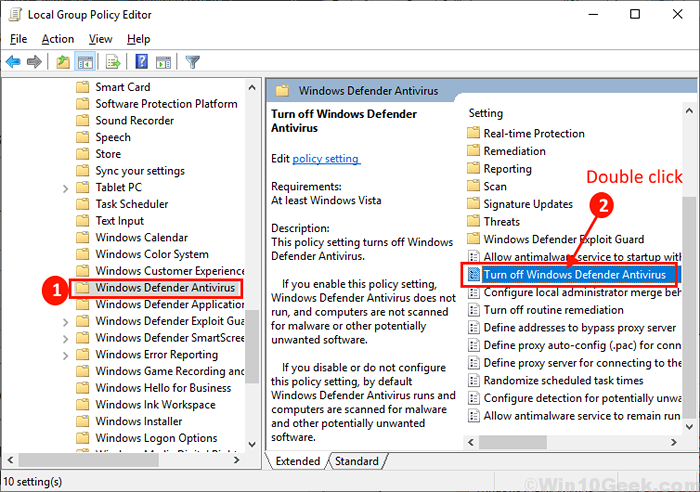
3. Sekarang, di Matikan antivirus bek windows jendela, klik "Diaktifkan“.
4. Kemudian, klik "Menerapkan" Dan "OKE”Untuk menyimpan perubahan.
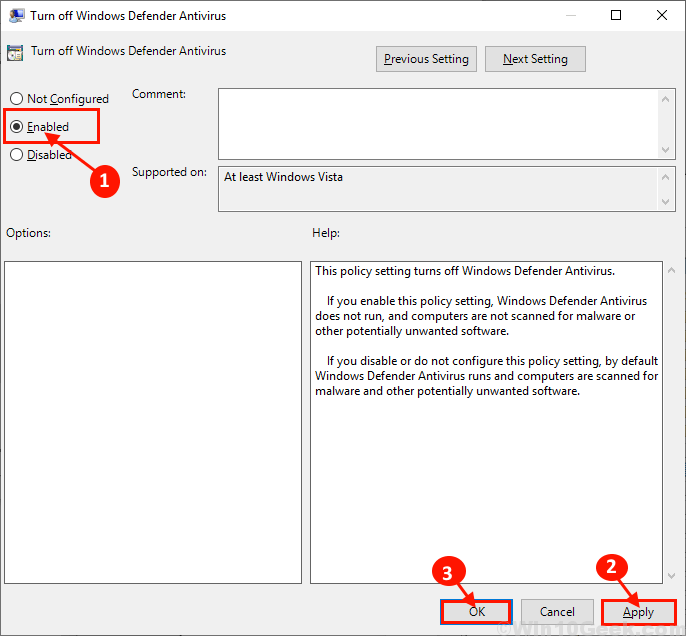
Menutup Editor Kebijakan Grup Lokal. Menyalakan ulang komputer Anda.
Setelah reboot Periksa apakah MSMPeng.Exe mengkonsumsi daya pemrosesan CPU yang sangat besar. Jika Anda masih menghadapi masalah yang sama maka lakukan perbaikan berikutnya.
FIX-5 Nonaktifkan Sampling Sampel-
Windows 10 memiliki fitur in-built yang disebut 'Pengambilan Sampel Sampel Otomatis'. Alat ini mengirimkan file yang mencurigakan ke Server Keamanan Windows 10, yang dianalisis lebih lanjut untuk malware atau virus apa pun. Alat ini berfungsi di latar belakang sistem Anda, dan terkadang menghabiskan sejumlah besar sumber daya. Anda dapat menonaktifkan 'sampel sampel otomatis' mengikuti langkah -langkah mudah ini-
1. Tekan tombol Windows di keyboard dan ketik "Anda"Perlindungan Virus & Ancaman"Dan klik"Perlindungan Virus & Ancaman“.
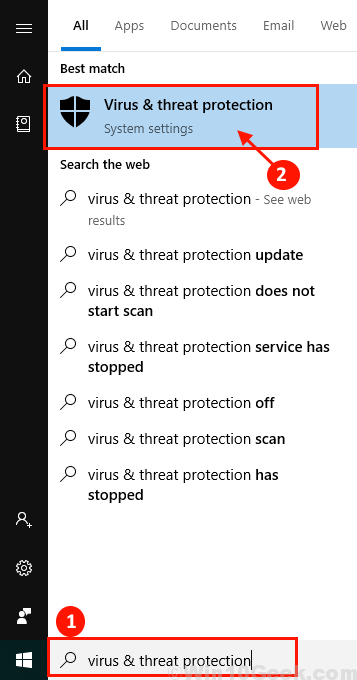
2. Klik "Kelola Pengaturan" di bawah Pengaturan Virus dan Perlindungan Ancaman-
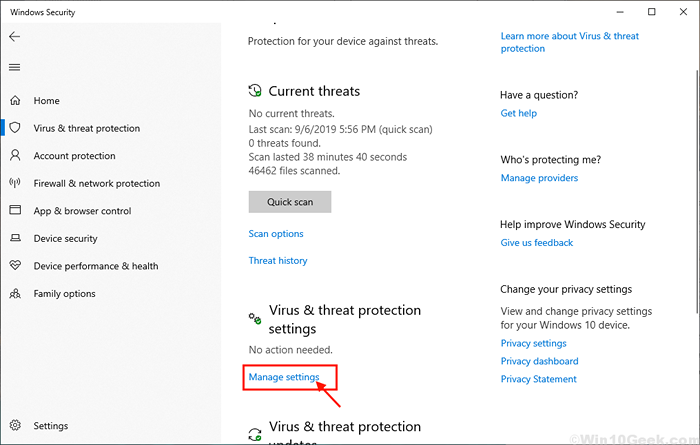
3. Sekarang, gulir ke bawah untuk menemukan “Pengambilan Sampel Sampel Otomatis"Dan klik pada slider yang mengatakan "PADA". Klik "Ya" Jika Anda diminta oleh kontrol akun pengguna.
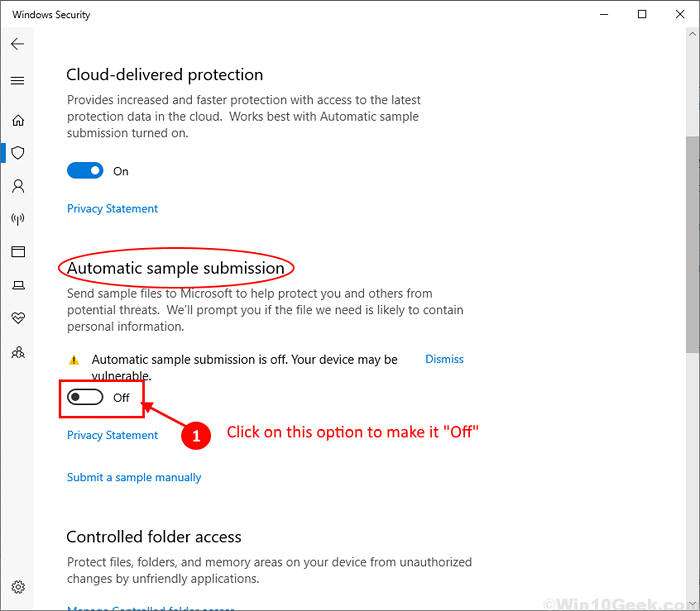
Mengulang kembali komputer Anda. Setelah me -reboot cek apakah msmpeng.EXE masih mengonsumsi terlalu banyak daya CPU. Masalah Anda dengan Msmpeng.exe harus diselesaikan.
Fix-6 Jadwal Windows Defender Sekali dalam sebulan-
Anda dapat menjadwalkan windows bek memindai sistem Anda sekali dalam sebulan sehingga tidak secara aktif memindai file di latar belakang memakan sejumlah besar sumber daya. Ikuti langkah -langkah ini untuk menjadwalkan pemindaian sekali dalam sebulan-
1. Tekan Kunci Windows +R peluncuran Berlari, dan ketik perintah ini dan tekan Memasuki. Penjadwal Tugas jendela akan terbuka.
Taskschd.MSC
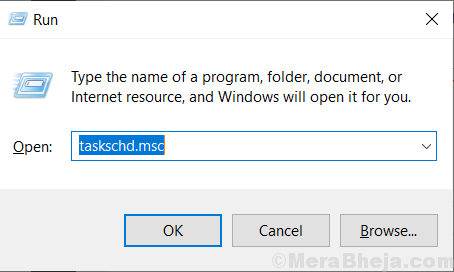
2. Sekarang, di panel kiri mengembang mengikuti dengan cara ini-
Perpustakaan Penjadwal Tugas> Microsoft> Windows> Windows Defender
Setelah menavigasi ke lokasi ini, klik dua kali pada "Pemindaian Terjadwal Windows Defender“.
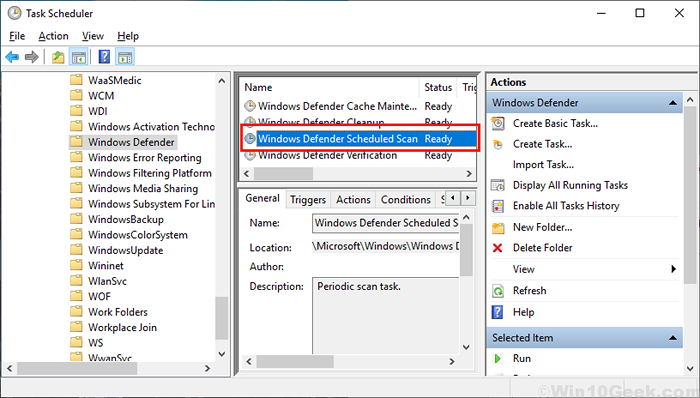
3. Sekarang, pergi ke “KondisiTab
4. Kemudian, Hapus centang Setiap opsi (seperti idle, power, bangun komputer untuk menjalankan tugas ini, jaringan).
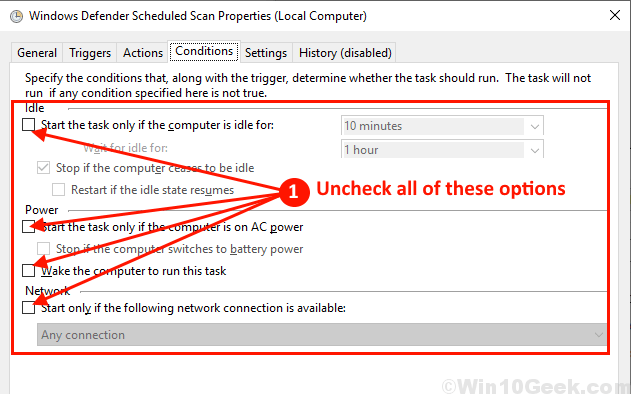
5. Sekarang, pergi ke “Pemicu"Tab dan klik"Baru“.
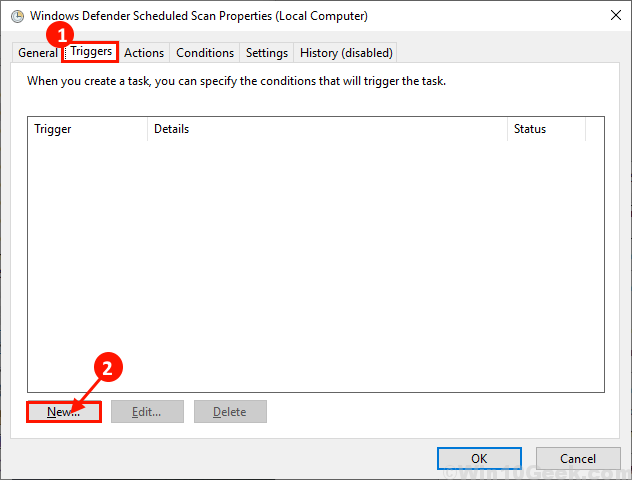
6. Sekarang di pemicu baru jendela, klik "Bulanan"Dan kemudian klik"Bulan"Dan pilih"Pilih semua bulan“.
7. Sekarang, klik "Hari -hari"Dan pilih"30”(Atau hari apa pun yang cocok untuk Anda).
8. Akhirnya, klik "OKE”Untuk menyimpan pemicunya.
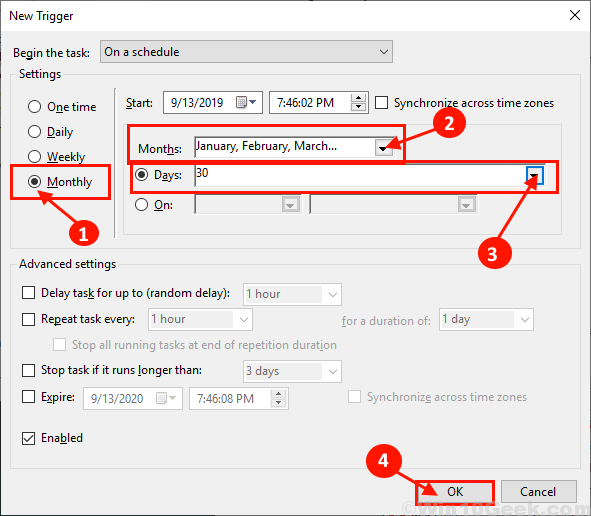
Ini akan mengatur pemindaian Windows Defender untuk dijalankan pada tanggal 30 setiap bulan, jika tidak, Windows Defender tidak akan mengkonsumsi sejumlah besar sumber daya. (Anda dapat memilih opsi "mingguan" jika Anda mau).
9. Sekarang, ulangi Langkah 3 ke Langkah-5 untuk 3 Tugas Bek Windows Lainnya (i.e. Pemeliharaan cache bek windows, Pembersihan Windows Defender, Dan Verifikasi Windows Defender).
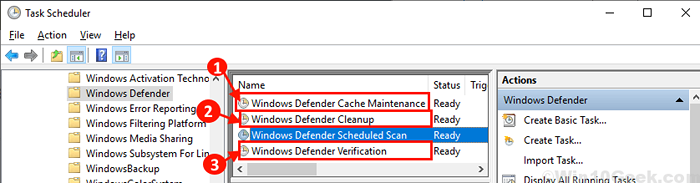
Setelah seluruh proses selesai jangan lupa mengulang kembali Komputer Anda dan periksa apakah MSMPENG.Exe mengonsumsi penggunaan disk yang tinggi.
Pergi untuk perbaikan berikutnya jika msmpeng.Exe masih memakan sejumlah besar daya CPU.
- « Perbaiki pemasangan .Kerangka kerja net 3.5 Kode Kesalahan Gagal 0x800F0954 pada Windows 10/11
- Perbaiki Pointer Mouse Works tetapi tidak dapat mengklik Windows 10 /11 »

