Perbaiki Pointer Mouse Works tetapi tidak dapat mengklik Windows 10 /11
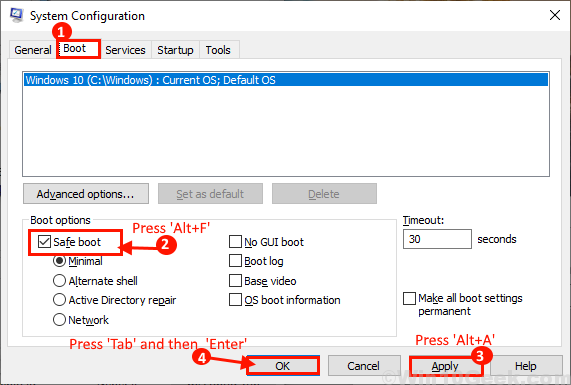
- 4960
- 445
- Darryl Ritchie
Mouse adalah bagian terpenting dari komputer Anda yang tanpanya Anda tidak dapat menggunakan perangkat Anda secara efisien. Anda akan sangat frustrasi jika Anda mengetahui bahwa tombol klik mouse Anda tidak berfungsi. Jika Anda menghadapi dilema ini, jangan khawatir. Ada perbaikan yang tersedia untuk menyelesaikan masalah Anda. Tetapi sebelum pergi untuk perbaikan, pastikan Anda telah melalui solusi awal ini-
Solusi awal-
1. Cabut saja mouse dari port USB dan pasang mouse lagi. Coba pasang ke port USB lain yang tersedia di perangkat Anda.2. Periksa apakah mouse Anda berfungsi dengan menghubungkannya ke komputer lain. Jika mouse Anda bekerja dengan baik di komputer lain maka lakukan perbaikan ini.
Jika masih, Anda menghadapi kesalahan, lakukan perbaikan ini-
Karena mouse tidak berfungsi dengan baik, Anda harus mencoba perbaikan ini dengan keyboard.
Daftar isi
- Perbaiki 1 - Restart File Explorer
- Memperbaiki-2 restart komputer Anda
- FIX-3 Ubah Properti Mouse
- Perbaiki 4 - Jalankan perintah CHKDSK
- Memperbaiki-5 menghapus instalan dan menginstal ulang driver mouse
- Perbaiki-6 Lakukan boot bersih
- Perbaiki-7 Periksa apakah ada perangkat lunak pihak ke-3 yang menyebabkan kesalahan
- Perbarui-8 Perbarui Driver Mouse Anda
- Alat Fix-9 Run Dism
- Fix-10 mengaktifkan kembali penunjuk mouse Anda dari pengaturan mouse
- Fix-11 Lepaskan mouse lama yang tidak Anda gunakan
Perbaiki 1 - Restart File Explorer
1 - tekan Ctrl + Shift + ESC kunci bersama dari keyboard untuk membuka tugas mengelola di komputer Anda.
2 - Temukan Windows Explorer dengan menekan Tab tombol beberapa kali dan kemudian menekan anak panah Kunci di keyboard Anda
Setelah, Windows Explorer dipilih dan disorot, tekan tombol Shift dan F10 bersama -sama untuk klik kanan dan klik Mengulang kembali.
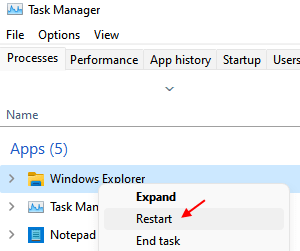
Memperbaiki-2 restart komputer Anda
Jika Anda menghadapi masalah ini untuk pertama kalinya di komputer Anda, reboot dapat memperbaiki masalah untuk Anda.
Ikuti proses ini untuk memulai ulang perangkat Anda tanpa mouse.
Langkah 1 - mencabut kabel mouse Anda dari PC Anda.
Langkah 2 - Tekan Alt+f4 Kunci dari keyboard Anda. Sekarang, tekan Kunci panah bawah Sampai Anda melihat “Mengulang kembali"Opsi di jendela. Memukul Memasuki Untuk mem -boot ulang komputer Anda.
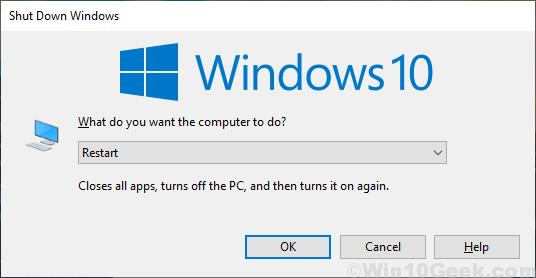
Setelah reboot, tunggu selama 5 menit, sehingga semuanya dimuat di PC Anda. Setelah itu hubungkan saja mouse Anda lagi. Periksa apakah masalah Anda sudah diperbaiki atau tidak. Jika masalahnya masih ada untuk perbaikan berikutnya.
FIX-3 Ubah Properti Mouse
Menurut beberapa laporan pengguna, "Nyalakan Clicklock" telah memperbaiki masalah untuk mereka. Anda dapat mengikuti langkah -langkah ini untuk mengubah properti mouse di komputer Anda-
1. Tekan Kunci Windows+R peluncuran Berlari, dan ketik perintah ini dan tekan Memasuki.
utama.cpl
Itu Properti Mouse jendela akan terbuka.
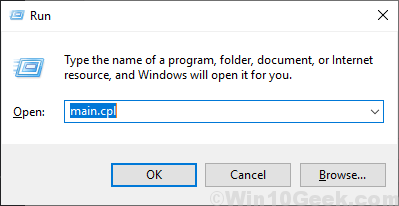
2. Tekan 'T'Dari keyboard Anda ke “Nyalakan Clicklock“, Dan kemudian tekan 'Tab'untuk 2 kali untuk menyorot opsi klik kunci.
3. Pastikan, itu tidak terkendali. Jika diperiksa, cukup tekan tombol ruang untuk menghapus centang.
4. Sekarang, tekan Tab lagi dan tekan memasuki kunci.
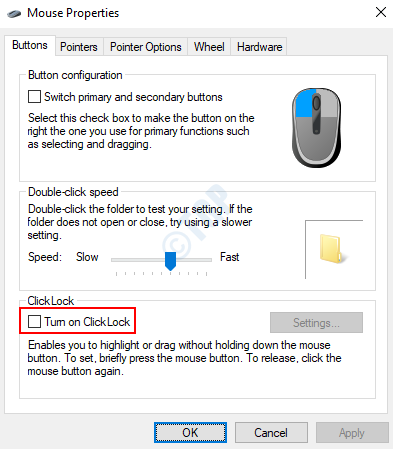
Tekan Alt+f4 Untuk menutup jendela Properti Mouse.
Mengulang kembali Komputer Anda Mengikuti Fix-1. Periksa apakah klik mouse berfungsi atau tidak. Jika masalah tetap terjadi pada perbaikan berikutnya.
Perbaiki 4 - Jalankan perintah CHKDSK
1 - tekan Ctrl + Shift + ESC kunci bersama dari keyboard Anda.
Menggunakan Tab kunci Anda bisa bergerak. Menggunakan panah kunci Anda dapat bergerak ke atas dan ke bawah dan menggunakan Kunci klik kanan Di keyboard Anda, Anda dapat melakukan klik kanan.
Menggunakan kunci ini terbuka Jalankan tugas baru.
2 - Sekarang, Menggunakan Kunci Tab Jangkau Baris Buat tugas ini dengan admin privilideges dan kemudian gunakan ruang angkasa Kunci Pilihnya.
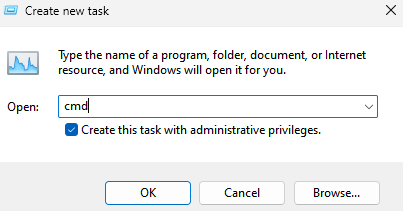
Sekarang, tekan tombol enter untuk membuka CMD sebagai admin.
3 - Sekarang, ketik perintah berikut dan tekan Enter setiap kali untuk menjalankannya sepenuhnya.
gpuupdate
Sekarang, jalankan perintah ini yang diberikan di bawah ini
CHKDSK C:
Tutup jendela CMD dan Mengulang kembali PC
Memperbaiki-5 menghapus instalan dan menginstal ulang driver mouse
Jika pengemudi mouse Anda memiliki pengemudi yang rusak maka akan berhenti bekerja, yang berarti klik mouse tidak akan berfungsi. Menghapus dan menginstal ulang driver mouse Anda dapat memperbaiki masalah. Ikuti langkah -langkah ini untuk memperbarui driver mouse Anda-
1. Pertama, tekan Kunci Windows+R.
2. Sekarang, ketik "devmgmt.MSC”Dan tekan Memasuki.
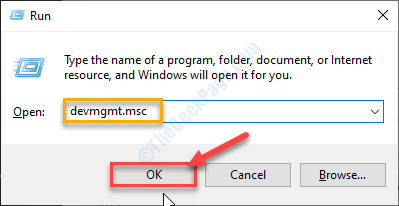
3. Pada awalnya, tekan Tab, dan istilah pertama dalam daftar akan disorot.
4. Lalu tekan panah bawah sampai Anda mencapai “Tikus dan perangkat penunjuk lainnya“. Sekarang tekan panah sisi kanan untuk memperluasnya.
5. Setelah itu, pilih perangkat mouse yang sesuai yang Anda gunakan dengan a panah bawah.
6. Akhirnya, tekan Memasuki kunci untuk membuka “Properti ” perangkat itu.
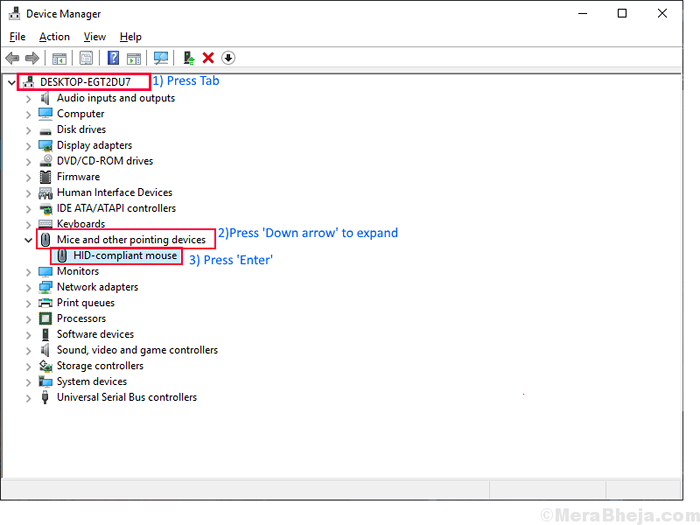
7. Ketika PRoperties jendela terbuka, tekan Tab sampai "UmumTab disorot.
8. Sekarang, Anda perlu menekan panah kanan untuk pergi ke “PengemudiTab.
9. Sekarang lagi tekan Tab untuk memilih opsi yang mengatakan “Uninstall pengemudi”Dan tekan Memasuki.
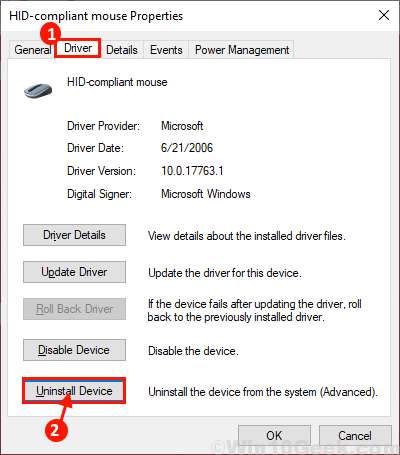
Dalam langkah selanjutnya, kami akan melakukannya Pasang driver mouse lagi-
Metode 1-
Memulai kembali Komputer Anda harus menginstal ulang driver di komputer Anda.
Metode 2-
Jika reboot komputer Anda tidak menginstal driver maka Anda harus menginstal driver sendiri. Ikuti untuk menginstal driver secara manual-
1. Dalam Pengaturan perangkat jendela, klik "Tindakan“.
2. Kemudian, klik "Pindai perubahan perangkat keras“.
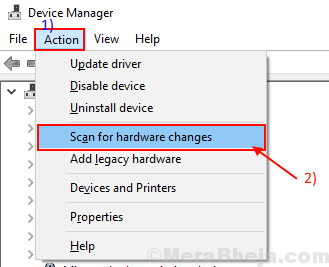
Ini akan menemukan driver yang tidak diinstal dan menginstal driver lagi.
Menyalakan ulang komputer Anda. Anda harus membuat mouse Anda bekerja lagi. Jika masalah tetap terjadi pada perbaikan berikutnya.
Perbaiki-6 Lakukan boot bersih
Booting bersih Komputer Anda memastikan bahwa komputer Anda boot dengan satu set driver minimal dan lebih sedikit program startup. Ini dapat menyelesaikan masalah yang Anda hadapi dengan mouse Anda. Untuk membersihkan boot, komputer Anda mengikuti langkah -langkah ini-
1. tekan Kunci Windows dan tekan 'R'Kunci untuk meluncurkan jendela run.
2. Di dalam Berlari jendela, cukup ketik "msconfig"Dan kemudian klik"OKE“.
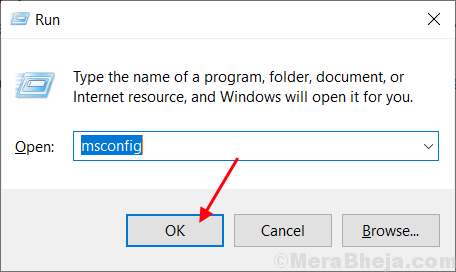
2. Tekan Tab Sampai Anda menyoroti “UmumTab.
3. Kemudian, itu panah kanan kunci untuk pergi ke “BootTab.
4. Sekarang, tekan Alt+f untuk memeriksa “Boot aman" pilihan. Sekarang, tekan Alt+a untuk menerapkan perubahan.
5. Akhirnya, tekan Tab Sampai Anda menyoroti “OKETab dan tekan Memasuki.
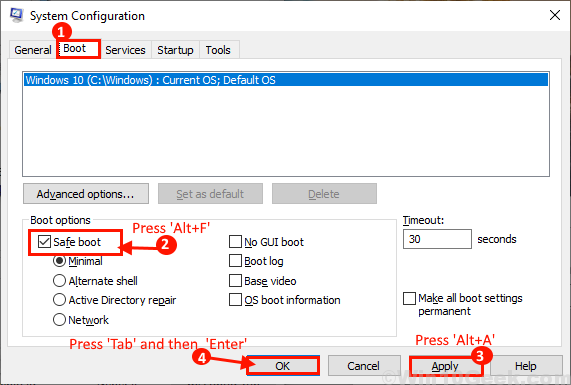
Menyalakan ulang komputer Anda.
Sekarang, tergantung pada pengamatan bagaimana mouse Anda bekerja mengikuti instruksi ini-
A. Jika mouse Anda berfungsi dengan baik di 'Safe Mode', maka aplikasi atau malware pihak ketiga mana pun menyebabkan masalah bagi Anda. Pergi untuk memperbaiki-4.
B. Jika mouse Anda tidak berfungsi maka mouse Anda mungkin berjalan dengan pengemudi yang rusak atau pengemudi tua/tidak kompatibel. Ikuti fix-4 dan fix-5.
Perbaiki-7 Periksa apakah ada perangkat lunak pihak ke-3 yang menyebabkan kesalahan
Mouse Anda tidak berfungsi dengan baik mungkin karena perangkat lunak pihak ke -3 menyebabkan kesalahan untuk penunjuk mouse Anda. Ikuti langkah -langkah ini untuk memeriksa apakah kesalahan tersebut disebabkan oleh perangkat lunak pihak ke -3-
1. Anda dapat dengan mudah membuka Berlari jendela dengan menekan Kunci Windows+R kunci bersama.
2. Dalam Berlari jendela, ketik "msconfig"Dan kemudian klik"OKE“.
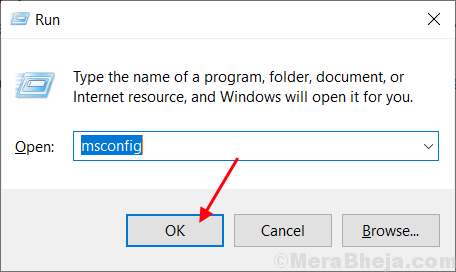
3. Tekan Tab Sampai Anda menyoroti “UmumTab. Tekan kunci panah kanan untuk pergi ke "Jasa" tab.
4. Sekarang, tekan 'H'Untuk mencentang kotak di samping “Sembunyikan Semua Layanan Microsoft”. Sekarang, tekan 'D'Untuk menonaktifkan semua layanan.
5. Sekarang, tekan 'A'Untuk menerapkan perubahan yang disimpan. Sekarang, tekan Tab sampai Anda menyoroti “OKE“Dan kemudian tekan Memasuki.
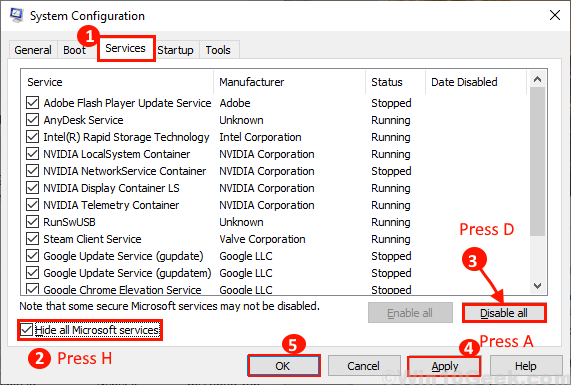
Sekarang, restart komputer Anda dengan mudah. itu akan di -boot dalam mode bersih.
Sekarang, tergantung pada pengamatan bagaimana mouse Anda bekerja atau tidak mengikuti kondisi ini-
A. Jika mouse Anda bekerja dengan baik 'Mode aman', maka salah satu aplikasi pihak ketiga ini menyebabkan masalah bagi Anda. Reboot komputer Anda lagi dan nonaktifkan software pihak ke -3 satu per satu dan periksa masing -masing dari mereka jika mouse berfungsi atau tidak.
B. Jika mouse Anda masih belum berfungsi maka lakukan perbaikan berikutnya.
Perbarui-8 Perbarui Driver Mouse Anda
Jika pengemudi mouse Anda memiliki pengemudi yang rusak maka akan berhenti bekerja, yang berarti klik mouse tidak akan berfungsi. Memperbarui driver mouse Anda dapat memperbaiki masalah. Ikuti langkah -langkah ini untuk memperbarui driver mouse Anda-
1. Pada awalnya, Anda harus pres Kunci Windows+S bersama -sama dan kemudian Anda perlu mengetik "Pengaturan perangkat“.
2. Kemudian, klik pada “Pengaturan perangkat"Yang akan muncul di hasil pencarian.
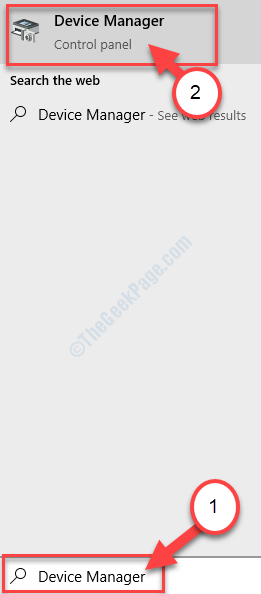
3. Tekan Tab dan istilah pertama dalam daftar akan disorot.
4. Sekarang, tekan panah bawah sampai Anda mencapai “Tikus dan perangkat penunjuk lainnya“.
5. Sekarang tekan sisi kanan untuk memperluasnya. Sekarang, pilih perangkat mouse yang Anda gunakan dengan a panah bawah.
6. Sekarang, tekan Memasuki untuk membuka “Properti ” perangkat itu.
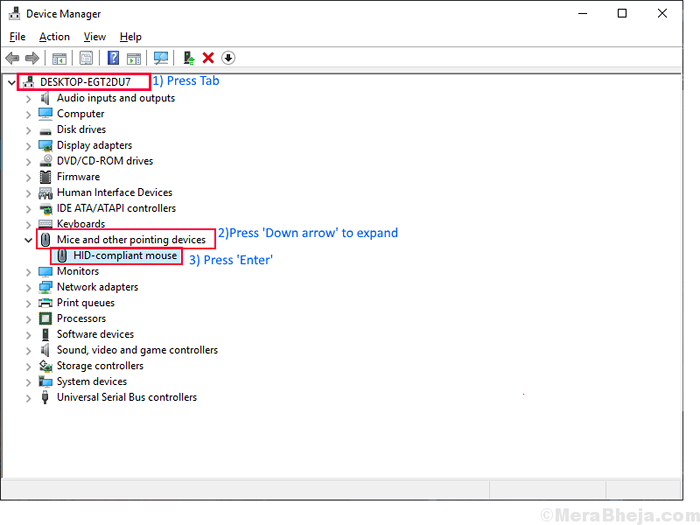
7. Sekarang, di PRoperties jendela, tekan Tab untuk sampai “UmumTab disorot.
8. tekan panah kanan untuk pergi ke “PengemudiTab.
9. Sekarang lagi tekan Tab untuk memilih opsi yang mengatakan “Memperbarui pengemudi”Dan tekan Memasuki.
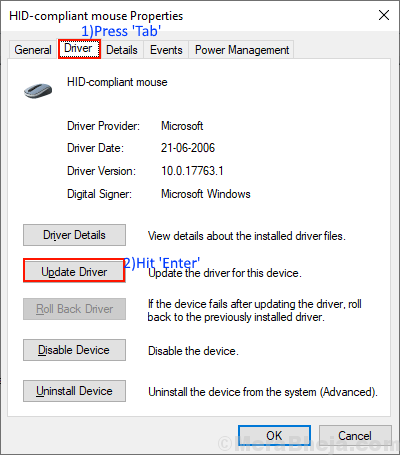
10. Cukup klik opsi, “Cari secara otomatis untuk perangkat lunak driver yang diperbarui“.
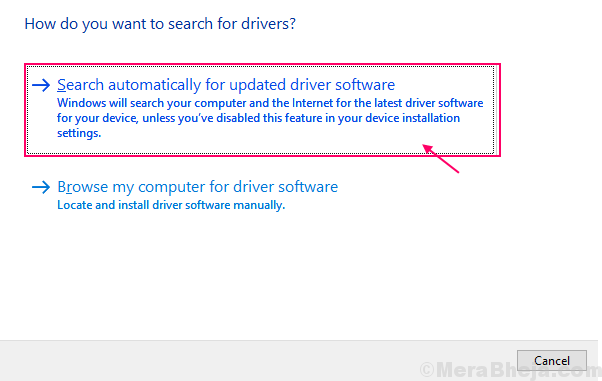
Tunggu sampai Windows mencari driver yang kompatibel untuk driver keyboard Anda, mengunduhnya dan menginstalnya.
5. Tekan 'Alt+f4'untuk menutup Pengaturan perangkat jendela. Reboot komputer Anda.
Periksa apakah Anda dapat melihat penunjuk mouse. Jika masih Anda tidak dapat melihat penunjuk mouse di komputer Anda, lakukan perbaikan berikutnya.
Alat Fix-9 Run Dism
Menjalankan Alat Dism dapat memperbaiki masalah ini. Ikuti langkah -langkah ini untuk menggunakan Sm sw alat-
1. Untuk membuka Berlari jendela, yang harus Anda lakukan adalah menekan Kunci Windows+R kunci bersama.
2. Lalu, ketik "cmd"Di jendela jalankan. Setelah itu, tekan ini 'Ctrl+Shift+Entekunci bersama.
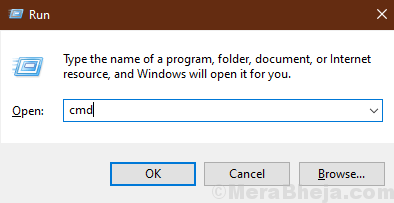
2. Sekarang, Salin dan tempel Perintah ini dan kemudian tekan Memasuki.
Dism /Online /Cleanup-Image /RestoreHealth
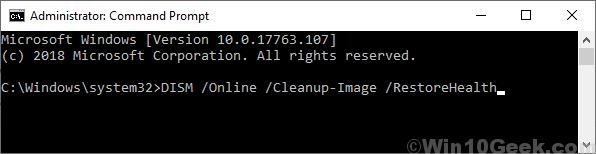
Menyalakan ulang komputer Anda dan periksa apakah mouse berfungsi atau tidak. Pergi untuk perbaikan berikutnya jika masalahnya masih ada.
Fix-10 mengaktifkan kembali penunjuk mouse Anda dari pengaturan mouse
Jika Anda baru saja meningkatkan windows Anda, maka ada kemungkinan bahwa Windows menonaktifkan mouse Anda selama pembaruan, dan tidak mengaktifkannya lagi. Jadi, Anda harus mengaktifkan mouse secara manual-
1. tekan Kunci Windows di keyboard dan ketik Anda "Pengaturan tikus”Dan tekan Memasuki.
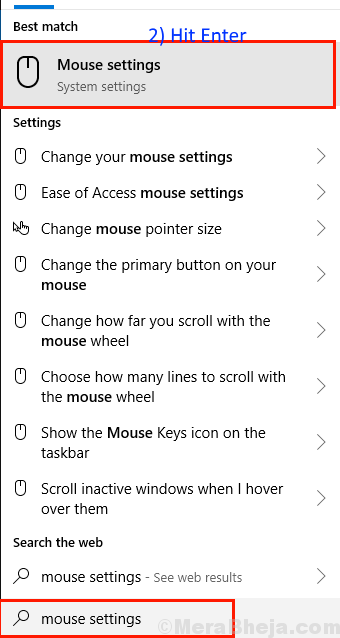
2. Sekarang, tekan Tab sampai "Opsi mouse tambahan“Disorot di bawah“Pengaturan terkait"Opsi dan tekan Memasuki.
Ini akan terbuka 'Properti Mouse'.
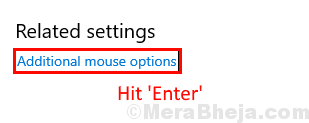
3. Sekarang, tekan tombol tab 5 kali untuk menyorot "Tombol“.
4. Kemudian, tekan panah kanan kunci untuk pergi "Pengaturan alat“.
5. Sekarang di Pengaturan alat tekan Tab sampai Anda memilih 'Memungkinkan'. dan memukul Memasuki.
Ini akan memungkinkan mouse lagi.
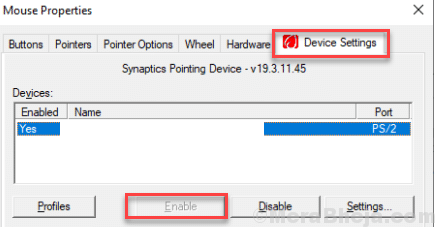
Menyalakan ulang komputer Anda untuk menyimpan perubahan.
Periksa apakah mouse bekerja di komputer Anda setelah restart. Pergi untuk perbaikan berikutnya jika Anda masih menghadapi masalah.
Fix-11 Lepaskan mouse lama yang tidak Anda gunakan
Mungkin Anda telah mengganti mouse Anda baru -baru ini dan Anda lupa menghapus perangkat yang lebih lama dari komputer Anda dan itu menyebabkan masalah bagi Anda. Ikuti langkah -langkah ini untuk menghapus mouse yang lebih tua-
1. Tekan Kunci Windows dan ketik "Pengaturan”Dan tekan Memasuki.
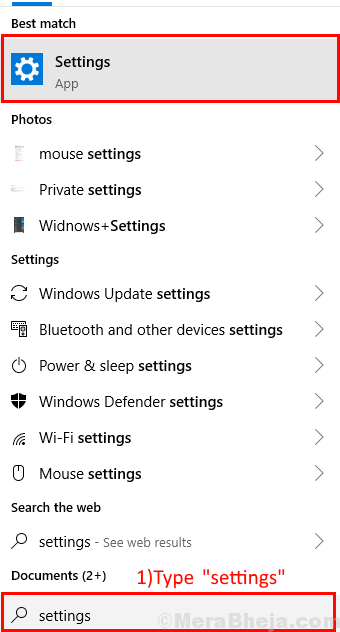
2. Dalam Pengaturan jendela, tekan Tab Untuk menyoroti pengaturan pertama yang disebut “Sistem“.
3. Tekan tombol panah kanan untuk menavigasi ke “Perangkat"Pengaturan. Tekan Memasuki Untuk membuka pengaturan perangkat.
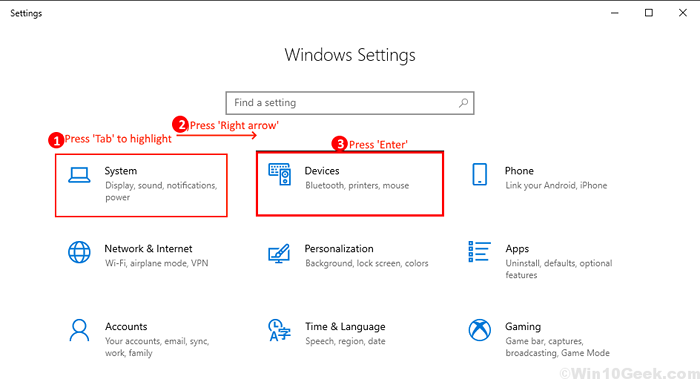
4. Tekan Tab untuk menyoroti opsi “Bluetooth & perangkat lainnya“. Lagi tekan Tab untuk menyoroti opsi dari “Bluetooth & perangkat lainnya“.
5. Tekan panah bawah untuk menyoroti perangkat yang tidak Anda inginkan. Lagi tekan Tab untuk menyoroti “Hapus perangkat”Dan tekan Memasuki.
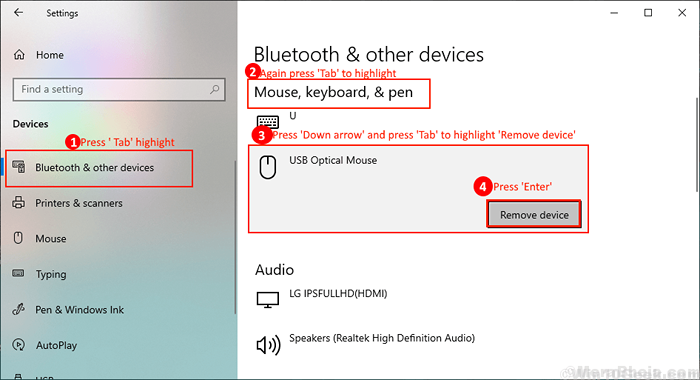
Perangkat mouse akan dihapus dari komputer Anda.
Tekan Alt+f4 untuk menutup Pengaturan.
Mengulang kembali komputer Anda dan periksa apakah Anda dapat menemukan penunjuk mouse di komputer Anda.
kalau tidak
Anda dapat mengaktifkan "Kunci tikus"Di keyboard Anda dan coba perbaikan dengan mereka.
Untuk mengaktifkan kunci mouse-
1. Tekan tombol Windows + I bersama -sama untuk membuka pengaturan. Sekarang, pergi ke Kemudahan Akses> Mouse dan nyalakan tombol mouse.
2. Sekarang, Anda dapat menggunakan bantalan nomor di sisi kanan keyboard Anda untuk memposisikan penunjuk mouse Anda dan tekan 5 Untuk membuka item (anggap saja sebagai klik ganda mouse).
Instruksi untuk beroperasi dengan kunci mouse-Mendesak 8 Akankah pointer mouse akan mengatasinya 2 akan menurunkan penunjuk mouse dan 4 adalah memindahkan pointer ke kiri layar Anda, dan 6 adalah memindahkan pointer ke sisi kanan layar Anda.
Saat Anda tidak perlu 'tombol mouse', tekan Shift kiri+alt kiri+num lock lagi untuk menonaktifkan mereka.
- « Perbaiki MSMPeng.Penggunaan CPU Tinggi Exe di Windows 10
- Cara memulai kembali penjelajah.Proses EXE di Windows 10 »

