Perbaiki hotspot seluler tidak berfungsi di windows 10/11
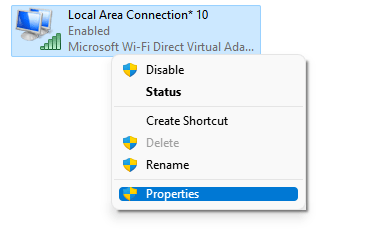
- 3834
- 745
- Daryl Hermiston DVM
Banyak pengguna di Windows 11 dan Windows 10 menghadapi masalah dengan hotspot seluler yang tidak terhubung ke perangkat mereka, berikut adalah beberapa saran untuk memperbaiki masalah ini. Jika hotspot seluler Anda tidak berfungsi, berikut adalah perbaikannya.
Sebelumnya kita perlu memastikan apakah perangkat terhubung dengan baik ke internet.
Catatan: - Jika Anda berada di Ethernet, coba ganti ke wifi untuk berbagi wifi melalui hotspot seluler.
Daftar isi
- Perbaiki 1 - Aktifkan berbagi internet
- Perbaiki 2 - Restart Layanan Hotspot
- Perbaiki 3 - Menggunakan Perintah Mulai WLAN
- Perbaiki 4 - Lupakan dan sambungkan lagi di perangkat penghubung
- Fix 5 - Pastikan Adaptor WiFi diaktifkan
- Perbaiki 5 - Menggunakan Registry Editor
- Perbaiki 6 - Dengan mengatur ulang Windows Firewall.
- Perbaiki 7 - Dengan menjalankan Windows Network Troubleshooter
- Perbaiki 8 - Dengan mengatur ulang adaptor nirkabel sistem
- Perbaiki 9 - Mematikan Windows Firewall dan Antivirus
- Perbaiki 10 - Pastikan pengaturan enkripsi pada kedua perangkat itu sama
Perbaiki 1 - Aktifkan berbagi internet
1. Tekan Kunci Windows + R bersama untuk membuka berlari kotak perintah.
2. Menulis NCPA.cpl di dalamnya dan klik OKE.
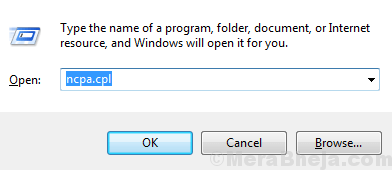
3. Klik kanan pada adaptor jaringan hotspot Anda (biasanya akan dinamai sesuatu seperti adaptor virtual).
Sekarang, pilih properti.
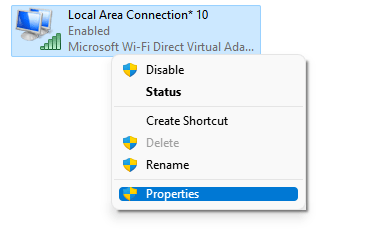
4. Klik membagikan Tab.
5. Pastikan bahwa Izinkan pengguna jaringan lain teratas terhubung melalui… Opsi tidak dicentang.
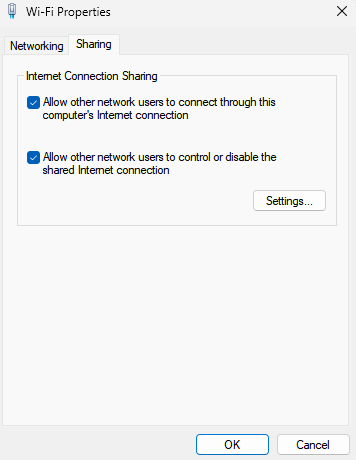
6 - Klik OK dan tutup semua jendela. Akhirnya coba lagi
Perbaiki 2 - Restart Layanan Hotspot
1 - Buka BERLARI dengan memukul windows dan kunci r dari keyboard
2 - Sekarang, tulis jasa.MSC di dalam BERLARI dan tekan Key Enter.
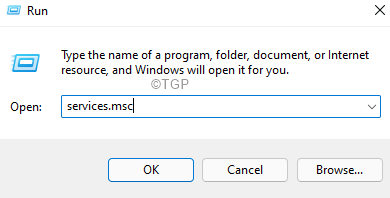
3 - Sekarang, temukan Layanan Windows Mobile Hotspot dan kemudian klik dua kali di atasnya
4 - Ubah jenis startup ke otomatis dan klik awal untuk memulai layanan
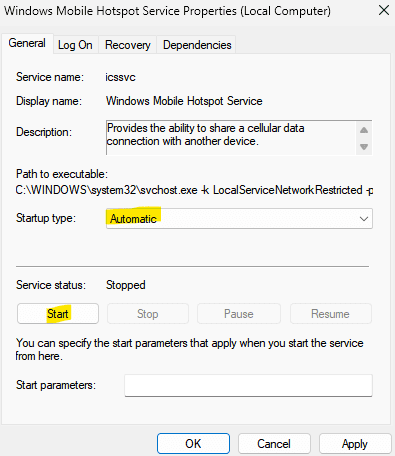
5- Klik Menerapkan.
Sekarang, coba lagi
Perbaiki 3 - Menggunakan Perintah Mulai WLAN
1 - Cari cmd di kotak pencarian windows dan lakukan a klik kanan pada ikon prompt perintah yang muncul dan klik Jalankan sebagai admin.
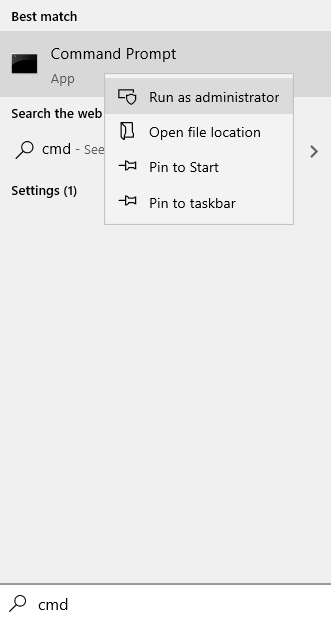
2 - Sekarang, jalankan perintah yang diberikan di bawah satu per satu
Netsh WLAN Show Driver
Netsh WLAN Set HostedNetwork Mode-Wallow SSID =Nama SSID Anda kunci =kata sandi Anda
netsh wlan mulai hostednetwork
Cukup ubah nama dan kata sandi SSID Anda di perintah di atas dengan nama & kata sandi SSID Anda (nama dan kata sandi hotspot)
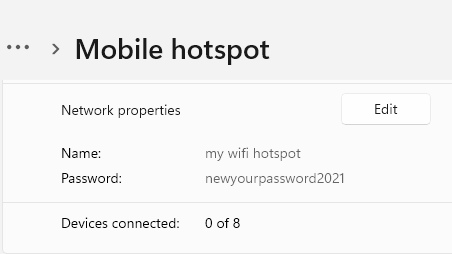
Perbaiki 4 - Lupakan dan sambungkan lagi di perangkat penghubung
Buka perangkat tempat Anda mencoba terhubung dengan hotspot (perangkat ini berbeda dari perangkat tempat Anda membuat hotspot).
Cukup lepaskan dan lupa jaringan hotspot sekali.
Sekarang coba menghubungkan lagi dengan memasukkan kata sandi lagi.
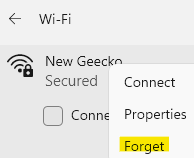
Fix 5 - Pastikan Adaptor WiFi diaktifkan
Jika Anda mendapatkan kesalahan mengatakan Kami tidak dapat mengatur hotspot seluler, lalu lakukan ini.
1 - Buka BERLARI kotak perintah dengan menekan Windows Dan R kunci bersama dari keyboard
2 -How, ketik NCPA.cpl Di kotak teks Run dan klik OKE tombol
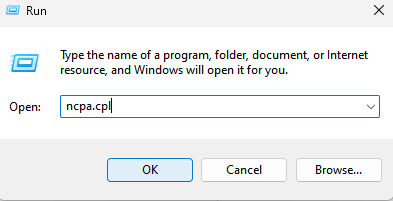
3 - Pastikan adaptor nirkabel diaktifkan. Jika itu dinonaktifkan, hanya klik kanan dan klik memungkinkan
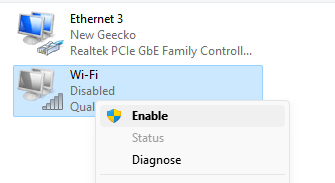
Sekarang, cobalah membuat hotspot lagi
Perbaiki 5 - Menggunakan Registry Editor
Pertama -tama sebelum menggunakan metode ini, ambil cadangan editor registri dengan pergi ke File> Ekspor di editor registri. Sekarang, ikuti langkah -langkah yang diberikan di bawah ini.
1. Tekan Kunci Windows + R bersama untuk membuka berlari
2. Menulis Regedit dan klik OKE.
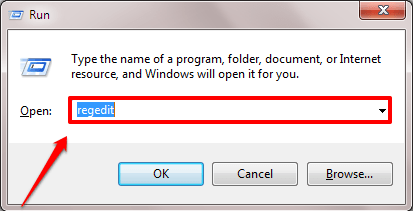
3. Di editor registri, telusuri lokasi berikut yang diberikan di bawah ini.
Hkey_local_machine \ system \ currentControlset \ services \ wlansvc \ parameter \ hostednetworksettings \
4. Sekarang, hapus HOSTEDNETWORKSTINGS Kunci di sisi kanan.
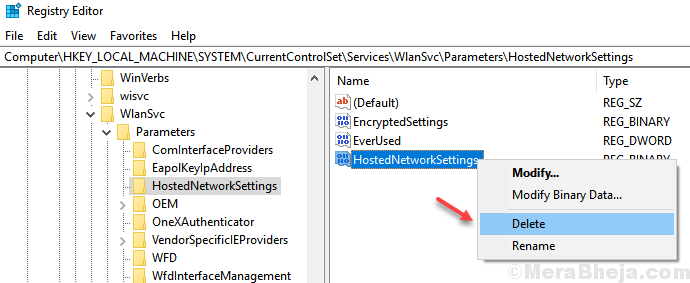
Hidupkan Kembali komputer Anda . Sekarang, cobalah menggunakan hotspot seluler lagi.
Perbaiki 6 - Dengan mengatur ulang Windows Firewall.
1. Pencarian untuk "Windows Security'Di bilah pencarian Windows dan klik ikon Windows Security dari hasil pencarian.
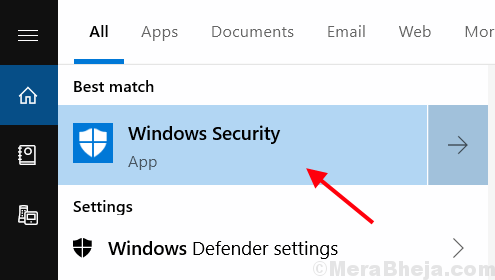
2. Selanjutnya kita perlu mengklik 'Perlindungan Firewall & Jaringan ' ikon dari batang vertikal di panel kiri.
Di layar yang muncul kita harus pergi ke bagian bawah dan klik pada “Kembalikan firewall ke default'.
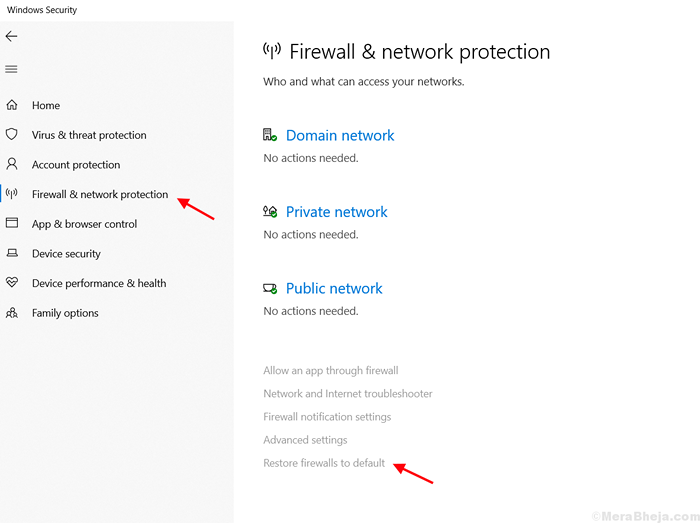
3. Di halaman berikutnya, kita perlu mengkonfirmasi pengaturan ulang firewall dengan mengklik pada Kembalikan default ikon.
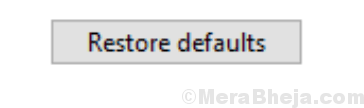
Kita perlu mem -boot ulang sistem sekali untuk memeriksa apakah masalah hotspot seluler terpecahkan.
Perbaiki 7 - Dengan menjalankan Windows Network Troubleshooter
Pemecahan masalah adalah opsi yang dapat kami pilih untuk menemukan dan memperbaiki masalah dalam sistem.Kita perlu mengikuti langkah -langkah ini untuk perbaikan.
1. Pencarian untuk "Pengaturan Pemecahan Masalah ' Di Bilah Pencarian Windows dan klik ikon Pengaturan Masalah.
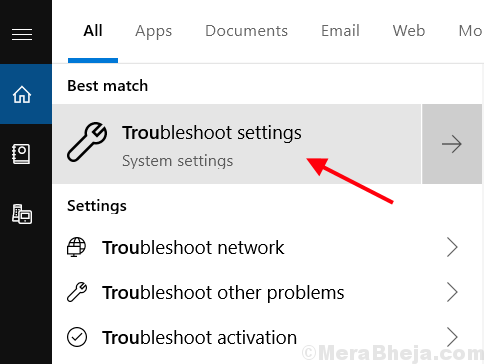
2. Dengan turun ke layar, klik "Penyesuai jaringan"Untuk memperluasnya dan klik"Jalankan Pemecah Masalah“.
Windows akan secara otomatis mencoba mendeteksi kesalahan dalam pengaturan dan driver adaptor sistem.
Perbaiki 8 - Dengan mengatur ulang adaptor nirkabel sistem
Setelah mencoba memperbaiki 1 dan 2, kami dapat mencoba mengatur ulang adaptor nirkabel sistem, ikuti langkah -langkah ini.
1. Pencarian untuk "Pengaturan perangkat”Di Bilah Pencarian Windows dan klik ikon Device Manager. Jendela manajer perangkat terbuka.
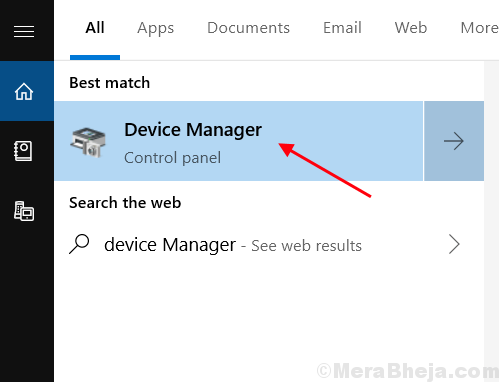
2. Gulir ke bawah ke “Penyesuai jaringan" dan klik dua kali untuk memperluasnya. Pilih dari daftar "Adaptor Jaringan Nirkabel", Klik kanan di atasnya dan pilih"Nonaktifkan perangkat" pilihan.
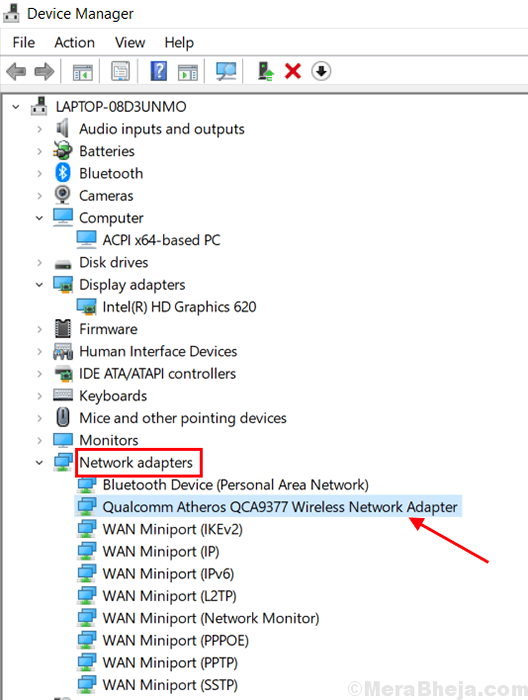
3. Buat adaptor wifi dinonaktifkan dengan mengklik kanan pada “Adaptor Jaringan Nirkabel“Digunakan oleh sistem.
4. Kita perlu mengaktifkan NAdaptor etwork Kembali dengan mengklik kanan pada Adaptor Jaringan Nirkabel.
Perbaiki 9 - Mematikan Windows Firewall dan Antivirus
Firewall dan antivirus kadang -kadang dapat mencegah kami menghubungkan ke hotspot seluler.
Coba matikan program antivirus dengan mengikuti langkah -langkah ini -
1. Di layar Windows, klik kanan pada program antivirus dan pilih opsi Disable.
2. Periksa untuk melihat apakah masalah terpecahkan.
Jika mematikan antivirus tidak akan berfungsi, cobalah mematikan firewall bek windows.
Langkah -langkah untuk mematikan firewall windows -
1. Pencarian untuk Panel kendali di bilah pencarian windows. Layar baru terbuka.
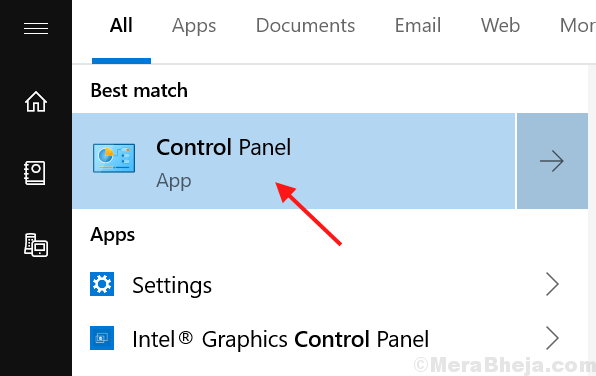
2. Klik "Sistem dan keamanan" untuk pergi ke pengaturan firewall.
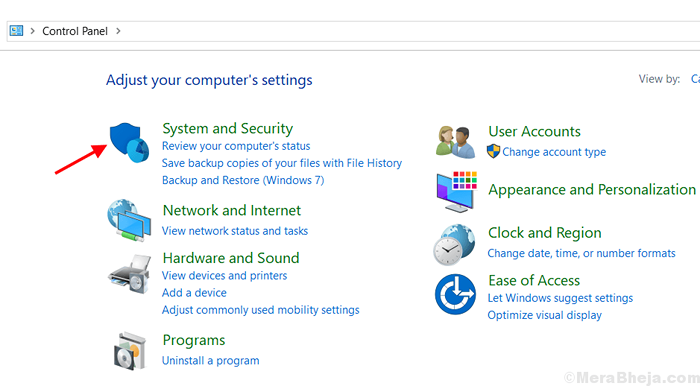
3. Kemudian klik "Windows Defender Firewall ".
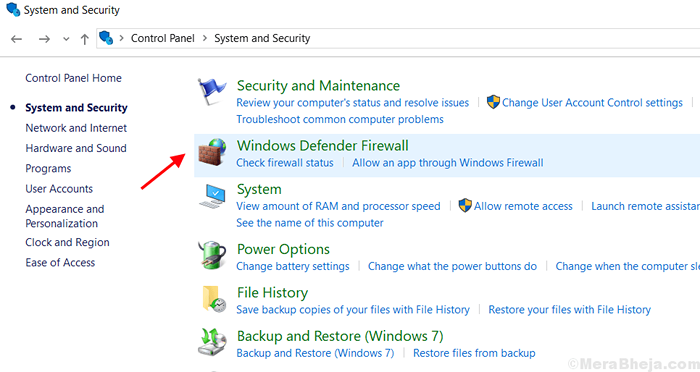
4. Klik "Windows Defender Firewall”Di panel kiri layar untuk mematikan firewall.
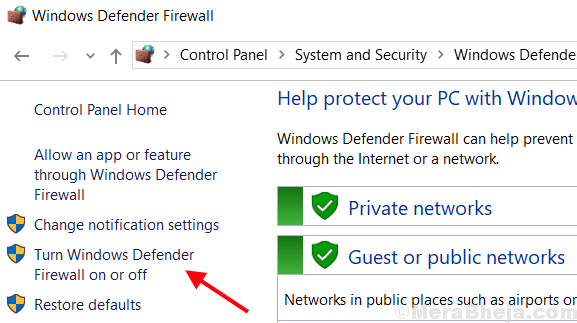
5. Klik opsi “Menghidupkan atau mematikan firewall bek windows“Terletak di panel kiri layar.
Periksa untuk melihat apakah masalahnya diselesaikan dengan adaptor jaringan.
Perbaiki 10 - Pastikan pengaturan enkripsi pada kedua perangkat itu sama
1 - Cari cmd di kotak pencarian. Sekarang, klik kanan dari mouse Anda dan kemudian pilih Jalankan sebagai administrator.
2 - Sekarang, jalankan perintah yang diberikan di bawah ini
Netsh WLAN Show Pengaturan HostedNetwork = Keamanan
3 - Sekarang, periksa jenis otentikasi. Jalankan perintah ini di kedua perangkat dan pastikan, ini sama di kedua perangkat
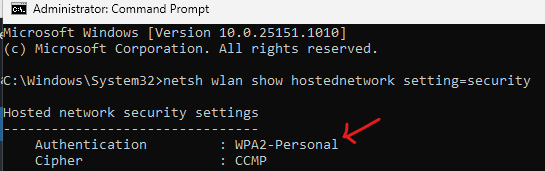
- « Perbaiki tombol Tab Alt tidak berfungsi di Windows 10
- Perbaiki toko menjadi kosong saat mencoba untuk beralih dari mode S di Windows 10 »

