Perbaiki tombol Tab Alt tidak berfungsi di Windows 10
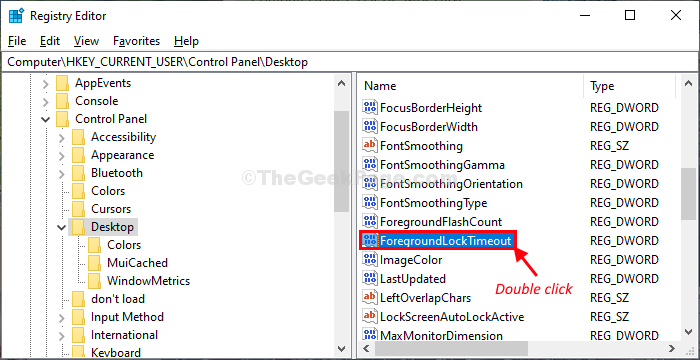
- 2618
- 91
- Dwayne Hackett
Kombinasi dua tombol keyboard alt + tab sangat membantu dalam beralih di antara beberapa tab terbuka di Windows 10 dengan mudah. Banyak pengguna menghadapi masalah ini dan di sini ada beberapa perbaikan cepat.
Daftar isi
- Fix-1 Modifikasi registri-
- Solusi 2- Melalui Perubahan Nilai Registri
- Solusi 3 - Dengan memulai kembali Windows Explorer
- Solusi 4 - Dengan menginstal ulang driver keyboard
- Solusi 5 - Dengan mengaktifkan opsi Peek.
Fix-1 Modifikasi registri-
Ubah registri yang mengikuti langkah -langkah mudah ini dan masalahnya akan diselesaikan dalam waktu singkat.
CATATAN-
Sebelum melanjutkan ke perbaikan utama, kami sangat menyarankan Anda untuk membuat cadangan registri di komputer Anda. Setelah dibuka Editor Registri, klik "Mengajukan">"Ekspor”Untuk membuat cadangan.
Jika ada yang buruk, Anda dapat dengan mudah mengambil registri Anda dengan hanya mengimpor cadangan.
1. Klik Mencari kotak di samping ikon dan ketik Windows "Regedit"Dan kemudian klik"Editor Registri" membuka Editor Registri jendela.
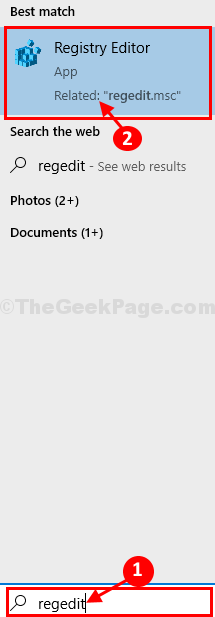
2. Di dalam Editor Registri jendela, di sisi kiri navigasikan ke lokasi ini-
Komputer \ hkey_current_user \ panel kontrol \ desktop
3. Sekarang, di sisi kanan, klik dua kali pada "ForegroundlockTimeout“Untuk memodifikasinya.
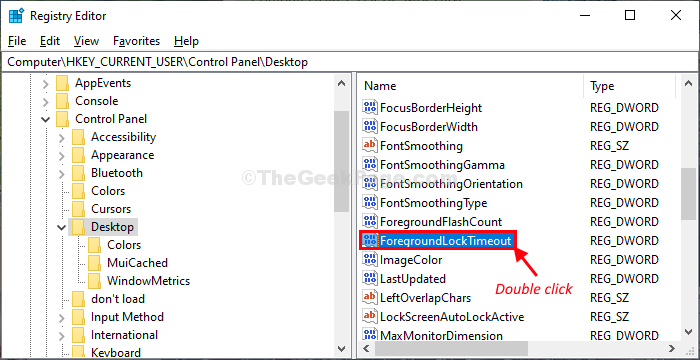
4. Di dalam Edit nilai DWORD (32-bit) jendela, pilih pangkalan "Desimal“.
5. Mengatur 'Nilai Data:' ke "0“.
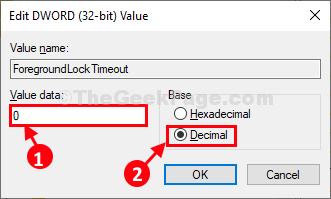
6. Klik "OKE”Untuk menyimpan perubahan di komputer Anda.
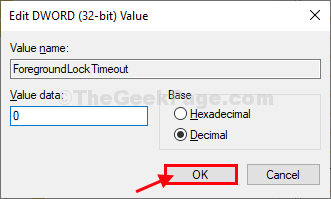
Menutup Editor Registri Jendela di komputer Anda.
Mengulang kembali komputer Anda untuk menyimpan perubahan.
Setelah me -reboot komputer Anda, Alt+tab Pintasan harus bekerja dengan baik.
Solusi 2- Melalui Perubahan Nilai Registri
1. Mencari Regedit Di kotak pencarian Windows 10 hadir di sudut kiri layar.
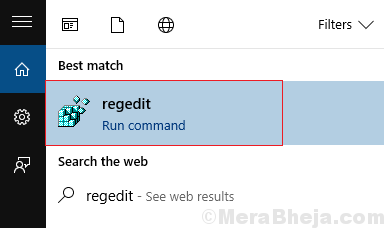
2. Telusuri jalan berikut:-Hkey_current_user \ software \ microsoft \ windows \ currentVersion \ explorer.
Mencari Alttabsettings DWORD. Jika tidak ada, Anda harus membuat yang baru dengan cara berikut:-
Klik kanan di mana saja di sisi kanan dan pilih Nilai baru> DWORD (32-bit). Sekarang, beri nama kuncinya Alttabsettings .
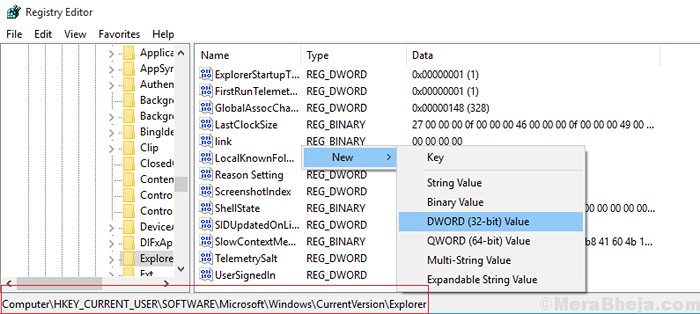
3. Klik dua kali Alttabsettings lalu atur nilai data sebagai 1 dan klik Oke.
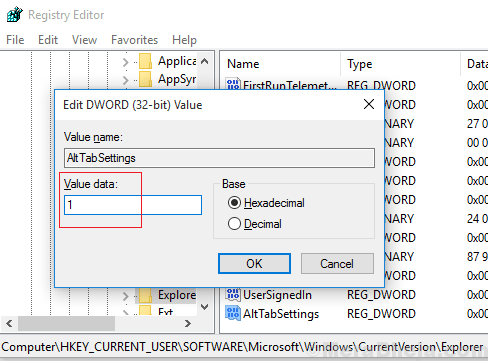
Setelah selesainya langkah -langkah yang disebutkan di atas, Anda akan mampu memperbaiki masalah dengan tab Alt+tidak berfungsi. Jika masalah tetap ada, Anda dapat mencoba dan mengimplementasikan solusi yang tercantum di bawah ini.
Solusi 3 - Dengan memulai kembali Windows Explorer
1. Mencari Pengelola tugas dalam Windows 10 kotak pencarian, klik ikon Task Manager yang muncul.
Sekarang, temukan Windows Explorer di dalamnya.
2. Klik kanan di Windows Explorer dan pilih mengulang kembali.
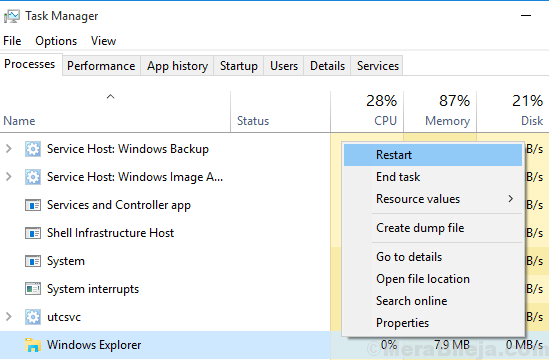
Semoga masalah akan diselesaikan dan Windows Explorer akan restart. Tapi, ingatlah ini adalah jawaban sementara dan Anda harus terus mengulanginya berulang kali.
Solusi 4 - Dengan menginstal ulang driver keyboard
1. Jenis devmgmt.MSC Di kotak pencarian yang terletak di bilah tugas.
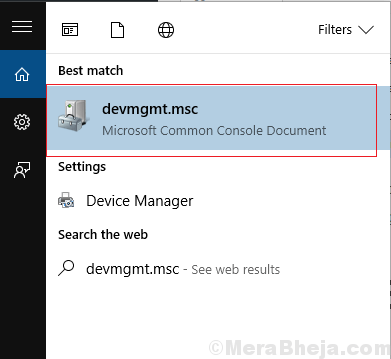
2. Pilih Papan ketik dan menguraikan opsi. Klik kanan pada driver keyboard Anda yang tercantum di bawah ini dan pilih uninstall.
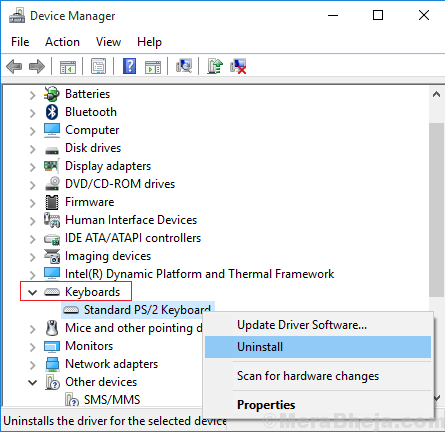
3. Mengulang kembali sistem Anda. Windows akan secara otomatis mengunduh dan menginstal versi keyboard terbaru.
Terkadang mungkin ada masalah dalam koneksi keyboard, atau tombol keyboard mungkin rusak. Setelah mengikuti langkah -langkah yang disebutkan di atas, jika masalahnya tetap mencari beberapa perbaikan lagi yang tercantum di bawah ini.
Solusi 5 - Dengan mengaktifkan opsi Peek.
1 - Tekan Kunci Windows + R bersama untuk membuka berlari.
Menulis sysdm.cpl di dalamnya dan klik OKE.
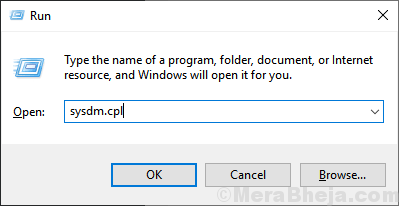
2. Pergi ke Tab Lanjutan dan pilih Pengaturan kotak di bawah kinerja.
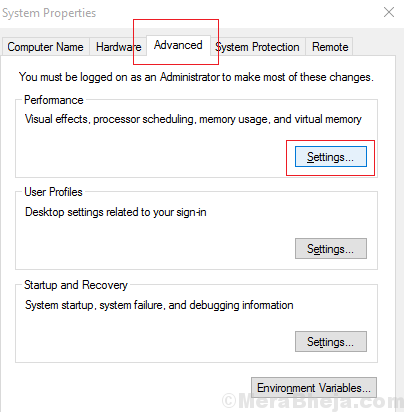
3. Memastikan bahwa Aktifkan opsi Peek dicentang dan jika tidak klik kotak kecil di sisi kiri opsi Aktifkan mengintip.
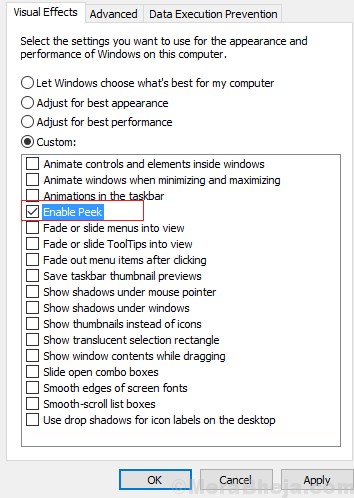
Setelah menyelesaikan langkah ini, periksa apakah fungsi alt + tab Anda berfungsi dengan baik lagi.
Semoga ini memperbaiki tab alt Anda yang tidak berfungsi di komputer Windows 10.
- « Perbaiki CompattelRunner.Exe High Disk Penggunaan Masalah di Windows 10/11
- Perbaiki hotspot seluler tidak berfungsi di windows 10/11 »

