Perbaiki Microsoft Store Periksa koneksi Anda 0x80072EFD di Windows 10
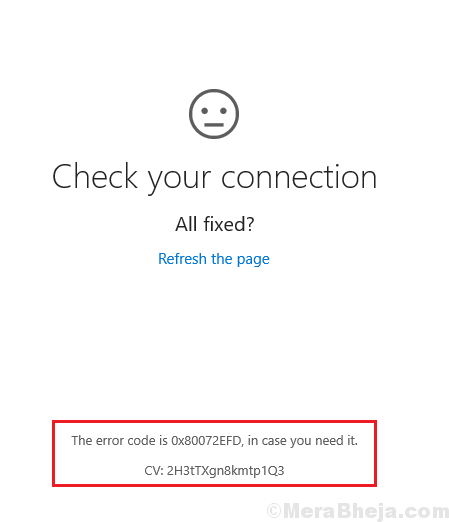
- 3908
- 908
- Daryl Hermiston DVM
Banyak pengguna yang melaporkan bug di situs web bantuan online tentang situasi ketika Microsoft Store memberi tahu mereka untuk memeriksa koneksi Anda bahwa Microsoft Store harus online. Sepertinya Anda tidak terhubung ke internet bahkan ketika mereka terhubung ke internet. Berikut adalah langkah -langkah sederhana yang disediakan untuk memperbaiki masalah ini.
Periksa koneksi Anda, kode kesalahan adalah 0x80072EFD
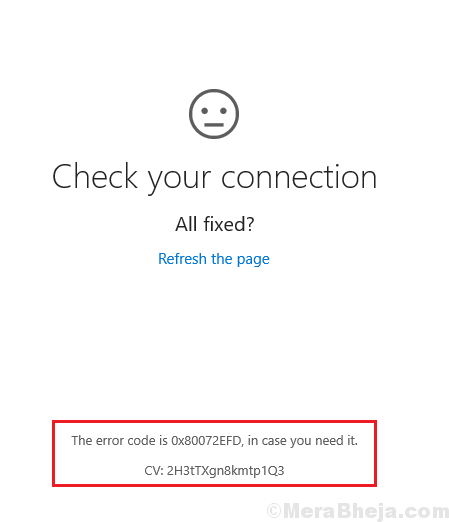
Kesalahan ini mencegah aplikasi bawaan seperti Microsoft Edge, Windows Store, dll dari menghubungkan ke jaringan. Sementara kode kesalahan adalah untuk masalah terkait Windows Store, itu telah menonjol setelah 1809.
Daftar isi
- Perbaiki 1 - Ubah Pengaturan Proxy
- Perbaiki 2 - Ubah Profil Jaringan ke Publik
- Perbaiki 3 - Setel ulang jaringan Anda
- Perbaiki - Pemecahan masalah melalui Pengaturan
- Perbaiki - Perbaikan Level Registri
- Perbaiki - Aktifkan IPv6 untuk sistem Anda
- Perbaiki - Aktifkan IPv6 untuk semua adaptor jaringan melalui Windows PowerShell
Perbaiki 1 - Ubah Pengaturan Proxy
1. Tekan Kunci Windows + R bersama sekaligus membuka berlari.
2. Menulis inetcpl.cpl dan klik OKE.
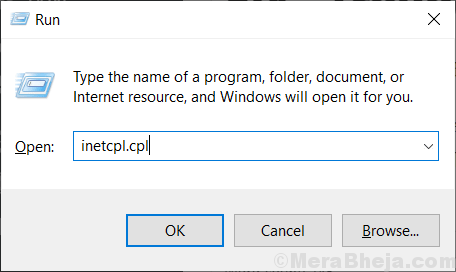
3. Klik koneksi dan kemudian pilih Pengaturan LAN.
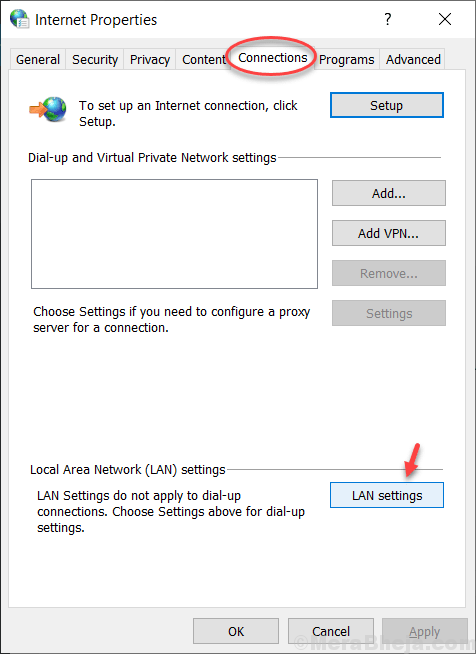
4. Hapus centang Gunakan server proxy untuk LAN Anda dan kemudian klik OKE dan coba lagi.
5. Jika hal tidak berhasil hapus centang Secara otomatis mendeteksi pengaturan Juga dan kemudian coba lagi.
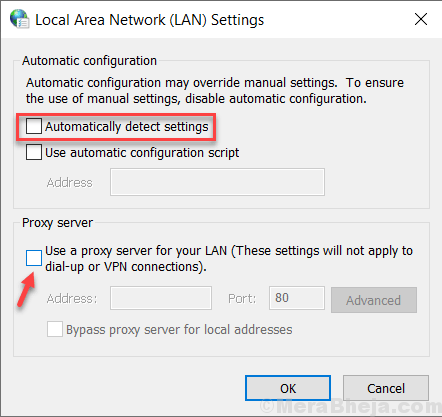 '
'
Perbaiki 2 - Ubah Profil Jaringan ke Publik
Coba ubah profil jaringan menjadi publik. Itu telah memecahkan masalah bagi banyak pengguna.
1. Tekan Kunci Windows + R bersama -sama dari keyboard Anda untuk dibuka berlari.
2. Salin dan Tempel Jalur yang diberikan di bawah ini untuk membuka halaman Pengaturan WiFi secara langsung.
MS-Settings: Network-Wifi
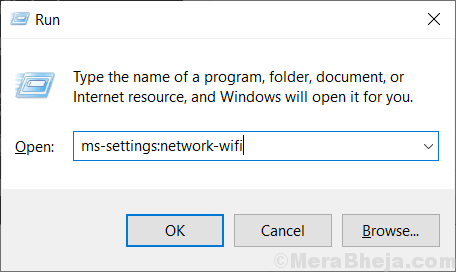
3. Klik nama jaringan wifi yang terhubung Anda.
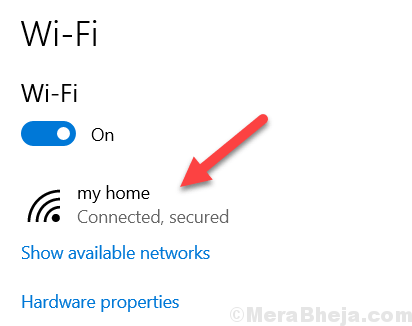
4. Sekarang, pilih Publik Sebagai opsi jaringan Anda di halaman berikutnya
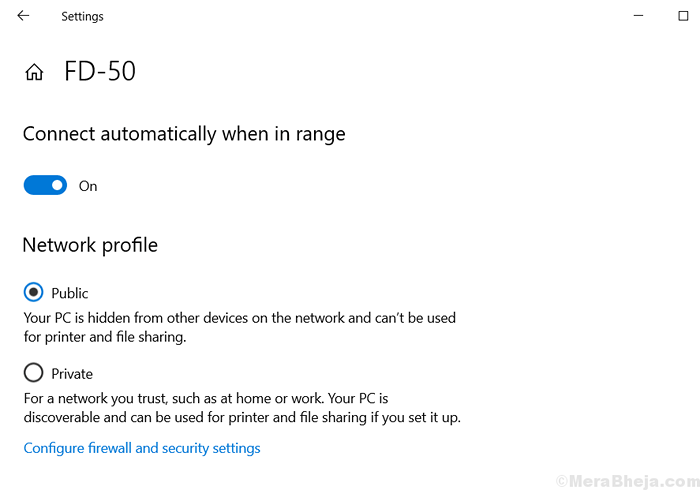
Perbaiki 3 - Setel ulang jaringan Anda
1. Klik tombol Mulai dan kemudian klik ikon berbentuk gigi untuk dibuka .
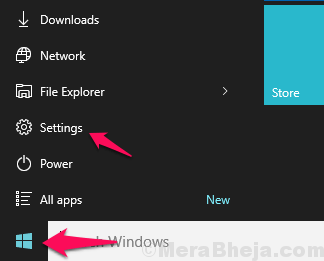
2. Klik Jaringan & Internet
3. Gulir ke bawah dan klik Reset jaringan.
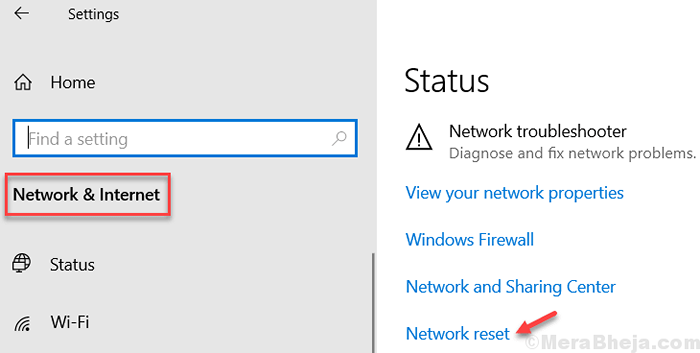
4. Mengulang kembali PC Anda.
Perbaiki - Pemecahan masalah melalui Pengaturan
1] Nonaktifkan firewall dan anti-virus untuk sistem dan periksa apakah itu membantu. Inilah prosedur untuk menonaktifkan firewall windows bek windows.
2] Jalankan pemecahan masalah bawaan. Pergi ke Pengaturan >> Pembaruan dan Keamanan >> Pemecahan Masalah. Pilih Penyesuai jaringan dan pemecahan masalah koneksi internet.
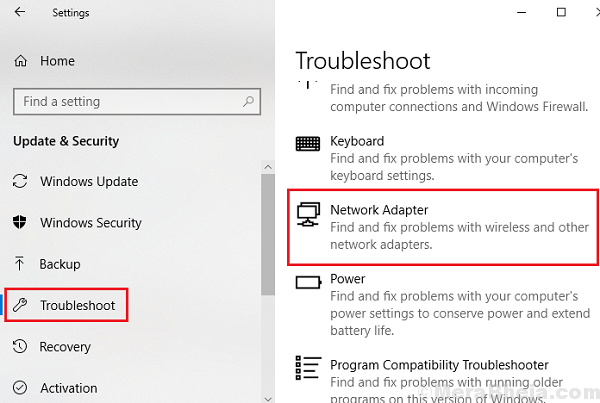
3] Periksa tanggal dan waktu pada sistem. Jika mereka salah, perbaiki hal yang sama.
4] Cari pembersihan disk di pencarian Windows dan gunakan alat itu untuk menghapus file sementara.
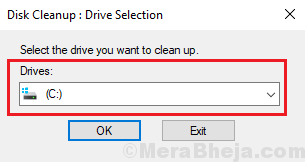
Setelah itu, lanjutkan dengan solusi berikut:
Perbaiki - Perbaikan Level Registri
1] tekan Menang + r untuk membuka jendela run dan ketik perintah Regedit. Tekan Enter untuk membuka Editor Registri.
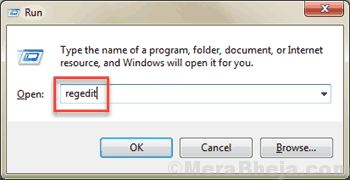
2] Navigasikan ke kunci berikut:
Hkey_local_machine \ software \ microsoft \ windowsnt \ currentVersion \ networklist \ profiles
3] Klik kanan di tombol profil dan pilih Izin >> Lanjutan.
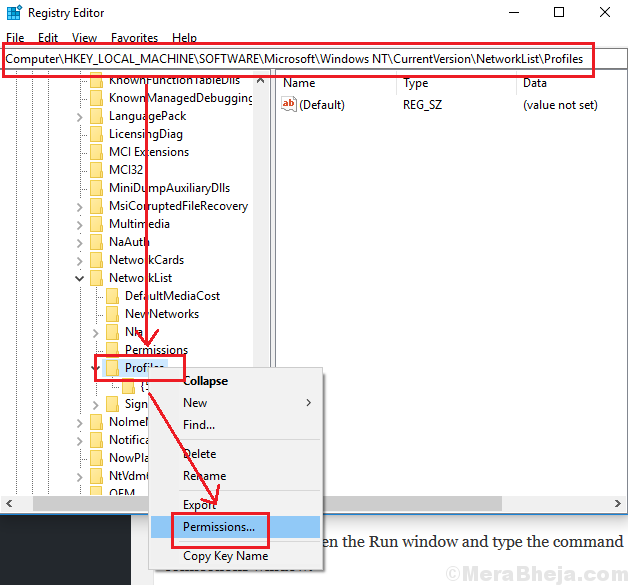
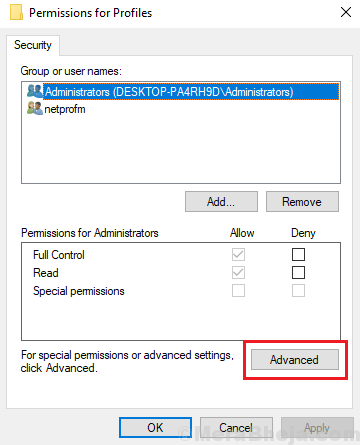
4] centang kotak yang sesuai Ganti semua entri izin objek anak dengan entri izin warisan dari objek ini. Klik Menerapkan untuk menyimpan pengaturan.
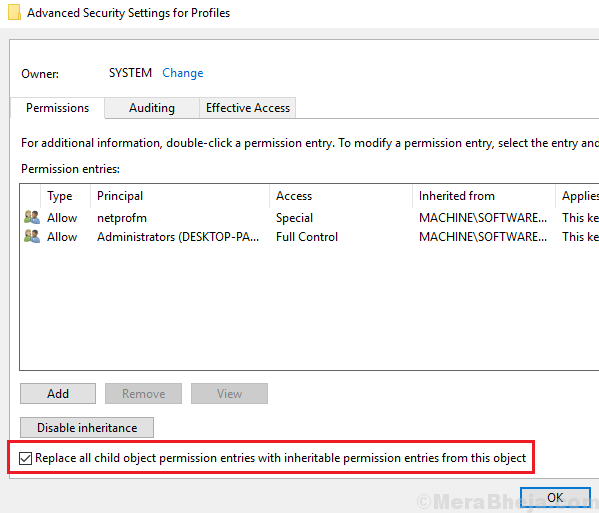
5] Mengulang kembali Sistem Anda dan periksa apakah itu berfungsi sekarang.
Perbaiki - Aktifkan IPv6 untuk sistem Anda
1] tekan Menang + r untuk membuka jendela run dan ketik perintah NCPA.cpl. Tekan Enter untuk membuka jendela Koneksi Jaringan.
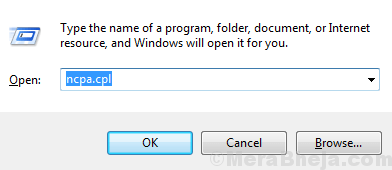
2] klik kanan pada koneksi jaringan Anda dan pilih Properti.
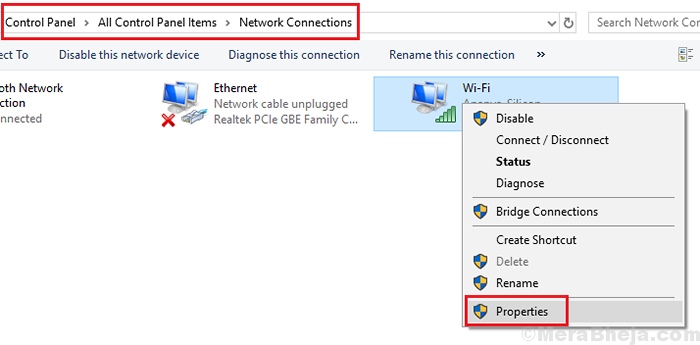
3] Dalam daftar di halaman itu, centang kotak yang sesuai Protokol Internet Versi 6.
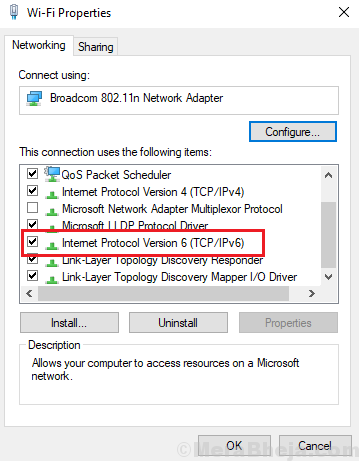
4] Klik Menerapkan dan kemudian menyala OKE untuk menyimpan pengaturan.
Perbaiki - Aktifkan IPv6 untuk semua adaptor jaringan melalui Windows PowerShell
1] Klik kanan pada tombol Start dan pilih Windows PowerShell (admin).
2] Ketik perintah berikut dan tekan Enter untuk menjalankannya:
Enable -netadapterbinding -name "*" -componentId ms_tcpip6
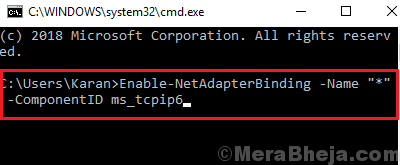
3] Mengulang kembali sistem pernah selesai.
- « Perbaiki Audio yang Hilang Setelah Windows 10 Oktober 2018 Pembaruan
- Perbaiki Penggunaan CPU Tinggi oleh Audiodg.Exe di Windows 10/11 »

