Perbaiki Penggunaan CPU Tinggi oleh Audiodg.Exe di Windows 10/11
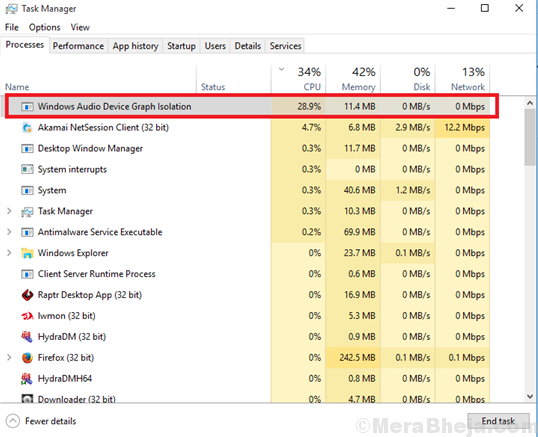
- 4030
- 1281
- Dwayne Hackett
Penggunaan CPU Tinggi adalah salah satu penyebab di balik perlambatan sistem Windows. Penyebab di balik penggunaan CPU tinggi bisa menjadi RAM yang tidak mencukupi atau proses yang menggunakan terlalu banyak sumber daya sistem. Salah satu proses yang menyebabkan penggunaan CPU tinggi adalah Audiodg.exe.
Daftar isi
- Penggunaan CPU Tinggi oleh Audiodg.exe
- Solusi 1] Turunkan laju sampel audio
- Solusi 2] Nonaktifkan Efek Audio
- Solusi 3] Perbarui driver kartu suara
- Solusi 4] Nonaktifkan Penyesuaian Volume
- Solusi 5] Perbarui game Anda atau perangkat lunak yang bersangkutan
- Solusi 6] Perbarui driver untuk kartu suara dan perangkat keras lainnya yang bertanggung jawab atas efek suara
Penggunaan CPU Tinggi oleh Audiodg.exe
Proses Audiodg.exe adalah untuk isolasi grafik perangkat audio Windows. Proses ini memungkinkan driver suara berjalan secara independen dari profil pengguna dan dengan demikian kami tidak dapat membunuh proses secara langsung.

Itu Audiodg.exe Proses tidak menembak pemanfaatan disk ke 100% saja tetapi bisa melakukannya ketika dikombinasikan dengan proses sistem lainnya, namun menggunakan banyak sumber daya sistem.
Penyebab
Penyebab Penggunaan CPU Tinggi oleh Audiodg.Exe adalah sebagai berikut:
- Efek audio tertentu saat diaktifkan mendorong proses ini.
- Driver suara mungkin tidak diperbarui.
- Driver yang dibutuhkan oleh perangkat game mungkin tidak diperbarui.
Ketika pengemudi tidak up to date, utilitas yang bersangkutan mendorong Audiodg.exe memproses lebih keras untuk menebus hal yang sama.Kita dapat mencoba langkah -langkah berikut secara berurutan untuk menyelesaikan masalah:
- Perbarui driver untuk kartu suara dan perangkat keras lainnya yang bertanggung jawab atas efek suara
- Perbarui game Anda atau perangkat lunak yang peduli
- Nonaktifkan efek audio
- Nonaktifkan penyesuaian volume
- Ubah laju sampel audio
Solusi 1] Turunkan laju sampel audio
1] Buka jendela Sound Properties.

2] di Pemutaran tab, klik kanan pada perangkat audio Anda dan pilih Properti.

3] di Canggih tab, ubah frekuensi perangkat dan klik Menerapkan. Ubah ke nilai yang lebih rendah dan lihat apakah itu berfungsi atau tidak.

4] Periksa apakah itu membantu menurunkan pemanfaatan disk.
Solusi 2] Nonaktifkan Efek Audio
1] Klik kanan pada simbol seperti speaker di sudut kanan layar (di bilah tugas).
2] Pilih Suara Untuk membuka jendela Sound Properties.

3] di Pemutaran tab, klik kanan pada perangkat audio Anda dan pilih Properti.

4] Sekarang, di Peningkatan tab, centang kotak ke Nonaktifkan semua peningkatan.

5] Klik Menerapkan dan mereka OK untuk menyimpan pengaturan.
Periksa apakah itu membantu menurunkan pemanfaatan disk oleh proses isolasi grafik perangkat audio Windows di manajer tugas.
Solusi 3] Perbarui driver kartu suara
1. Mencari Pengaturan perangkat di kotak pencarian Windows 10. Klik Device Manager.

2. Klik dua kali dan perluas Pengontrol suara, video dan game.
3. Sekarang, klik kanan dan uninstall kartu suara Anda.

4. Mengulang kembali komputer Anda.
5. Untuk unduhan kartu suara terintegrasi dari situs web vendor. Ini adalah vendor yang sama yang membangun motherboard PC Anda.
Jika Anda menggunakan kartu suara eksternal, cukup unduh dari situs web pabrikan kartu suara eksternal itu.
6. Setelah mengunduh, instal driver audio, instal di PC Anda.
Solusi 4] Nonaktifkan Penyesuaian Volume
1] Klik kanan pada simbol seperti speaker di sudut kanan layar (di bilah tugas).
2] Pilih Suara Untuk membuka jendela Sound Properties.

3] di Pemutaran tab, klik kanan pada perangkat audio Anda dan pilih Properti.

4] di Komunikasi tab, pilih Tidak melakukan apapun.

5] Klik Menerapkan dan kemudian OK untuk menyimpan pengaturan.
Solusi 5] Perbarui game Anda atau perangkat lunak yang bersangkutan
Perangkat lunak yang terkait dengan game (misalnya. Logitech Gaming Software) Jika tidak diperbarui bisa menjadi salah satu penyebab masalah ini.
1] pergi ke Panel Kontrol >> Program dan Fitur.
2] klik kanan pada perangkat lunak game Anda dari daftar dan pilih perubahan.

3] Klik opsi untuk memperbarui atau memperbaiki perangkat lunak.
Anda mungkin juga mempertimbangkan untuk menginstal ulang permainan itu sendiri.
Solusi 6] Perbarui driver untuk kartu suara dan perangkat keras lainnya yang bertanggung jawab atas efek suara
1] tekan Menang + r untuk membuka jendela run dan ketik perintah devmgmt.MSC. Tekan Enter untuk membuka manajer perangkat.

2] Perluas daftar untuk Pengontrol suara, video dan game.
3] klik kanan pada masing-masing perangkat dan pilih Perbarui driver.

4] Anda juga dapat mempertimbangkan untuk menghapus pemasangan driver (klik kanan >> Perangkat uninstall) dan restart sistem. Driver akan dipasang kembali secara otomatis.
5] Jika Anda menginstal game tertentu di perangkat Anda yang membutuhkan driver khusus, hal yang sama dapat diunduh dari Intel's Download Center.
Set driver lain yang perlu diperbarui adalah yang di bawah bagian input dan output audio.
Ini akan lebih merupakan metode hit dan uji coba. Periksa frekuensi mana yang terbaik untuk menurunkan pemanfaatan disk.
Semoga membantu!
- « Perbaiki Microsoft Store Periksa koneksi Anda 0x80072EFD di Windows 10
- Perbaiki kesalahan pfn_list_corrupt pada windows 10 »

