Perbaiki Microsoft Excel telah menghentikan kesalahan kerja di Windows 10
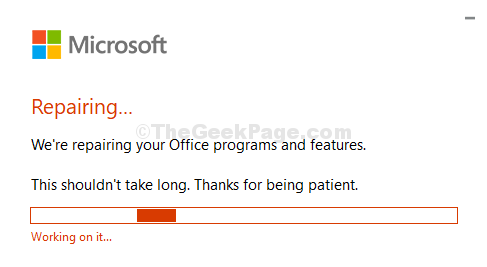
- 4291
- 455
- Enrique Purdy
Microsoft Excel telah menjadi alat yang telah lama terbukti bermanfaat untuk memelihara data dan membuat spreadsheet karena berbagai alasan. Namun, itu juga bisa menjengkelkan pada waktu karena kelambatan, crash, dan kesalahan. Salah satu kesalahan seperti itu adalah, “Microsoft Excel telah berhenti bekerja“, Dan terus memeriksa solusi. Namun, proses pemeriksaan solusi itu hampir tidak ada bantuan.
Ini bisa mengganggu, terutama jika Anda berada di tengah -tengah beberapa pekerjaan penting dan mencoba membuka excel tanpa sia -sia. Untungnya, ada perbaikan yang tersedia untuk itu dan dapat dengan mudah menyelesaikan kekhawatiran Anda. Mari kita lihat caranya.
Metode 1: Perbaikan Microsoft Office
Langkah 1: Klik pada Awal Tombol di desktop Anda dan ketik Panel kendali di kotak pencarian. Klik hasilnya.
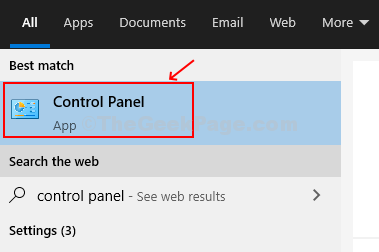
Langkah 2: Dalam Panel kendali jendela, klik Program.
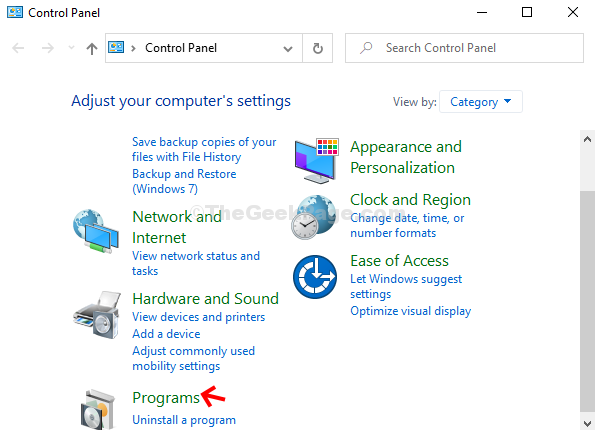
Langkah 3: Selanjutnya, di sisi kanan jendela, klik Program dan fitur.
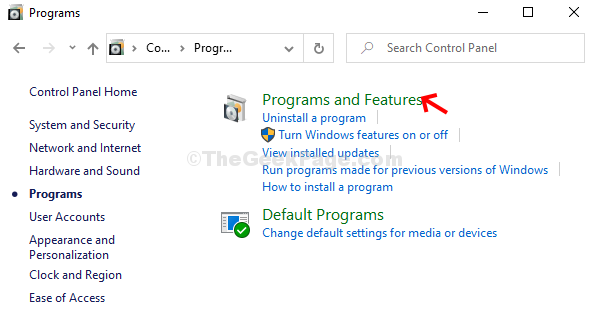
Langkah 4: Dalam Program dan fitur jendela, temukan dan klik kanan Microsoft Office Home and Student 2016. Pilih Mengubah dari menu.
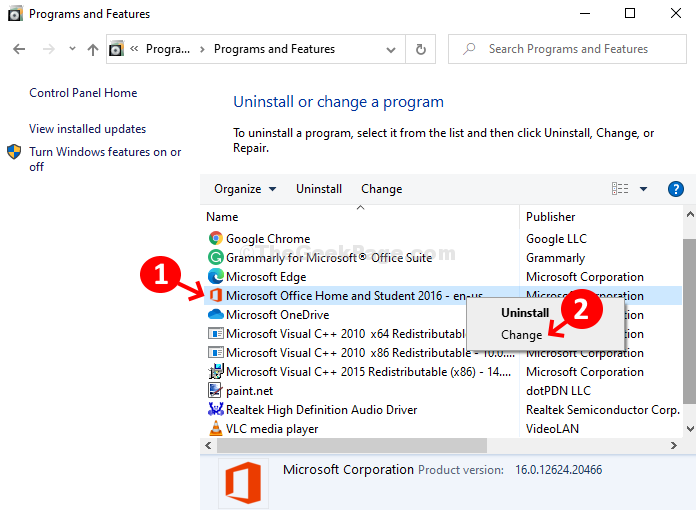
Langkah 5: Di prompt yang terbuka, pilih Perbaikan cepat dari dua opsi, dan klik pada Memperbaiki tombol di bagian bawah.
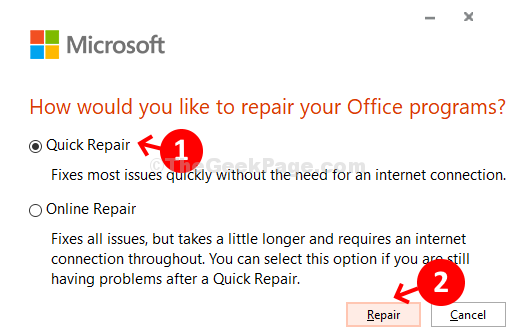
Langkah 6: Sekali lagi, klik pada Memperbaiki tombol di prompt berikutnya.
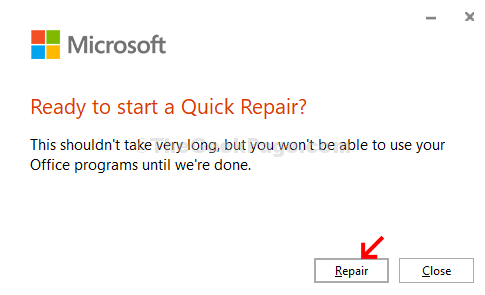
Langkah 7: Sekarang akan dimulai dengan Perbaikan cepat proses.
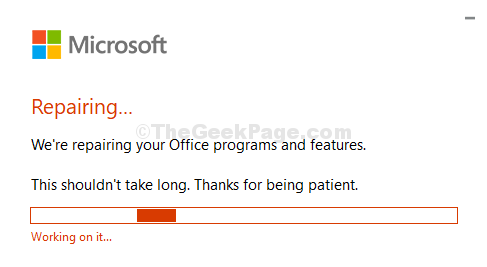
Setelah selesai, Anda dapat memulai ulang komputer Anda dan mulai menggunakan Microsoft Excel secara normal.
Metode 2: Menghapus instalasi Tambahkan INS
Langkah 1: Meluncurkan Microsoft Excel, klik pada Mengajukan Tab di kiri atas layar.
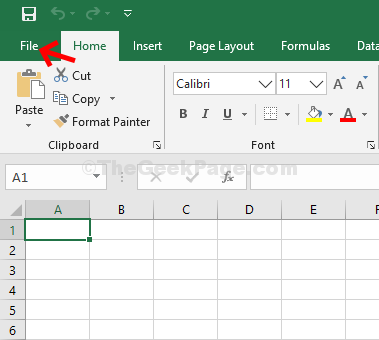
Langkah 2: Selanjutnya, klik Pilihan.
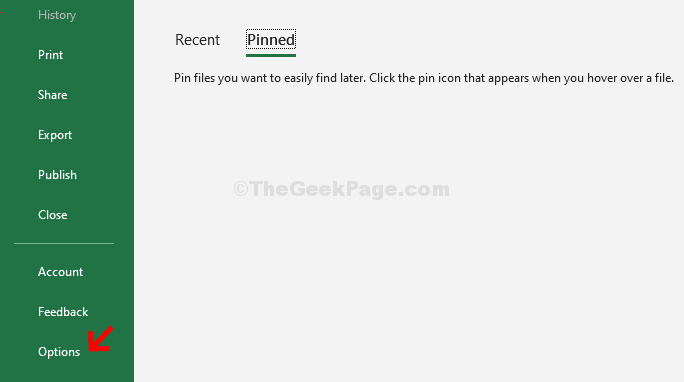
Langkah 3: Dalam Opsi Excel jendela, klik Tambahan di sisi kiri panel. Sekarang, di sisi kanan panel, pergi ke Mengelola ke bagian bawah jendela dan klik pada Pergi tombol di sebelahnya.
Jaga lapangan untuk Excel Add-in di kotak drop-down di sebelahnya.
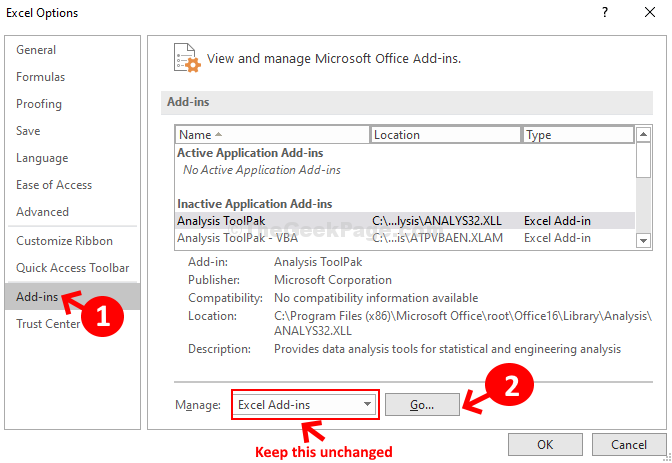
Langkah 4: Di jendela add-in, hapus centang semua opsi di bawah Tersedia tambahan bagian. Tekan OK untuk menyimpan perubahan dan keluar.
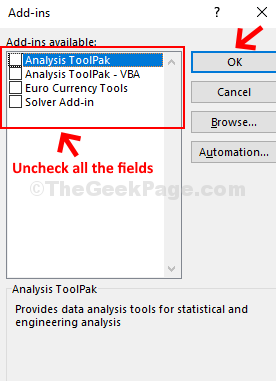
Anda dapat memulai kembali MS Excel Anda sekarang dan itu akan berfungsi dengan baik sekarang tanpa kesalahan apa pun.
- « Perbaiki Windows Media Player yang tidak berfungsi di Windows 10/11
- Perbaiki cast ke perangkat tidak berfungsi di windows 10 »

