Perbaiki cast ke perangkat tidak berfungsi di windows 10
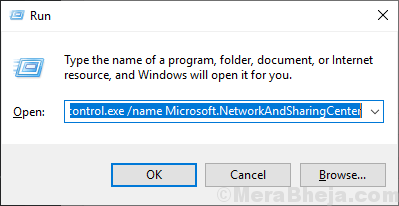
- 1955
- 245
- Dominick Barton
Daftar isi
- Fix-1 nyalakan penemuan jaringan-
- FIX-2 Modifikasi Opsi Streaming Media-
- Perbaiki-3 Periksa apakah layanan yang diperlukan diaktifkan-
Fix-1 nyalakan penemuan jaringan-
Menyalakan penemuan jaringan di komputer Anda dapat membantu Anda menyelesaikan masalah.
[CATATAN: Ubah ARE pada hanya jaringan 'pribadi' yang disarankan, bahwa Anda harus mengubah pengaturan ini ]
1. Buka Berlari jendela dengan menekan "Kunci Windows+R“.
2. Sekarang, copy-paste Perintah dan tekan Memasuki.
kontrol.exe /nama Microsoft.Jaringan dan pusat Berbagi
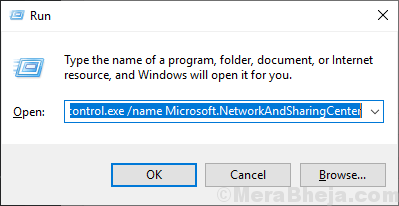
3. Sekarang, di sisi kiri klik “Ubah berbagi lanjutan“.
Itu akan terbuka Pengaturan Berbagi Lanjutan jendela.
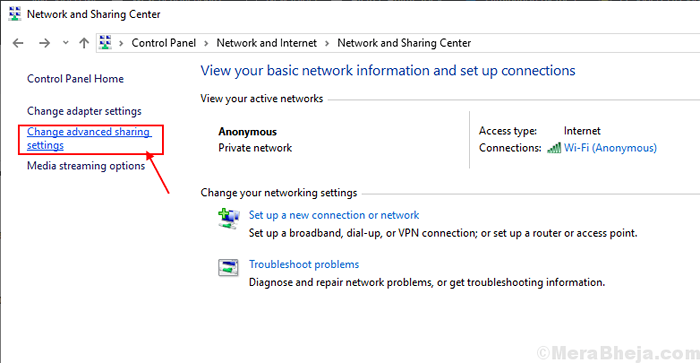
3. Sekarang, Anda perlu memeriksa pilihan "Nyalakan Penemuan Jaringan"Dan opsi"Nyalakan file dan pembagian printer“.
4. Kemudian, klik "Simpan perubahan.
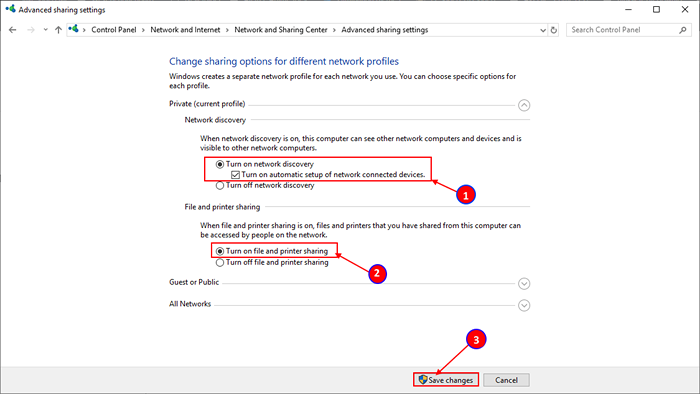
Tutup Panel kendali jendela.
Mengulang kembali komputer Anda. Setelah memulai kembali komputer Anda, periksa apakah Anda dapat melemparkan layar dari perangkat Anda ke yang lain.
FIX-2 Modifikasi Opsi Streaming Media-
1. Buka sebuah Berlari jendela.
2. Sekarang, copy-paste perintah "kontrol.exe /nama Microsoft.Jaringan dan pusat Berbagi”Dan tekan Memasuki untuk mengakses Jaringan dan pusat Berbagi.
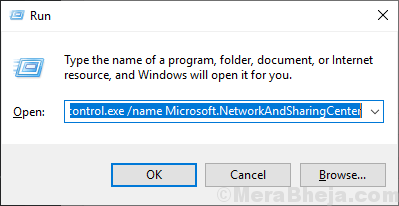
3. Sekarang, di sisi kiri jendela klik “Opsi streaming media“.
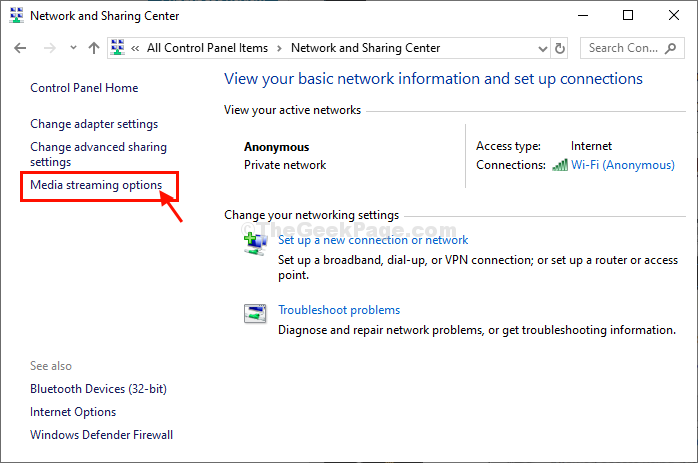
Atau,
1. Klik pada Mencari kotak dan kemudian ketik "Windows Media Player“. Sekarang, klik "Windows Media Player“Untuk membukanya.
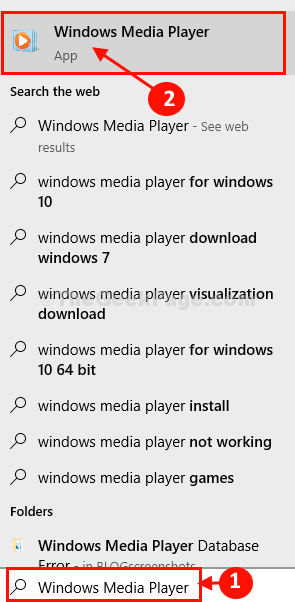
2. Dalam Windows Media Player jendela, klik "Sungai kecil"Dan kemudian klik"Nyalakan streaming media… “.
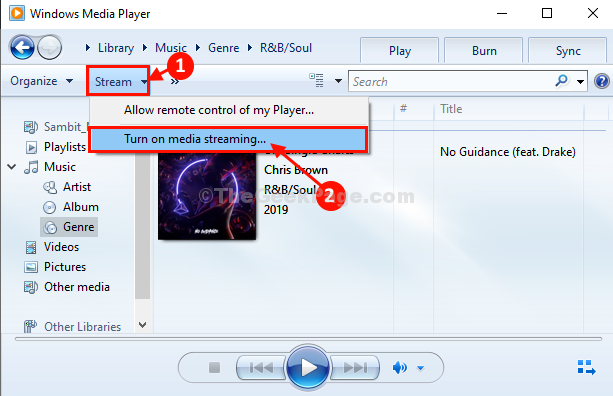
3. Dalam Opsi streaming media jendela, jika Anda perhatikan 'Streaming media tidak berubah on ', klik "Nyalakan streaming media“.
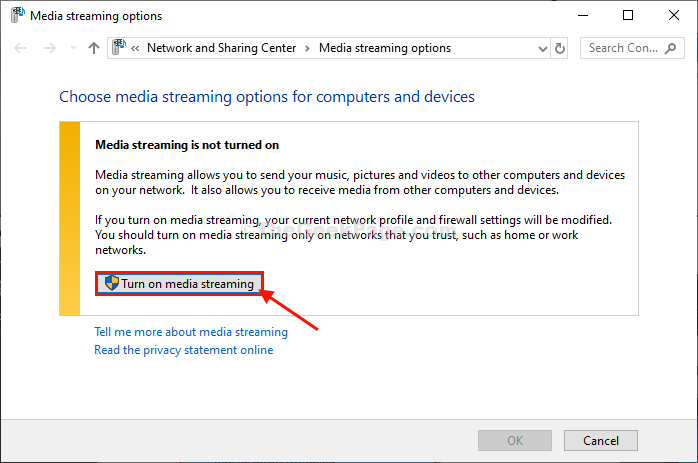
4. Selanjutnya, beri nama perpustakaan media dan periksa “Diizinkan" pilihan.
5. Akhirnya, klik "OKE”Untuk menyimpan perubahan di komputer Anda.
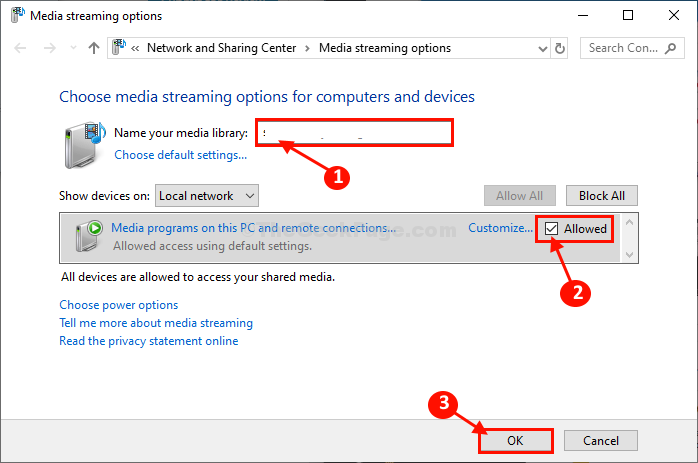
6. Dalam Windows Media Player jendela, klik "Sungai kecil"Dan kemudian pastikan opsi aliran"Secara otomatis mengizinkan perangkat untuk memainkan media saya… " adalah diperiksa.
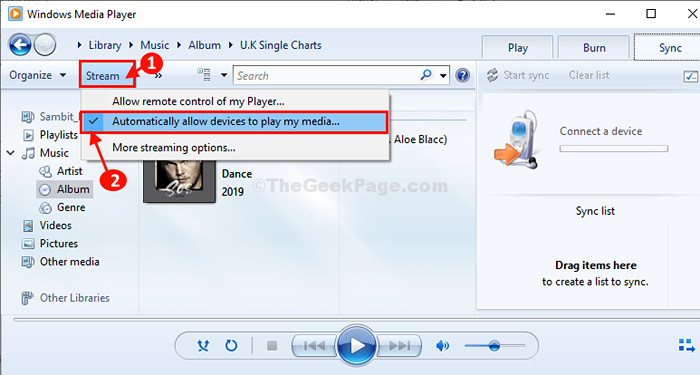
Menutup Panel kendali jendela.
Mengulang kembali komputer Anda dan setelah me -reboot komputer Anda, periksa apakah Anda dapat melemparkan ke perangkat di komputer Anda. Masalah Anda harus diselesaikan.
Perbaiki-3 Periksa apakah layanan yang diperlukan diaktifkan-
Banyak utilitas membutuhkan serangkaian layanan untuk diaktifkan. Dengan kata -kata yang lebih sederhana, Cast to Devise Pengaturan tidak akan berfungsi tanpa serangkaian layanan yang berjalan di komputer Anda.
1. Membuka Jasa Utilitas, klik Mencari kotak dan ketik "jasa"Dan kemudian klik"Jasa"Di jendela hasil pencarian yang ditinggikan.
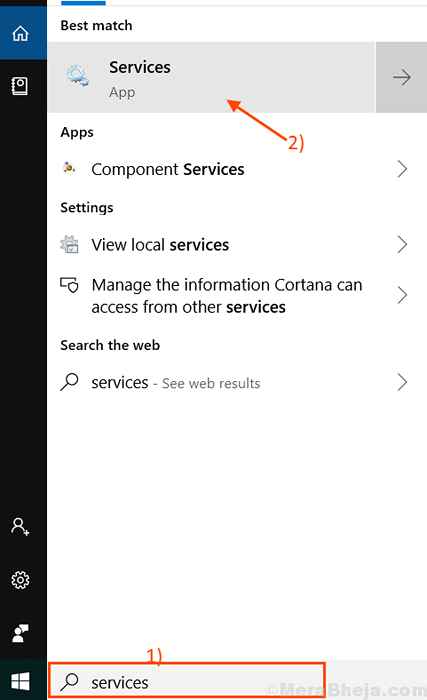
2. Dalam Jasa jendela, Anda harus klik dua kali di “Publikasi Sumber Daya Penemuan FungsiLayanan untuk mengaksesnya.
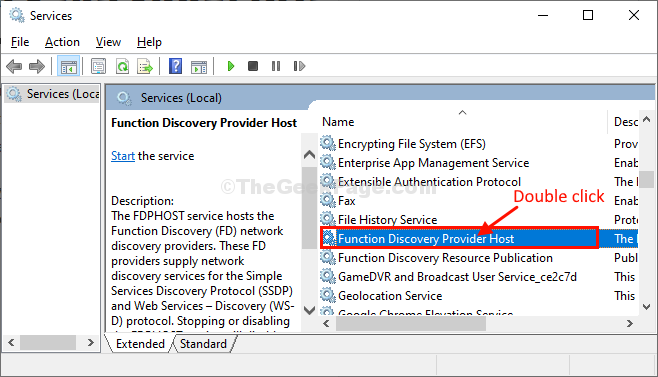
3. Di sini, atur 'Jenis startup:' ke "Otomatis“.
4. Kemudian, klik "Awal“Untuk memulai layanan di komputer Anda.
5. Klik "Menerapkan"Dan kemudian klik"OKE”Secara berurutan untuk menyimpan perubahan di komputer Anda.
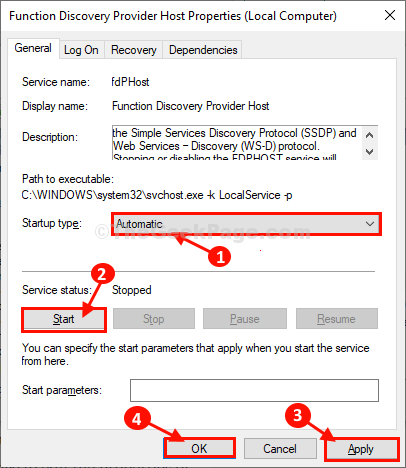
6. Sekarang, di Jasa jendela, klik dua kali pada "Penemuan SSDP" melayani.
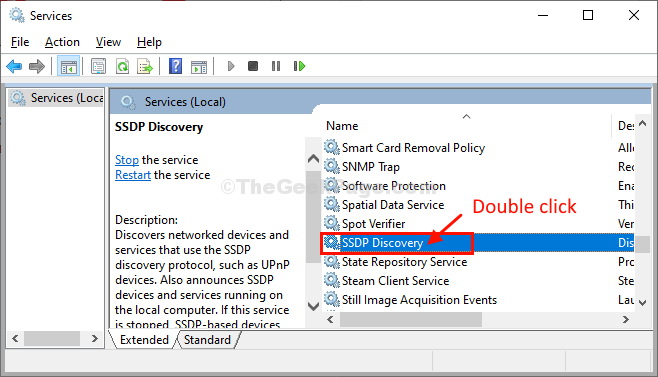
7. Di dalam Properti jendela, klik 'Jenis startup:'dan atur ke “Otomatis“.
8. Periksalah 'Status pelayanan:'diatur ke “Berlari“. Jika tidak, klik "Awal”Untuk melanjutkan layanan di komputer Anda.
9. Klik "Menerapkan"Dan kemudian klik"OKE“.
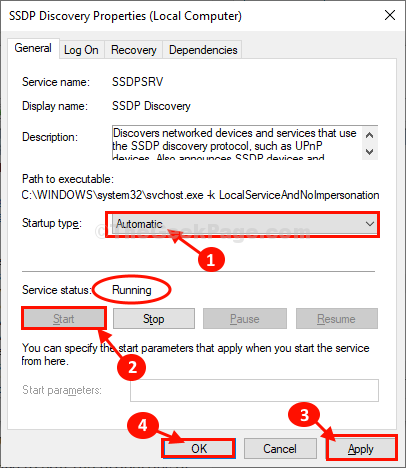
10. Untuk mengedit properti layanan ketiga, gulir ke bawah dan klik dua kali di “Host perangkat UPNP" melayani.
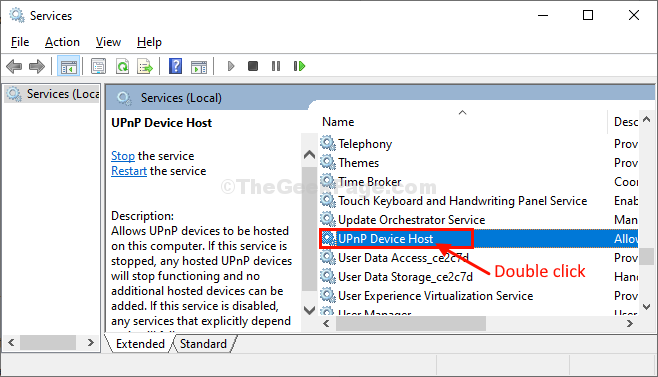
11. Sama seperti sebelumnya atur 'Jenis startup:' ke "Otomatis“Dari drop-down.
12. Klik pada "Awal“.
13. Kemudian, klik "Menerapkan" Dan "OKE”Secara berurutan untuk menyimpan semua perubahan di komputer Anda.
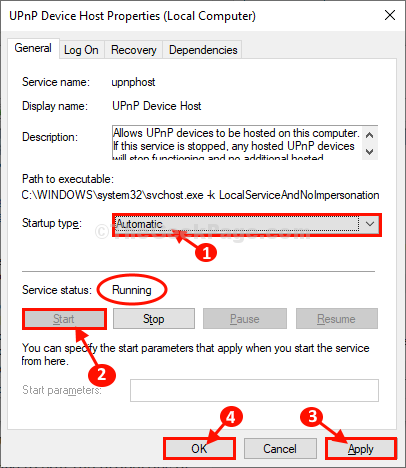
Setelah selesai, tutup Jasa jendela.
Anda mungkin perlu mengulang kembali Komputer Anda agar perubahan mulai berlaku. Setelah me -reboot komputer Anda, Anda pasti akan dapat melemparkan ke perangkat pilihan Anda.
- « Perbaiki Microsoft Excel telah menghentikan kesalahan kerja di Windows 10
- Fix- Kesalahan server proxy internet di windows 10/11 »

