[Fix] browser microsoft edge tidak berfungsi dengan baik
![[Fix] browser microsoft edge tidak berfungsi dengan baik](https://ilinuxgeek.com/storage/img/images_2/[fix]-microsoft-edge-browser-is-not-working-properly.png)
- 4123
- 911
- Ian Parker
Aplikasi Microsoft Edge adalah salah satu aplikasi browser yang kuat yang diluncurkan oleh Microsoft dengan meningkatkan Browser Internet Explorer. Meskipun tidak memiliki ancaman keamanan atau kinerja, namun mungkin memiliki beberapa gangguan yang tidak dapat sepenuhnya dihindari. Tetapi saat bekerja jika macet di suatu tempat atau tidak terbuka dengan benar, maka kita mungkin harus memperbaiki / memulihkan aplikasi. Dalam artikel ini kami akan memandu Anda dalam banyak hal cara memulihkan aplikasi Microsoft Edge di Windows 11
Daftar isi
- Perbaiki 1: Perbaiki Microsoft Edge dengan Menghapus Sertifikat Penerbitan Aplikasi
- Perbaiki 2: Perbaiki Microsoft Edge oleh Windows PowerShell
- Perbaiki 3: Perbaiki Microsoft Edge dari Program & Fitur
Perbaiki 1: Perbaiki Microsoft Edge dengan Menghapus Sertifikat Penerbitan Aplikasi
Langkah 1: Buka file explorer
Tekan Menang +e kunci bersama di keyboard Anda.
Langkah 2: Di file explorer untuk memastikan file/folder tersembunyi terlihat
Navigasi ke Lihat> Tampilkan> Item Tersembunyi seperti yang ditunjukkan pada gambar di bawah ini.
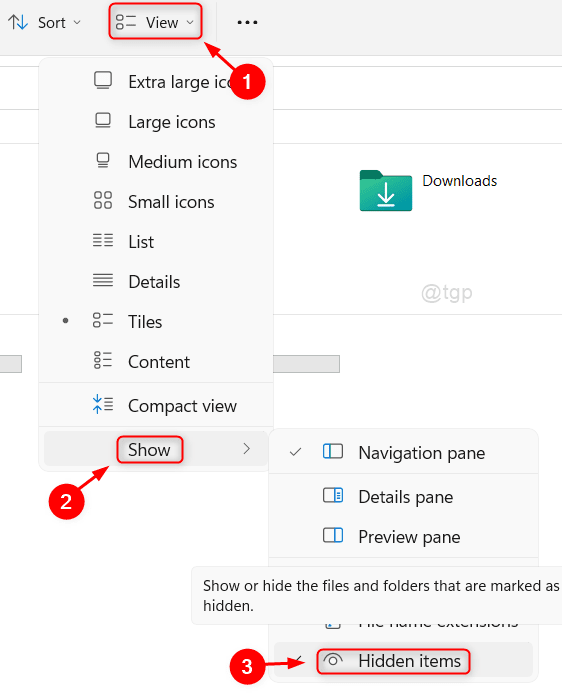
Langkah 3: Setelah barang tersembunyi terlihat
Salin & Tempel di jalur berikut di bilah alamat penjelajah file dan tekan Memasuki kunci.
C: \ Users \%username%\ appdata \ local \ packages
Langkah 4: Di folder paket
Gulir ke bawah dan cari folder dengan nama Microsoft.Microsoftedge_8wekyb3d8bbwe
Pilih folder dan tekan Shift + hapus kunci bersama untuk menghapus folder secara permanen.
Lalu klik Ya untuk menghapus.
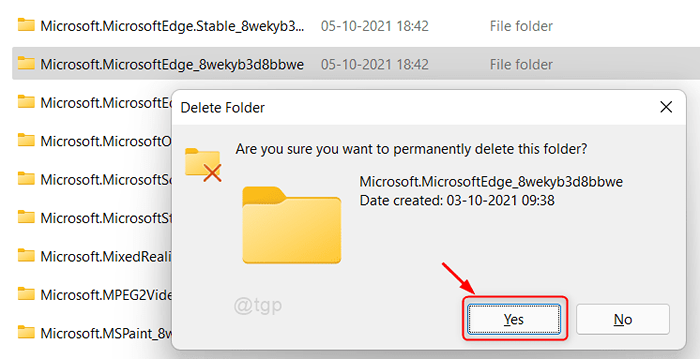
Sekarang restart sistem Anda dan coba gunakan Microsoft Edge.
Semoga masalahnya diperbaiki.
Perbaiki 2: Perbaiki Microsoft Edge oleh Windows PowerShell
Langkah 1: Buka Windows PowerShell
Tekan Menang kunci dan ketik PowerShell.
Lalu klik kanan pada PowerShell aplikasi dari hasil pencarian.
Klik Jalankan sebagai administrator Dari menu konteks.
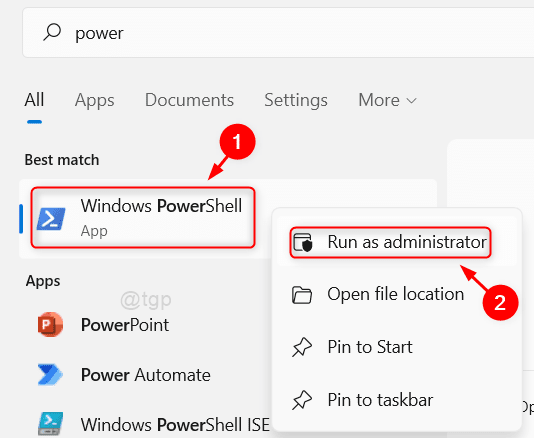
Langkah 2: Dalam aplikasi PowerShell
Salin dan tempel perintah di bawah ini dan tekan Memasuki kunci.
Get -appxpackage -allusers -name microsoft.Microsoftedge | Foreach add -appxpackage -disableDevelopmentMode -register "$ ($ _.Installlocation) \ appxmanifest.xml "-verbose
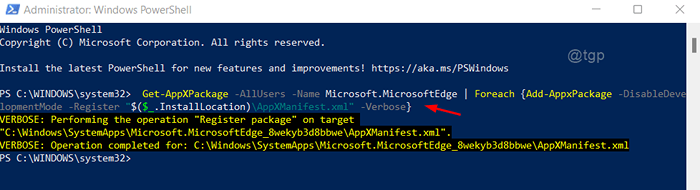
Kemudian, tutup jendela PowerShell.
Langkah 4: Setelah menutup jendela PowerShell
Buka Browser Microsoft Edge di sistem Anda.
Klik tiga titik horizontal (.. ) di akhir alamat.
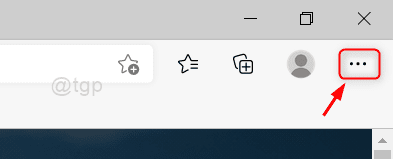
Langkah 5: Lalu, klik Pengaturan dari daftar.
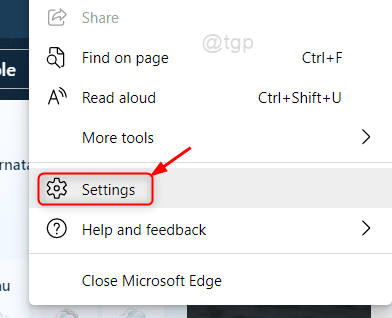
Langkah 6: Di halaman Pengaturan
Jenis setting pengaturan di bilah pencarian seperti yang ditunjukkan di bawah ini.
Kemudian, klik Kembalikan pengaturan ke nilai default mereka.
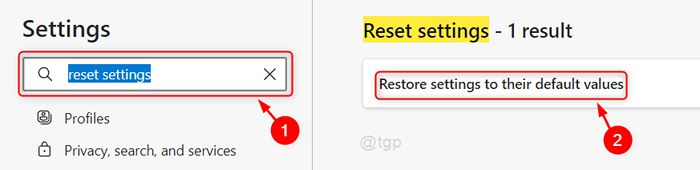
Langkah 7: Di jendela Pengaturan Reset
Klik Mengatur ulang seperti yang ditunjukkan di bawah ini.
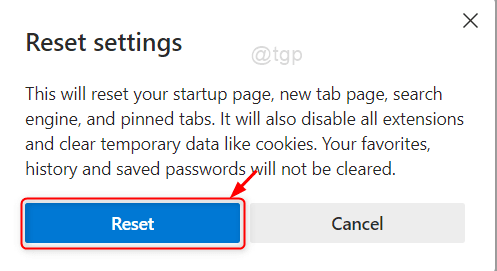
Sekarang cobalah untuk meluncurkan kembali aplikasi Microsoft Edge dan periksa apakah berfungsi dengan baik.
Semoga ini menyelesaikan masalah Anda.
Perbaiki 3: Perbaiki Microsoft Edge dari Program & Fitur
Langkah 1: Program & Fitur Buka.
Tekan Menang + r Kunci bersama di keyboard Anda untuk membuka kotak dialog.
Jenis appwiz.cpl dan memukul Memasuki kunci.
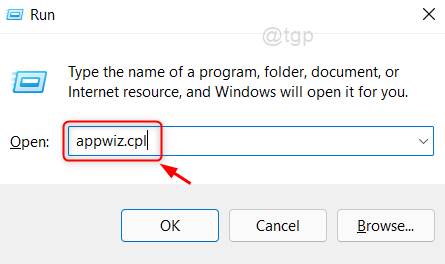
Langkah 2: Di halaman program dan fitur
Mencari Microsoft Edge dan pilih.
Kemudian, klik kanannya dan pilih Mengubah seperti yang ditunjukkan pada gambar di bawah ini.
Silakan klik Ya di prompt UAC untuk melanjutkan.
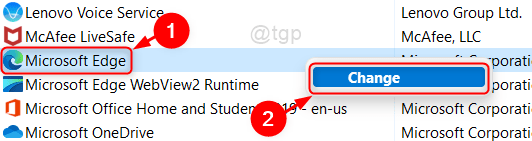
Langkah 3: Di jendela perbaikan
Klik Memperbaiki seperti yang ditunjukkan di bawah ini.
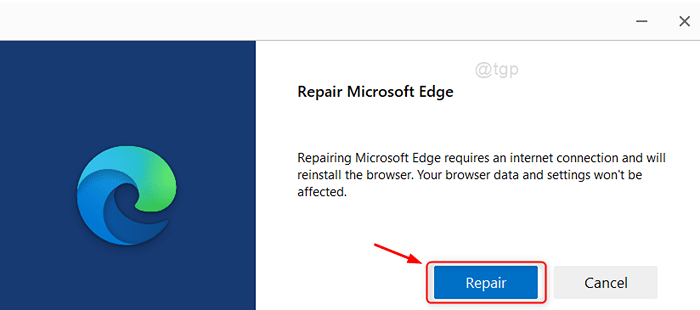
Jendela unduhan Microsoft Edge akan muncul dan harap tunggu sampai proses unduhan dan instalasi selesai selesai.
Kemudian, restart laptop Anda dan periksa apakah masalahnya masih ada.
Itu saja orang!
Semoga artikel ini bermanfaat.
Jika demikian, beri tahu kami perbaikan mana yang berhasil untuk Anda dengan berkomentar di bawah ini.
Terima kasih telah membaca!
- « Perbaiki kesalahan 2203 Saat mencoba menginstal program di Windows 11, 10
- Perbaiki crash explorer saat Anda mencoba mengganti nama atau menghapus file ogg. »

