Perbaiki kesalahan 2203 Saat mencoba menginstal program di Windows 11, 10
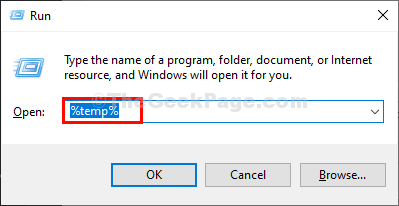
- 2040
- 353
- Karl O'Connell DDS
Banyak pengguna melaporkan melihat Kode Kesalahan 2203 Saat mencoba menginstal program apa pun di PC Windows mereka. Biasanya, kesalahan ini dilemparkan jika pengguna tidak memiliki izin admin untuk direktori yang berisi instalasi atau folder temp dalam sistem saat mencoba menginstal program.
Alasan yang mungkin untuk kesalahan ini adalah:
- Izin yang tidak memadai dari direktori instalasi
- Pengguna saat ini tidak memiliki kepemilikan folder temp
- Antivirus-Party Antivirus atau Firewall Interferensi
- Windows tidak up to date
- File instalasi yang rusak
Jika Anda menemukan masalah ini, cukup lanjutkan dengan membaca artikel ini untuk mengetahui berbagai strategi yang dapat Anda gunakan untuk memperbaiki kesalahan ini saat menginstal program apa pun. Sebelum bergerak maju dengan perbaikan di bawah ini periksa apakah melakukan a pembaruan Windows Untuk memperbarui sistem Anda membantu menghapus kesalahan instalasi.
Daftar isi
- Perbaiki 1 - Jalankan penginstal dengan akses administrator
- Perbaiki 2 - ambil kepemilikan folder temp
- Perbaiki 4 - Nonaktifkan Firewall / Antivirus
- Perbaiki 5 - Lakukan Boot Bersih
Perbaiki 1 - Jalankan penginstal dengan akses administrator
1. Klik kanan pada file pemasang program dan pilih Jalankan sebagai administrator.
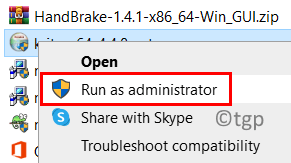
2. Klik Ya Saat diminta oleh UAC untuk memulai proses instalasi.
3. Ikuti instruksi di layar dan periksa apakah Anda dapat menginstal program tanpa kesalahan.
Perbaiki 2 - ambil kepemilikan folder temp
1 - tekan Windows + r untuk membuka Berlari kotak.
2 - Ketik jasa.MSC ke dalamnya dan klik OK untuk membuka layanan
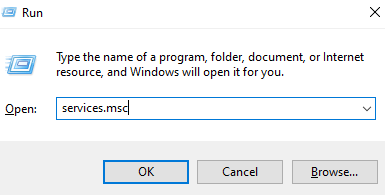
3 - Sekarang, temukan Penginstal Windows dari daftar layanan.
4 - Sekarang, klik kanan pada Windows Installer dan klik Stop
5. Setelah itu lagi, tekan Windows + r untuk membuka Berlari kotak.
6. Jenis %TEMP% dan memukul Memasuki untuk membuka Suhu map.
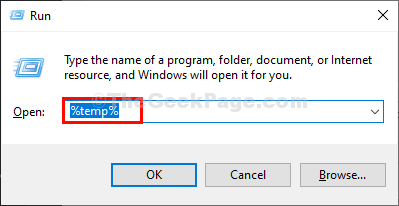
7 - Pilih semua file di dalam folder Temp dan Menghapus Semua file di dalamnya.
8. Dalam File Explorer, klik pada Ke atas Panah di sebelah kiri bilah alamat untuk memindahkan satu folder di belakang itu adalah Lokal map.
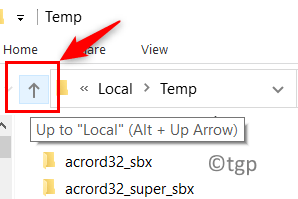
9. Setelah Anda berada di Lokal map, klik kanan di Suhu folder dan pilih Properti.
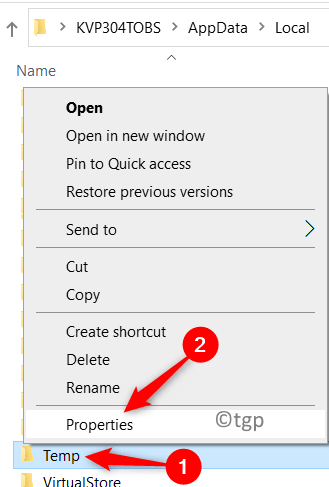
10. Pergi ke Keamanan tab, klik pada Edit tombol.
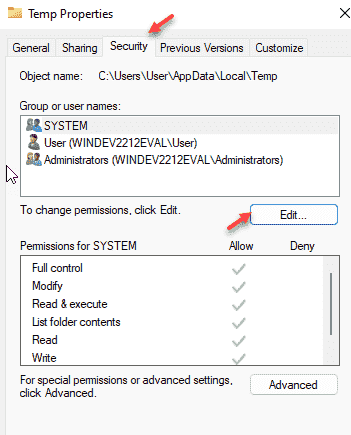
11 - Sekarang, klik Menambahkan
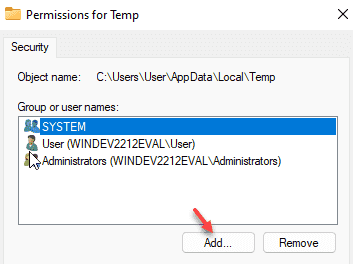
12. Jenis Setiap orang di dalam kotak di bawah judul Masukkan nama objek untuk dipilih.
13. Klik pada Periksa nama tombol kemudian OKE.
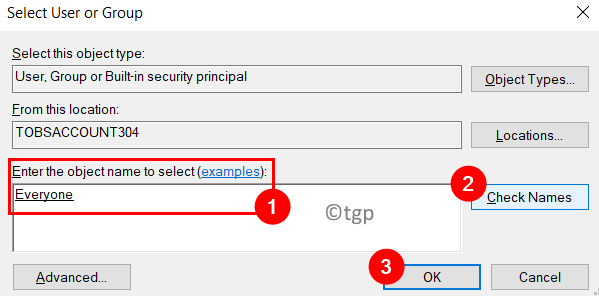
14 - Sekarang, pilih Kontrol penuh opsi dan klik Menerapkan
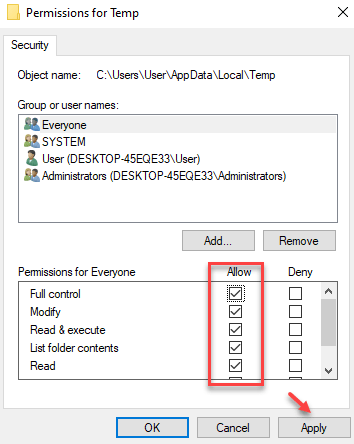
15. Klik OKE untuk keluar.
16 - Sekarang, lagi pergi ke Manajer Layanan dan sekali lagi lakukan a klik kanan pada Penginstal Windows dan klik awal lagi.
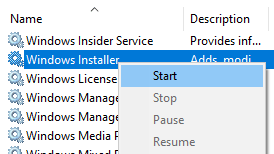
Coba lagi dan masalah Anda akan terpecahkan
Perbaiki 3 - Hibah izin ke file/folder atau objek
1. Menjalankan Langkah 1 - 4 seperti yang ditunjukkan di atas.
2. Dalam Properti jendela untuk Suhu, klik pada Edit… tombol di bawah Keamanan tab untuk mengubah izin.
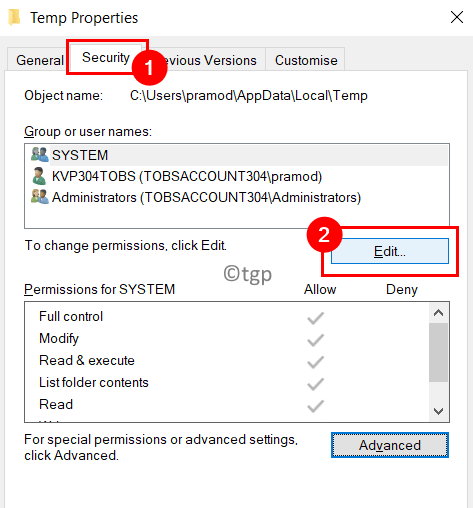
3. Pilih grup atau nama pengguna apa pun dalam daftar dan pindah ke Langkah 5.
4. Jika perlu buat akun baru, klik Menambahkan… tombol. Buat akun baru bernama Setiap orang seperti dalam Langkah 7 - 9 di atas.
5. Di bawah Izin Grup menetapkan hak akses penuh dan izin kontrol ke grup pengguna/pengguna yang dipilih. Itu adalah, memeriksa itu Kontrol penuh di bawah Mengizinkan kolom.
6. Klik Menerapkan dan kemudian menyala OKE agar perubahan dapat diimplementasikan.
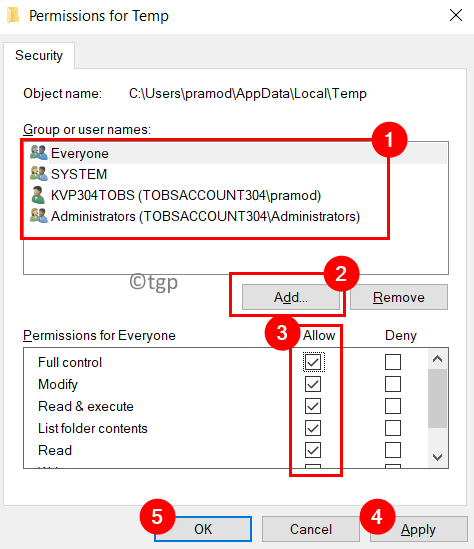
7. Klik OKE untuk keluar dari jendela properti.
8. Mengulang kembali PC Anda. Coba instal program dan periksa apakah kesalahan diselesaikan.
Perbaiki 4 - Nonaktifkan Firewall / Antivirus
Jika Anda menggunakan suite antivirus pihak ketiga, cobalah menonaktifkan perlindungan real-time untuk itu. Langkah -langkahnya berbeda untuk setiap antivirus pihak ke -3. Periksa apakah Anda dapat menonaktifkannya melalui ikon di bilah baki sistem.
Jika kesalahan ini terlihat karena Windows Defender, nonaktifkan firewall sementara bersama dengan antivirus untuk memeriksa apakah itu membantu memperbaiki kesalahan.
1. Membuka Jalankan (Windows + R). Jenis WindowsDefender: untuk membuka Windows Security.
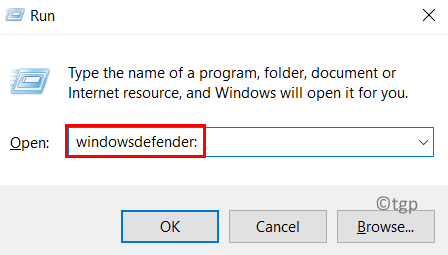
2. Pergi ke Perlindungan Virus & Ancaman tab dan klik pada Kelola Pengaturan Hyperlink di sisi kanan.
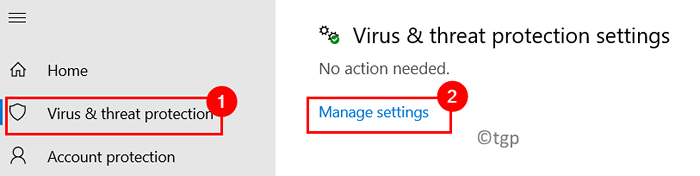
3. Beralih pilihan Perlindungan waktu nyata ke cacat dia. Klik Ya Saat diminta oleh UAC.
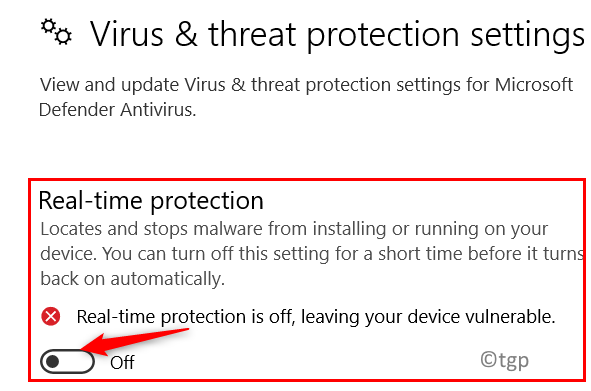
4. Kembali ke Keamanan Windows di Langkah 1. Pilih Perlindungan Firewall & Jaringan Tab di sisi kiri.
5. Pilih jaringan yang saat ini aktif.
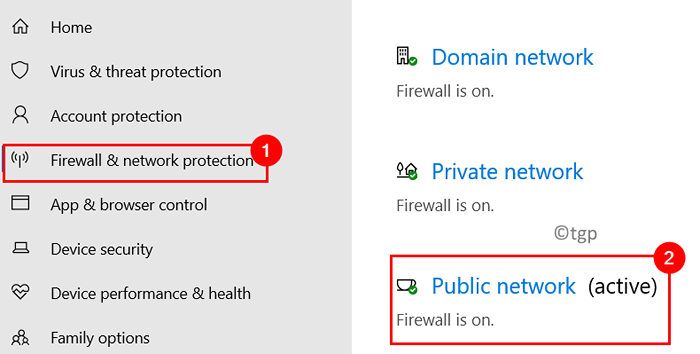
6. Mematikan sakelar di bawah ini Windows Defender Firewall. Saat prompt UAC muncul, klik Ya.
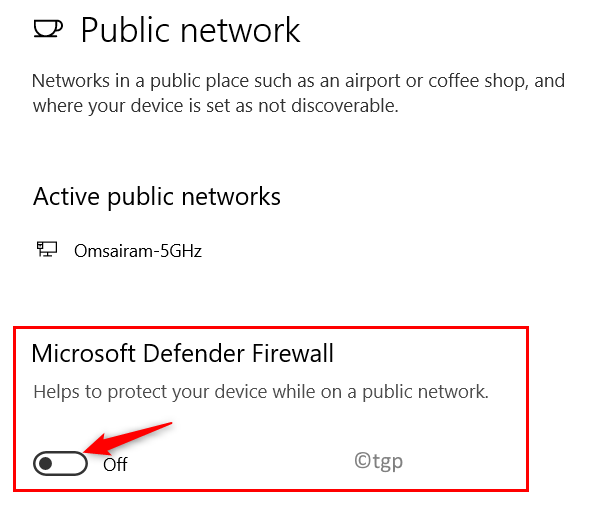
7. Setelah kedua komponen dinonaktifkan, mengulang kembali PC Anda dan periksa apakah kesalahan instalasi sudah diperbaiki.
Perbaiki 5 - Lakukan Boot Bersih
1. Tekan Windows + r untuk membuka Berlari dialog.
2. Jenis msconfig membuka Sistem konfigurasi.
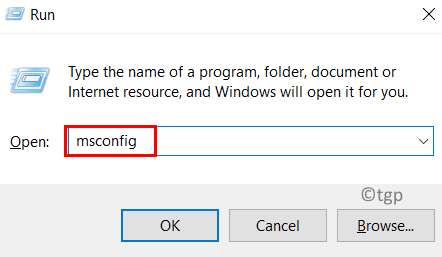
3. Dalam Umum tab, pilih tombol radio di sebelah Startup Selektif. Juga, memeriksa pilihan Layanan Sistem Muat Dan Hapus centang Muat item startup.
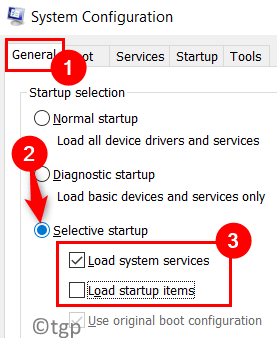
4. Pergi ke Jasa tab yang memiliki semua layanan yang disediakan oleh Microsoft di sistem Anda.
5. Sekarang memeriksa pilihan Sembunyikan semua layanan Microsoft di dasar.
6. Klik pada tombol Menonaktifkan semua.
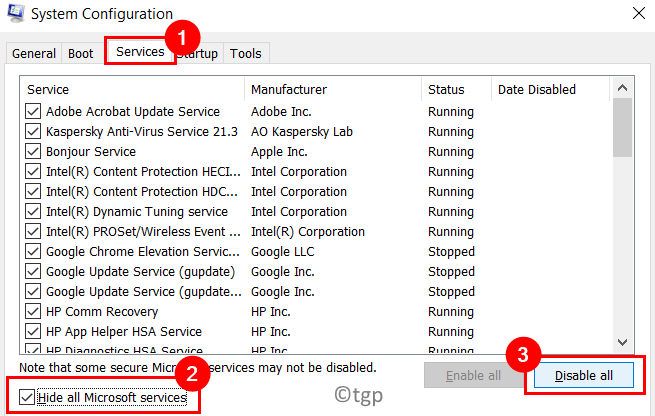
7. Buka Rintisan tab, klik tautan Buka Task Manager.
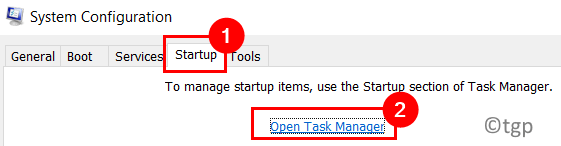
8. Cacat Semua program yang diaktifkan saat startup di manajer tugas. Pilih program dan klik pada Cacat tombol di bagian bawah.
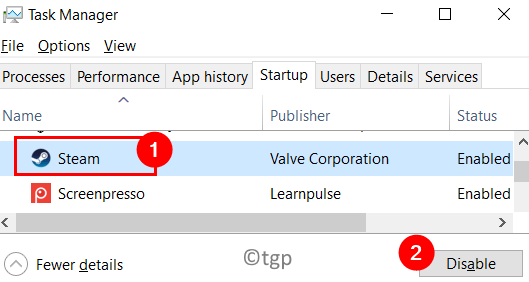
9. Kembali ke Sistem konfigurasi jendela. Klik Menerapkan dan kemudian menyala OKE untuk menyimpan perubahan,
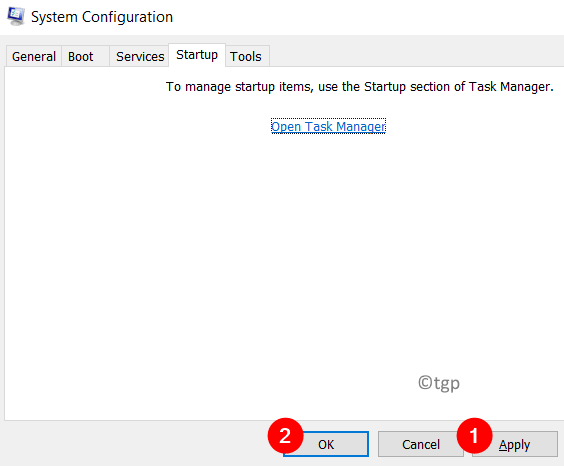
10. Mengulang kembali sistem Anda. Periksa apakah instalasi program berfungsi karena sekarang tidak akan ada gangguan dari program lain.
Terima kasih sudah membaca.
Kami berharap artikel ini telah membantu Anda menyelesaikan instalasi program tanpa kode kesalahan 2203. Berkomentar dan beri tahu kami jika ada masalah yang Anda hadapi saat mencoba perbaikan di atas.
- « Cara menghapus tim Microsoft dari Windows 11
- [Fix] browser microsoft edge tidak berfungsi dengan baik »

