Perbaiki 'hmm, kami tidak dapat mencapai halaman ini' kesalahan di microsoft edge
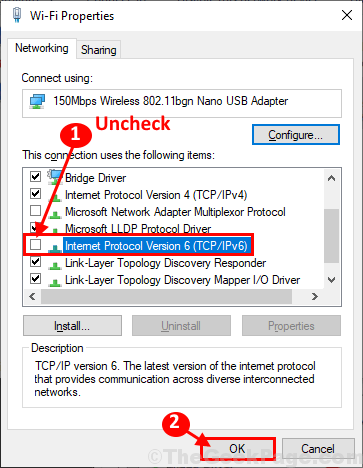
- 2567
- 720
- Dwayne Hackett
Beberapa pengguna Windows 10 mengeluh tentang kesalahan yang mereka hadapi Microsoft Edge dimana mereka menerima 'Hmm, kami tidak dapat mencapai halaman ini'Pesan saat mereka mencoba mengakses halaman web. Jika Anda menghadapi kesalahan yang sama di pihak Anda, ikuti perbaikan artikel ini dan masalahnya akan diselesaikan dengan sangat cepat. Tetapi sebelum mencoba solusi ini, cobalah solusi yang lebih sederhana ini-
Solusi-
1. Periksa apakah koneksi jaringan berfungsi atau tidak. Cobalah untuk menelusuri halaman lain di Tepian browser atau menggunakan browser lainnya.
2. Coba periksa apakah ada pembaruan yang tertunda Microsoft Edge atau tidak.
Jika salah satu dari solusi ini tidak berhasil, pilih solusi ini
Daftar isi
- FIX-1 Setel Pengaturan Deteksi Otomatis
- FIX-2 Ubah Properti Jaringan
- Fix-3 Flush DNS
- Fix-4 Gunakan Google DNS
- FIX-5 Nonaktifkan Pengaturan IPv6
- Perbaiki 6 - Ubah Profil Jaringan WiFi Anda
- Fix-7 Modifikasi registri untuk mengubah profil jaringan-
FIX-1 Setel Pengaturan Deteksi Otomatis
1 - Cari Inetcpl.Cpl di kotak pencarian dan klik di atasnya.
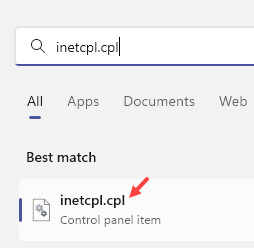
2 - Klik Koneksi Tab.
3 - Sekarang, klik Pengaturan LAN
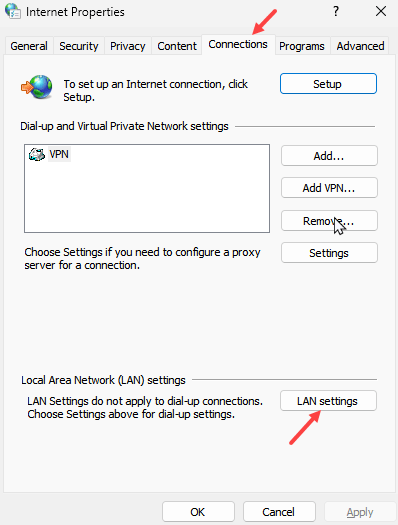
4 - Sekarang, periksa Secara otomatis mendeteksi pengaturan
5 - Klik OKE.

FIX-2 Ubah Properti Jaringan
1 - Cari Lihat Koneksi Jaringan di kotak pencarian dan kemudian klik di atasnya
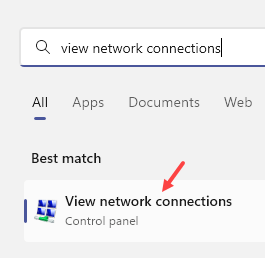
2 - Klik kanan di adaptor jaringan Anda yang dengannya Anda terhubung ke Internet (WiFi atau Internet)
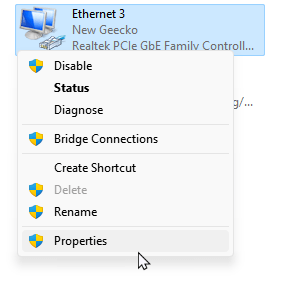
3 - Sekarang, klik dua kali Protokol Internet Versi 4 (TCP / IPv4)
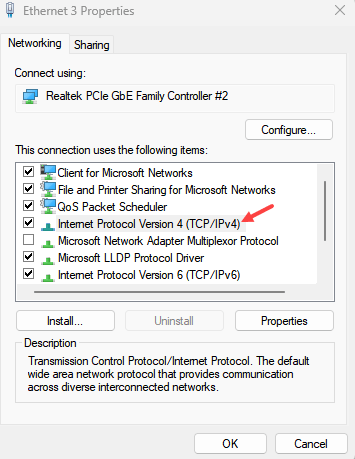
4 - Pilih , Dapatkan alamat IP secara otomatis
5 - Pilih , Dapatkan alamat server DNS secara otomatis
6 - Klik OKE.

Fix-3 Flush DNS
1 -buka pencarian dan ketik Cmd di dalamnya.
2 -Right Klik Cmd Ikon dan klik Jalankan sebagai Administrator
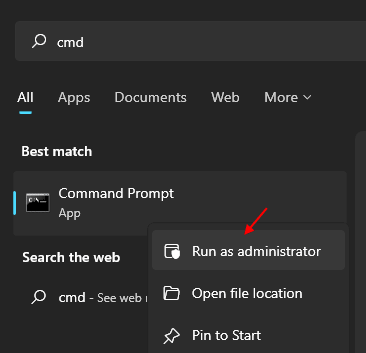
3 - Sekarang, ketik perintah yang diberikan di bawah ini.
ipconfig /flushdns
4 -Dose jendela CMD.
Fix-4 Gunakan Google DNS
1. Pada awalnya, Anda harus mengklik kotak yang mengatakan 'Ketik di sini untuk mencari'Dan kemudian ketik "Koneksi jaringan“.
2. Kemudian, klik pada “Koneksi jaringan“.

3. Di dalam Koneksi jaringan Jendela, Anda akan melihat banyak koneksi jaringan yang tersedia di komputer Anda.
4. Klik kanan pada adaptor jaringan yang Anda gunakan dan kemudian klik “Properti“.
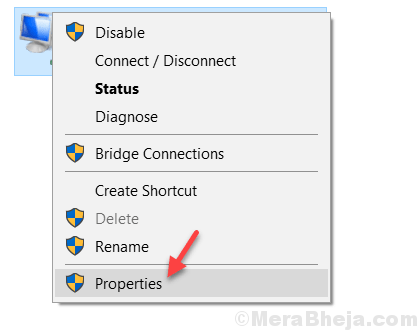
5. Di dalam Properti WiFi jendela, gulir ke bawah dan klik dua kali pada "Protokol Internet Versi 4 (TCP/IPv4)“.
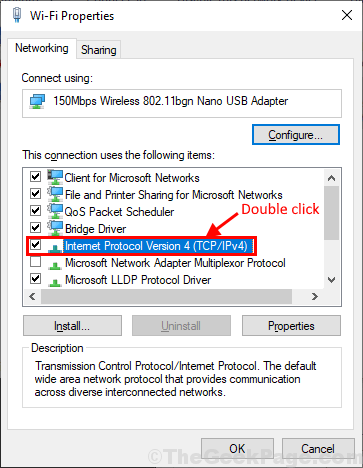
6. Selanjutnya, klik untuk memilih “Gunakan alamat server DNS berikut:”Dan kemudian edit Server DNS seperti yang disebutkan di bawah-
Server DNS yang disukai: 8.8.8.8Server DNS Alternatif: 8.8.4.4
7. Sekarang, klik "OKE”Untuk menyimpan perubahan di komputer Anda.

Menutup Koneksi jaringan jendela.
Menutup Microsoft Edge jendela dan kemudian buka lagi di komputer Anda. Periksa apakah Anda masih menghadapi kesalahan di komputer Anda.
FIX-5 Nonaktifkan Pengaturan IPv6
1. Tekan Kunci Windows+R peluncuran Berlari Jendela di komputer Anda.
2. Dalam Berlari jendela, ketik perintah ini dan kemudian tekan Memasuki.
NCPA.cpl

3. Dalam Koneksi jaringan jendela, klik kanan pada adaptor jaringan yang Anda gunakan dan kemudian klik “Properti“.
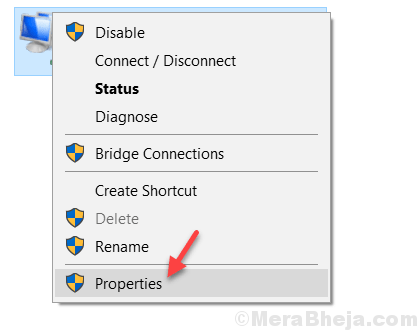
4. Sekarang, yang perlu Anda lakukan adalah Hapus centang The "Protokol Internet Versi 6 (TCP/IPv6)"Dan kemudian klik"OKE“.
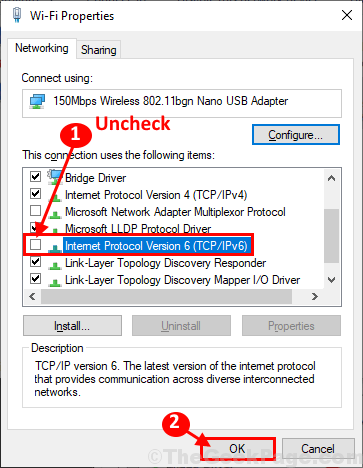
Mengulang kembali komputer Anda untuk menyimpan perubahan. Setelah reboot, buka Tepian browser dan cobalah mencari sesuatu. Masalah Anda harus diperbaiki.
Perbaiki 6 - Ubah Profil Jaringan WiFi Anda
Ubah profil jaringan dari publik ke pribadi. Sebagian besar waktu itu berhasil untuk pengguna.
Kasus 1 - Untuk Windows 10
1. Tekan Kunci Windows+R peluncuran Berlari Jendela di komputer Anda. Copy-paste Perintah yang diberikan di bawah ini dan tekan Memasuki.
MS-Settings: Network-Wifi
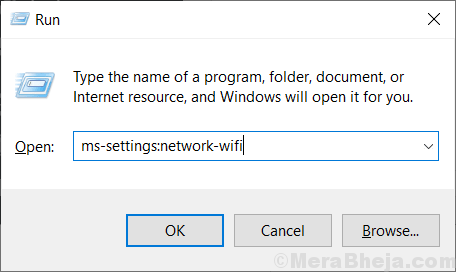
Catatan: Jika Anda menggunakan Ethernet, gunakan perintah yang diberikan di bawah ini alih -alih perintah di atas.
MS-Settings: Network-Ethernet
2. Cukup klik pada wifi yang Anda gunakan.
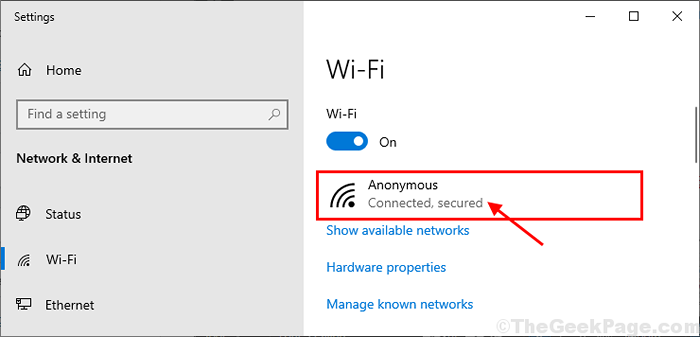
3. Ubah profil jaringan menjadi “Pribadi" jika memang "Publik" atau sebaliknya.
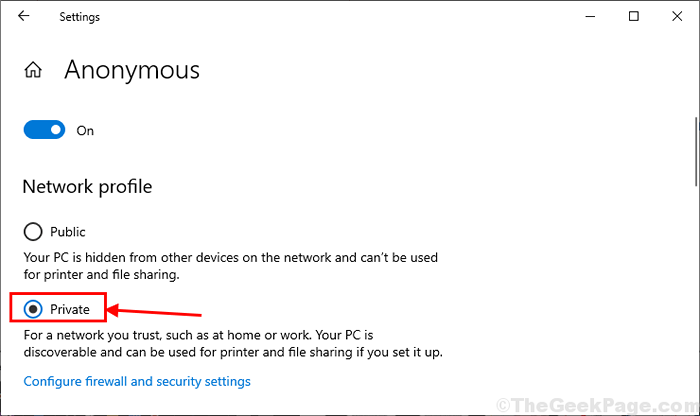
Menutup Pengaturan jendela. Periksa apakah Anda dapat mengakses halaman web apa pun dengan Tepian.
Kasus 1 - Untuk Windows 10
1. Tekan Kunci Windows+R peluncuran Berlari Jendela di komputer Anda. Copy-paste Perintah yang diberikan di bawah ini dan tekan Memasuki.
- Jika Anda menggunakan wifi maka ketik MS-Settings: Network-Wifi di dalamnya dan klik ok.
- Jika Anda menggunakan wifi maka ketik MS-Settings: Network-Ethernet di dalamnya dan klik ok.
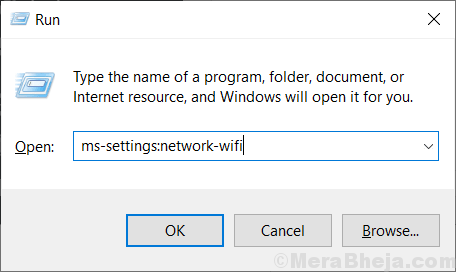
2 - Sekarang, ubah profil jaringan menjadi pribadi
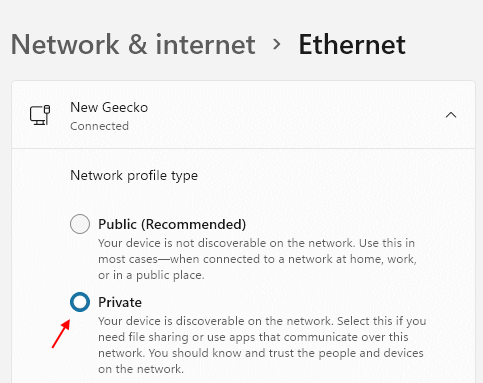
Fix-7 Modifikasi registri untuk mengubah profil jaringan-
1. Dengan menekan Kunci Windows+R kunci Anda dapat membuka Berlari jendela.
2. Di jendela jalankan, Anda perlu mengetik "Regedit"Dan kemudian klik"OKE“.
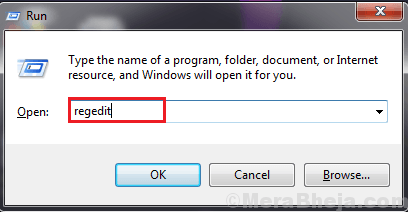
3. Sekali Editor Registri Jendela terbuka, klik "Mengajukan"Dan kemudian klik"Ekspor”Untuk membuat cadangan registri di komputer Anda.
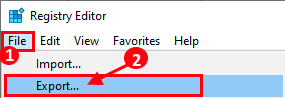
3. Anda perlu menyebutkan cadangan sebagai “Registri asli“.
4. Kemudian, klik "Menyimpan”Untuk menyimpan cadangan di komputer Anda.

5. Sekarang di Editor Registri jendela, cukup pergi ke lokasi ini-
Hkey_local_machine \ software \ microsoft \ windows nt \ currentversion \ networklist \ profiles
6. Sekarang, di panel kiri, Anda akan melihat banyak kunci yang terdaftar di bawah 'Profil'. Klik pada kunci pertama dan pada tangan kanan sisi Editor Registri jendela, perhatikan “Keterangan“Kunci. Periksa apakah itu jaringan yang saat ini Anda gunakan atau tidak.
Jika tidak, buka kunci berikutnya di panel kiri dan periksa lagi.
7. Ulangi ini sampai Anda melihat nama koneksi internet Anda di “Keterangan“.
(Contoh- Bagi kami, di kunci terakhir panel kiri kami telah menemukan jaringan yang tepat yang saat ini digunakan komputer kami).
8. Sekarang, klik dua kali pada "Kategori“.

9. Sekarang, jika Nilai data diatur ke “1"Ubahnya menjadi"0“. Jika tidak, jika diatur ke “0“, Ubah menjadi“1“.“0"Menunjukkan 'Publik'.“1"Menunjukkan 'Pribadi'.
10. Klik "OKE”Untuk menyimpan perubahan di komputer Anda.
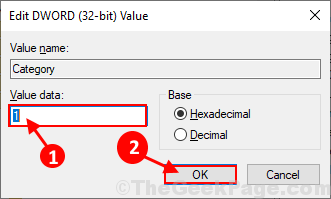
Menyalakan ulang komputer Anda untuk menyimpan perubahan. Setelah reboot, periksa apakah Anda masih menghadapi masalah ini Tepian atau tidak. Masalah Anda harus diselesaikan.
Jika profil jaringan tidak berubah, ikuti langkah -langkah ini sebagai gantinya-
- « Cara membuat pintasan untuk mentransfer file melalui bluetooth di windows 10
- Perbaiki masalah peredupan di laptop di Windows 10 »

