Perbaiki masalah peredupan di laptop di Windows 10
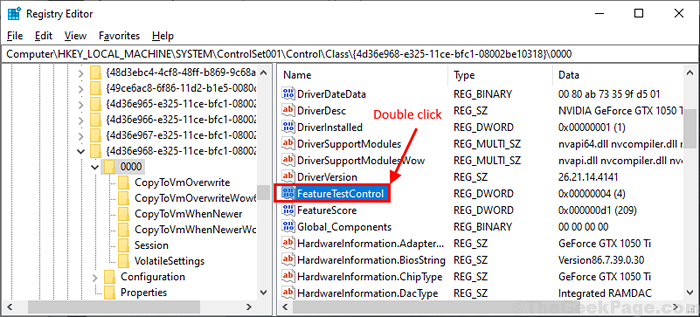
- 4095
- 531
- Miss Angelo Toy
Jika Anda melihat layar laptop Anda menjadi redup dan meskipun mencoba mencerahkan layar, ia masih menawarkan tingkat kecerahan yang lebih rendah yang sama, maka, dalam artikel ini kami telah membahas beberapa metode, mengikuti mereka Anda akan dapat menyelesaikan masalah Anda. Sebelum melompat ke solusi utama, berikut adalah beberapa solusi yang lebih sederhana untuk dicoba terlebih dahulu-
Solusi-
1. Mengulang kembali komputer Anda. Saat komputer Anda boot, cobalah untuk mencerahkan layar dengan menekan tombol kecerahan keyboard Anda.
2. Cobalah untuk mengubah kecerahan di komputer Anda dengan cukup mengklik pada “Pusat aksi”Ikon di sudut kanan bawah bilah tugas dan kemudian menyesuaikan level kecerahan.
3. Beberapa pengguna telah memecahkan masalah dengan cara ini-
A. Restart komputer Anda sambil menekan tombol peningkatan kecerahan (umumnya itu "F12"Kunci atau"FN+F12Kunci).
B. Teruslah ditekan sampai Windows Boots.
Tingkat kecerahan yang biasa akan kembali ke komputer Anda.
Jika salah satu dari solusi ini tidak berhasil, cobalah perbaikan ini di komputer Anda-
Daftar isi
- Fix-1 menonaktifkan opsi kecerahan adaptif
- Perbaiki 2 - Matikan Lampu Malam
- Perbaiki 3 - Layar meredup saat dicabut
- Fix-4 Sesuaikan kecerahan layar dari pengaturan
- Pengaturan tampilan Calibrate-5-
- Fix-6 Modifikasi registri di komputer Anda
- Perbaiki-7 Menggerakkan dan Menginstal Pengerukan Penyelidikan-
Fix-1 menonaktifkan opsi kecerahan adaptif
1 - Cari Edit Power Plan dan klik di atasnya
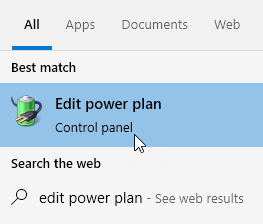
2 - Klik Ubah Pengaturan Daya Tingkat Lanjut
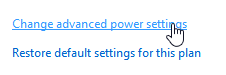
3 - Perluas Menampilkan
4 - Matikan Aktifkan Opsi Kecerahan Adaptif
5 - Klik OKE
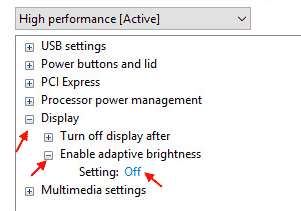
Catatan: -Jika opsi kecerahan adaptif hilang maka Anda dapat mematikannya melalui editor registri juga
1 - Cari Editor Registri Di kotak pencarian Windows PC dan klik
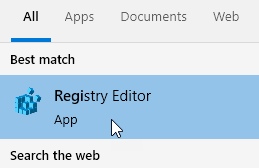
2 - Pergi ke jalan yang diberikan di bawah ini
Hkey_local_machine \ software \ intel \ display \ igfxcui \ profiles \ media \ brighten film
Di sisi kanan klik dua kali pada Procampbrightness kunci dan atur data nilainya sebagai 0.
Sekarang, pergi ke jalan di bawah
Hkey_local_machine \ software \ intel \ display \ igfxcui \ profiles \ media \ darken film
Di sisi kanan, klik dua kali Procampbrightness Untuk mengatur data nilainya ke 0.
Perbaiki 2 - Matikan Lampu Malam
1 - Cari Cahaya malam dan klik di atasnya
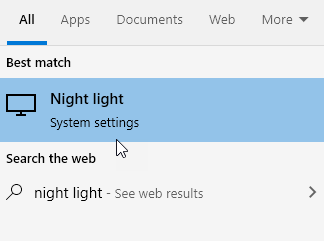
2 -How, belok mati Cahaya malam
Juga, matikan jadwalnya jika ada di layar ini.
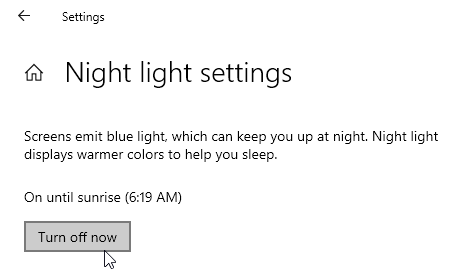
Perbaiki 3 - Layar meredup saat dicabut
Fix-4 Sesuaikan kecerahan layar dari pengaturan
Sesuaikan kecerahan layar dari Pengaturan Jendela dapat menyelesaikan masalah.
1. Tekan Kunci Windows+i untuk membuka Pengaturan jendela.
2. Sekarang, klik "Sistem“.
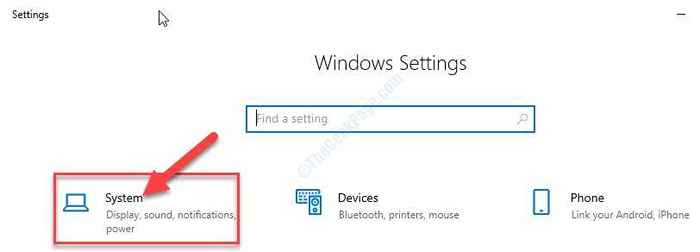
3. Sekarang, di sisi kiri, klik "Menampilkan“.
4. Di sisi kanan, di bawah 'Kecerahan dan warna'Sesuaikan slider ke posisi paling kanan (maksimum).
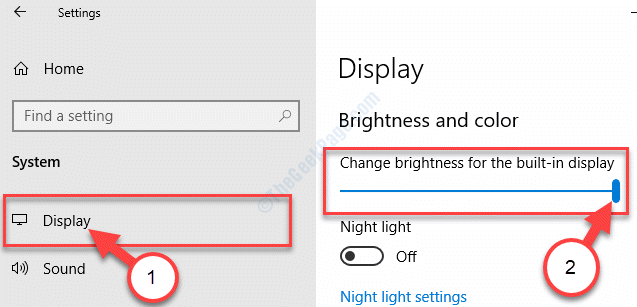
Ini harus memperbaiki masalah kecerahan di komputer Anda.
Pengaturan tampilan Calibrate-5-
Mengkalibrasi driver display dapat menyelesaikan masalah di komputer Anda.
1. Klik pada kotak pencarian di samping ikon Windows dan ketik "Calibrate Display ColoR".
2. Klik pada "Kalibrasi warna tampilan“.

3. Sekarang, klik "Berikutnya“.
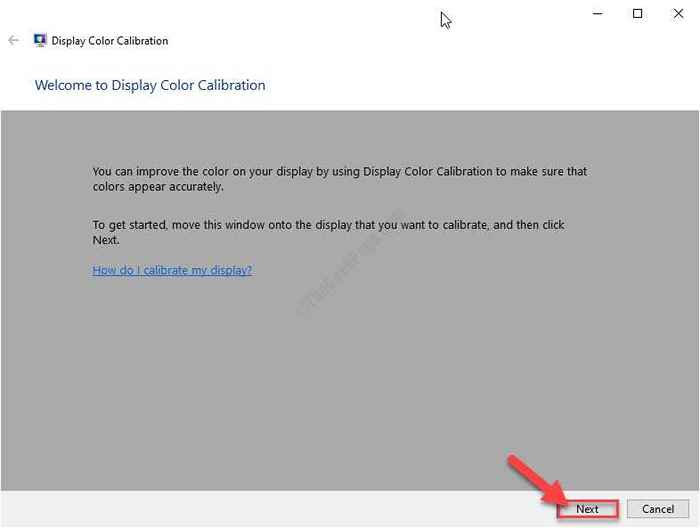
4. Sekali lagi, klik "Berikutnya“.
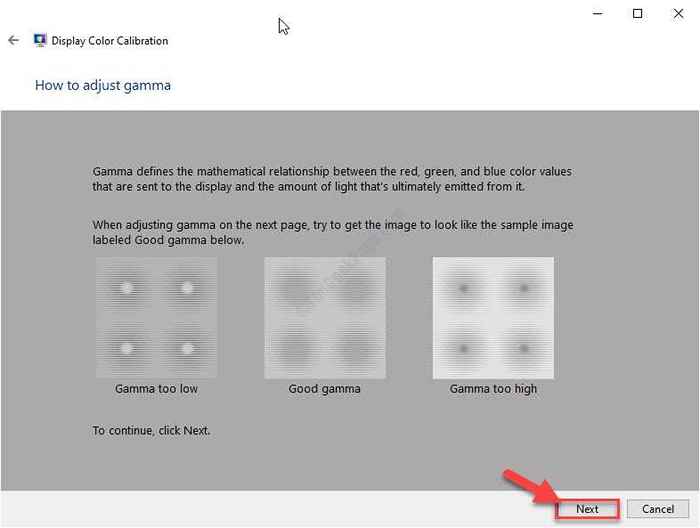
5. Dalam Sesuaikan gamma Layar, sesuaikan slider untuk menyesuaikan gamma sehingga visibilitas titik -titik kecil di tengah lingkaran (dalam gambar di samping slider) akan diminimalkan.
6. Sekarang, klik "Berikutnya“.
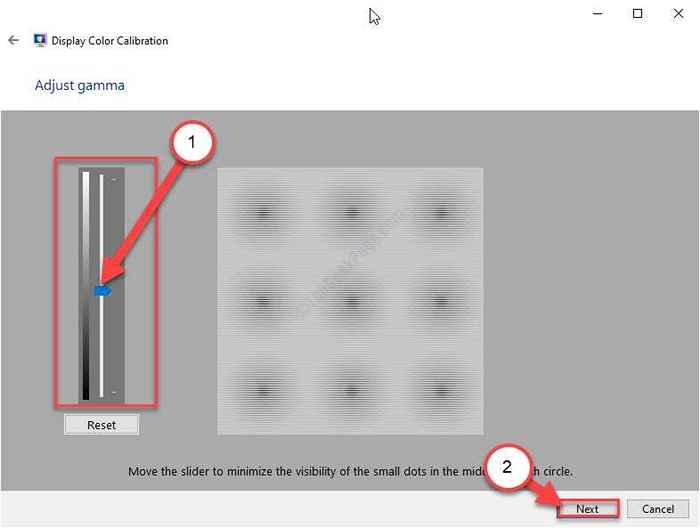
7. Dalam Temukan Kontrol Kecerahan dan Kontras untuk tampilan Anda jendela, klik "Lewati kecerahan dan penyesuaian kontras“.
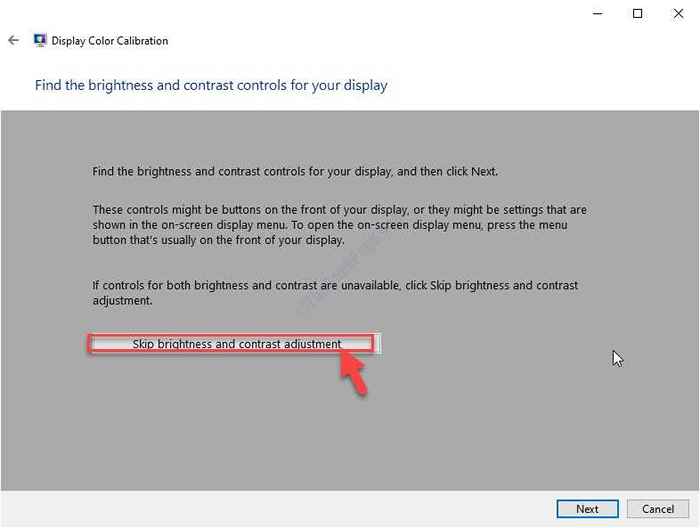
8. Sekali lagi, klik "Berikutnya“.
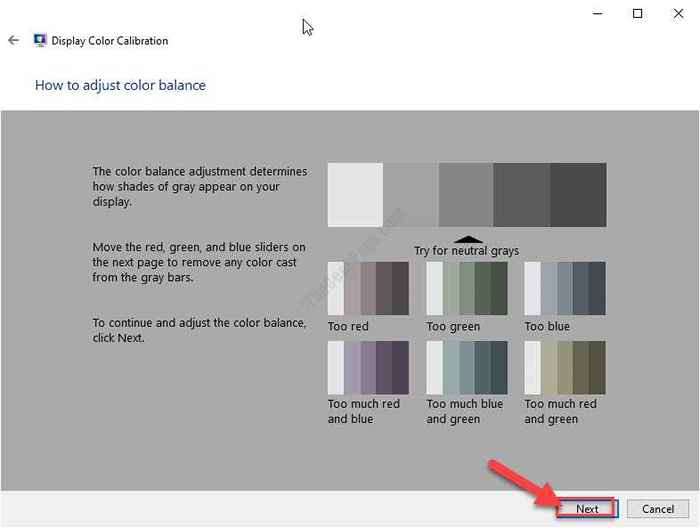
9. Akhirnya, di Sesuaikan keseimbangan warna jendela, ada tiga slider (r, g, b).
10. Sesuaikan slider ini sampai Anda mencapai keseimbangan warna yang Anda sukai.
11. Sekarang, klik "Berikutnya“.
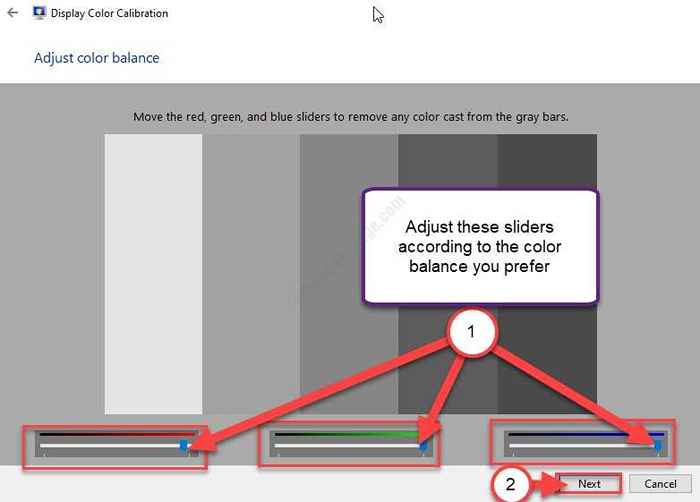
12. Akhirnya, klik "Menyelesaikan”Untuk menyimpan perubahan di komputer Anda.
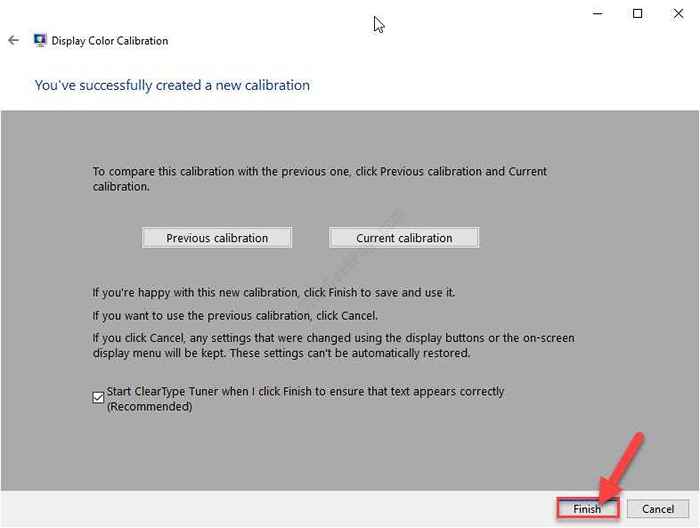
Ini harus memperbaiki masalah peredupan layar.
Fix-6 Modifikasi registri di komputer Anda
1. Tekan Kunci Windows+S dan mulai mengetik "Regedit" dalam mencari kotak dan tekan Memasuki.
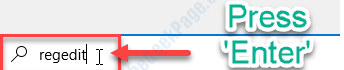
2. Dalam Editor Registri jendela, pertama yang perlu Anda klik pada “Mengajukan"Dan kemudian"Ekspor“.
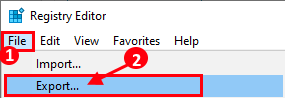
3. Sekarang, pilih lokasi yang cocok di hard drive Anda untuk menyimpan cadangan. Beri nama sebagai "Registri asli“.
4. Kemudian, cukup klik "Menyimpan”Untuk menyimpan cadangan registri di komputer Anda.
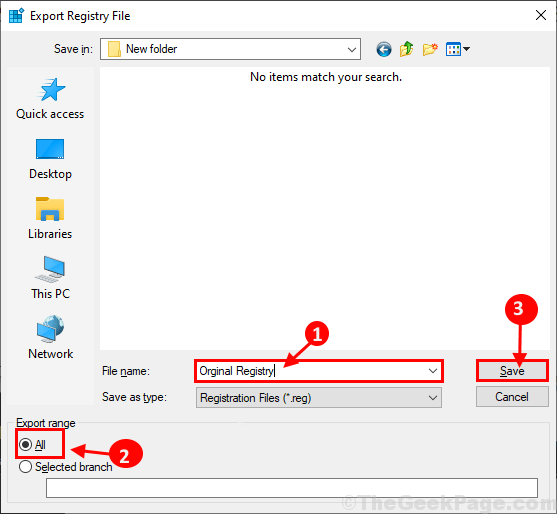
5. Di dalam Editor Registri jendela, arahkan ke lokasi ini di sisi kiri-
Hkey_local_machine \ system \ controlset001 \ control \ class \ 4d36e968-e325-11ce-bfc1-08002be10318 \ 0000
Jika Anda tidak menemukan lokasi ini, cobalah menavigasi ke lokasi ini sebagai gantinya-
Hkey_local_machine \ system \ controlset001 \ control \ class \ 4d36e968-e325-11ce-bfc1-08002be10318 \ 0001
6. Sekarang, klik dua kali pada "FeatureTestControl"Di sisi kanan jendela.
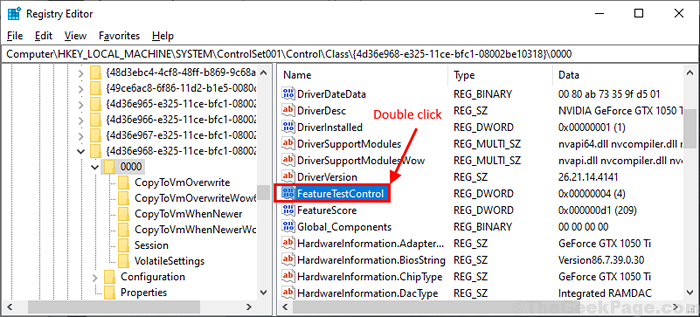
7. Di dalam Edit nilai D-word (32-bit) Jendela atur 'Nilai data' ke "F048"Dan kemudian klik"OKE”Untuk menyimpan perubahan.
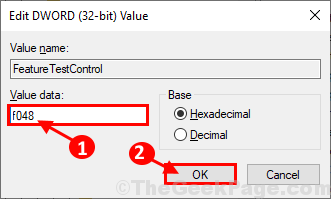
Menutup Editor Registri Jendela di komputer Anda.
Menyalakan ulang komputer Anda untuk menyimpan perubahan di komputer Anda.
Perbaiki-7 Menggerakkan dan Menginstal Pengerukan Penyelidikan-
Menghapus dan menginstal driver display harus memperbaiki masalah ini.
1. Tekan Kunci Windows+X dan klik “Pengaturan perangkat“.
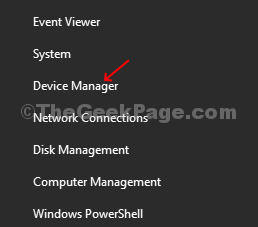
2. Sekali Pengaturan perangkat Jendela menang, perluas "Menampilkan adaptor“.
3. Secara sederhana klik kanan pada driver grafik yang digunakan komputer Anda “Menghapus perangkat“.
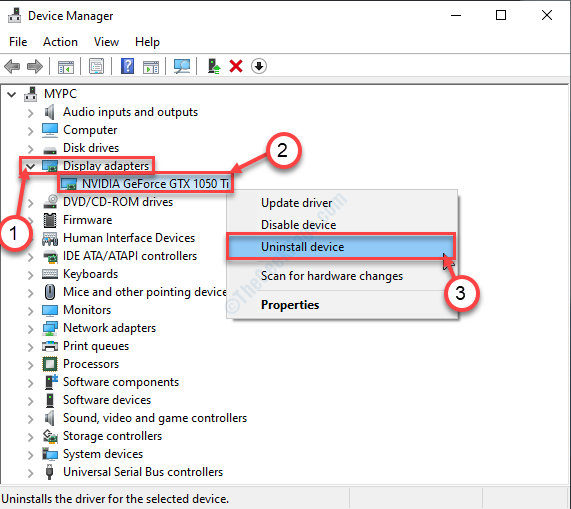
4. Sekarang, klik "Ya”Untuk menghapus pemasangan driver dari komputer Anda.
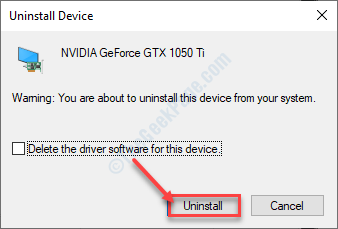
Untuk menginstal driver grafis lagi di komputer Anda, cobalah metode ini-
Metode 1-
Tutup Pengaturan perangkat jendela. Mengulang kembali komputer Anda.
Metode 2-
Jika reboot komputer Anda tidak menginstal driver maka Anda harus menginstal driver sendiri. Ikuti untuk menginstal driver secara manual-
1. Dalam Pengaturan perangkat jendela, klik "Tindakan"Dan kemudian klik"Pindai perubahan perangkat keras“.
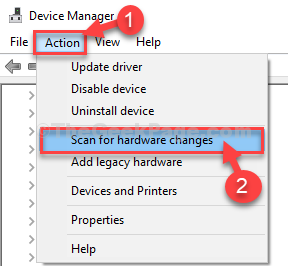
Periksa apakah ini membantu atau tidak.
- « Perbaiki 'hmm, kami tidak dapat mencapai halaman ini' kesalahan di microsoft edge
- Perbaiki Tidak Dapat Mengubah Masalah Latar Belakang Desktop di Windows 10 /11 »

