Perbaiki Kesalahan Sistem File (-2147219196) di Windows
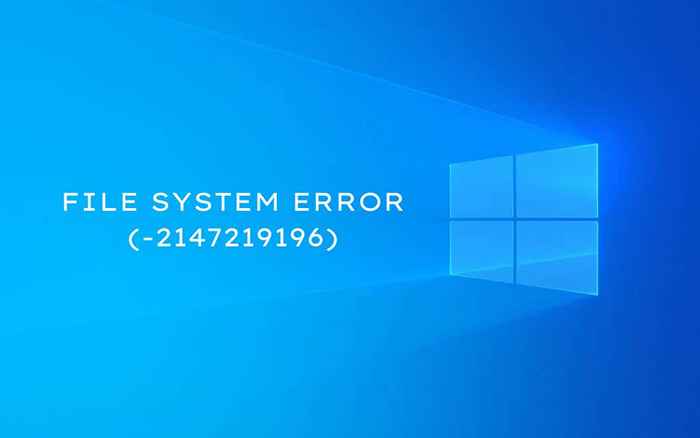
- 1425
- 18
- Enrique Purdy
Apakah Anda terus melihat pesan berlabel “Kesalahan Sistem File (-2147219196)” saat membuka gambar dengan aplikasi foto di Windows 10? Meskipun terdengar seperti kesalahan disk, ini adalah masalah yang terutama berasal dari file korupsi atau izin rusak.
Kerjakan jalan Anda melalui perbaikan yang mengikuti untuk memperbaiki “Kesalahan Sistem File (-2147219196)” di Windows 10 dan mulai menggunakan foto seperti biasa lagi.
Daftar isi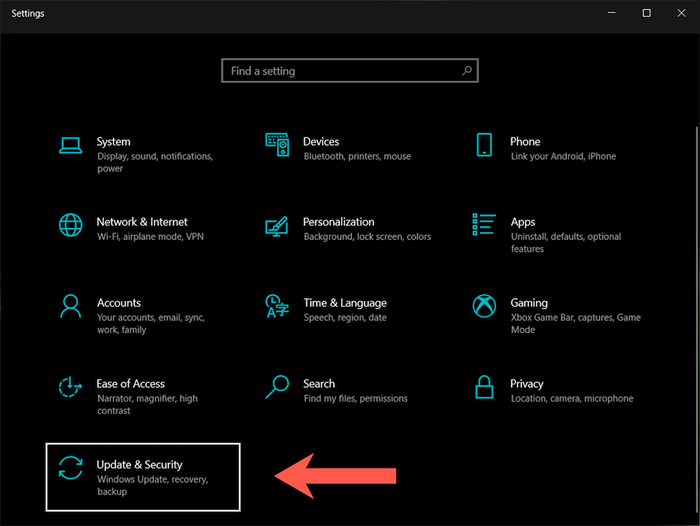
3. Pilih Pemecahan masalah di bilah samping.
4. Pilih Pemecah masalah tambahan.
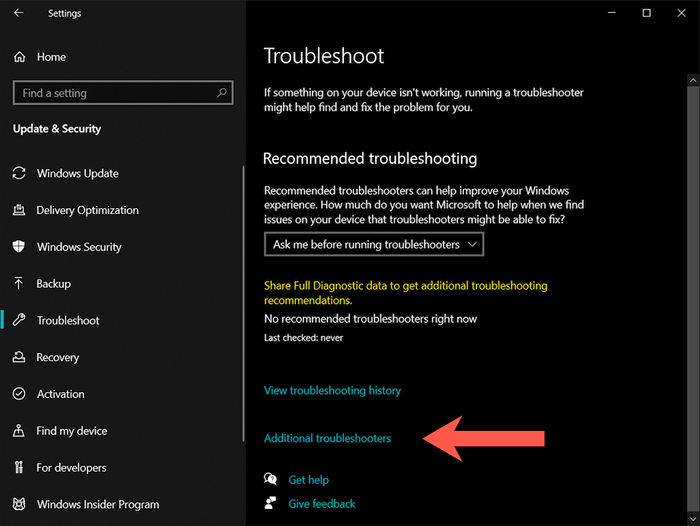
5. Pilih Aplikasi Windows Store > Jalankan Pemecah Masalah.
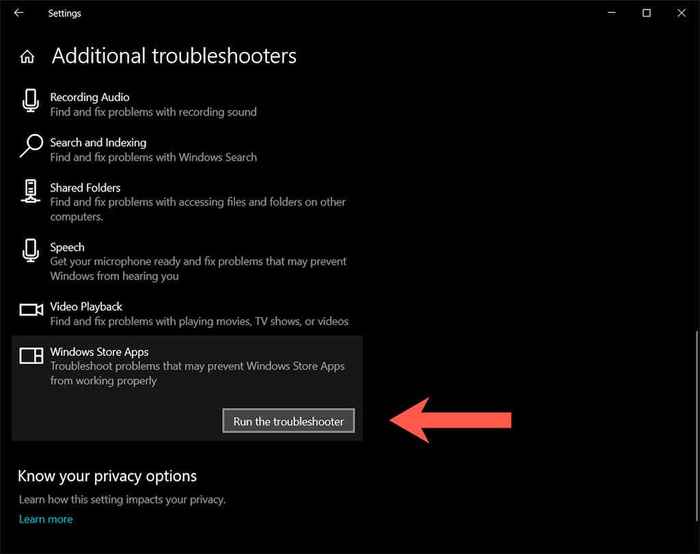
Perbaiki aplikasi Foto Microsoft
Jika pemecah masalah Microsoft Store gagal memperbaiki “Kesalahan Sistem File (-2147219196)” di Windows 10, tindakan berikutnya melibatkan perbaikan aplikasi foto.
1. Buka Pengaturan aplikasi dan pilih Aplikasi.
2. Gulir ke bawah daftar aplikasi dan pilih Foto Microsoft > Opsi lanjutan.
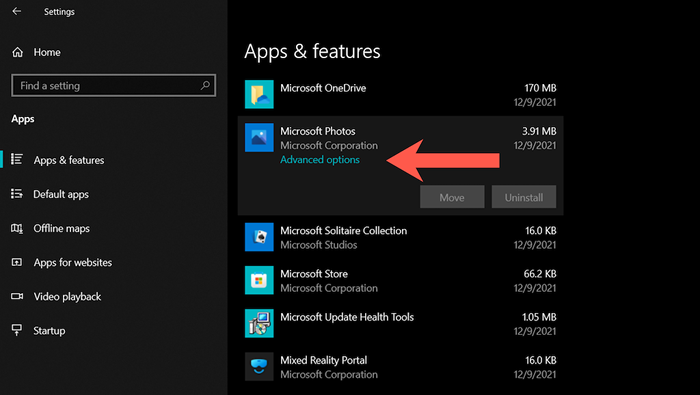
3. Pilih Mengakhiri untuk mematikan semua proses langsung yang terkait dengan aplikasi foto. Kemudian, pilih Memperbaiki.
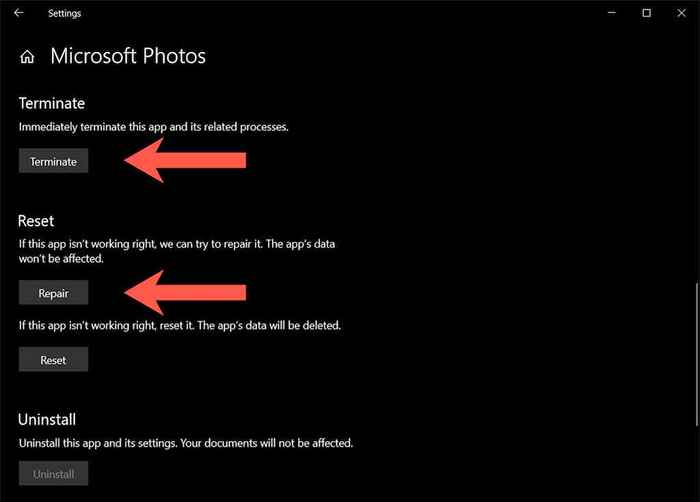
Atur Ulang Aplikasi Foto Microsoft
Jika memperbaiki foto juga tidak ada bedanya, cobalah mengatur ulang aplikasi ke defaultnya. Untuk melakukan itu, cukup ikuti instruksi di bagian di atas tetapi pilih Mengakhiri > Mengatur ulang alih-alih.
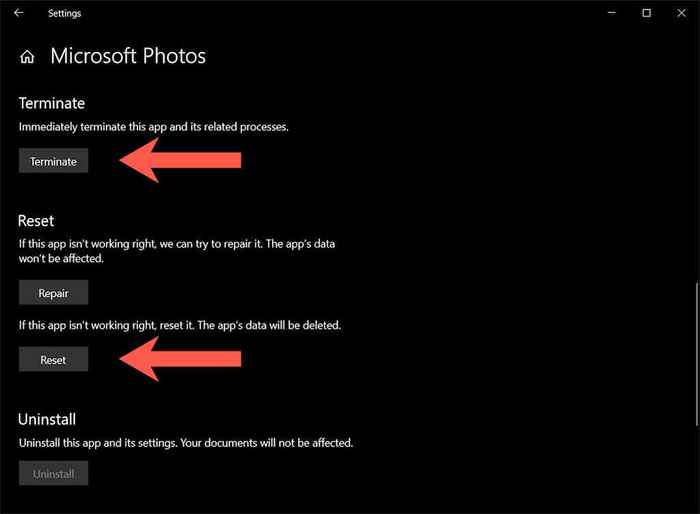
Instal Pembaruan Microsoft Store
Dengan asumsi bahwa perbaikan di atas tidak membuat "kesalahan sistem file (-2147219196)" pop-up pergi, yang terbaik adalah memeriksa dan menginstal pembaruan apa pun yang terkait dengan foto dan aplikasi terkait toko lainnya.
1. Buka Microsoft Store.
2. Pilih Ikon Perpustakaan di kiri bawah jendela. Pada versi yang lebih lama dari Microsoft Store, buka Toko menu (ikon dengan tiga titik) dan pilih Unduhan dan pembaruan alih-alih.
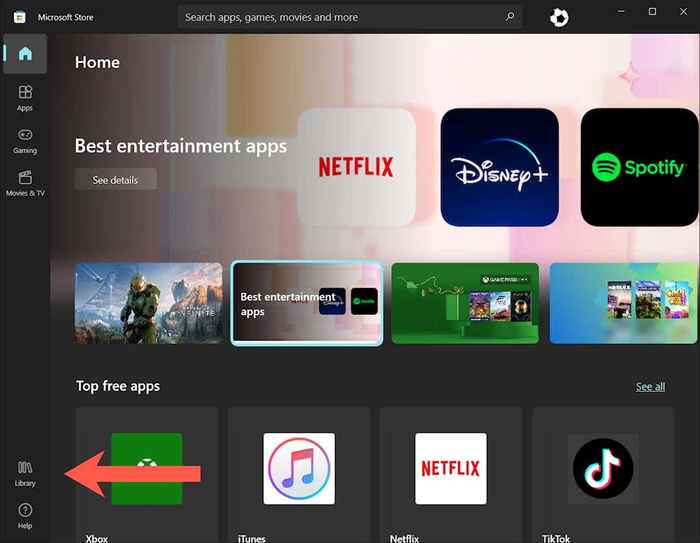
3. Pilih Dapatkan pembaruan Untuk memperbarui semua aplikasi Microsoft Store di Windows 10.
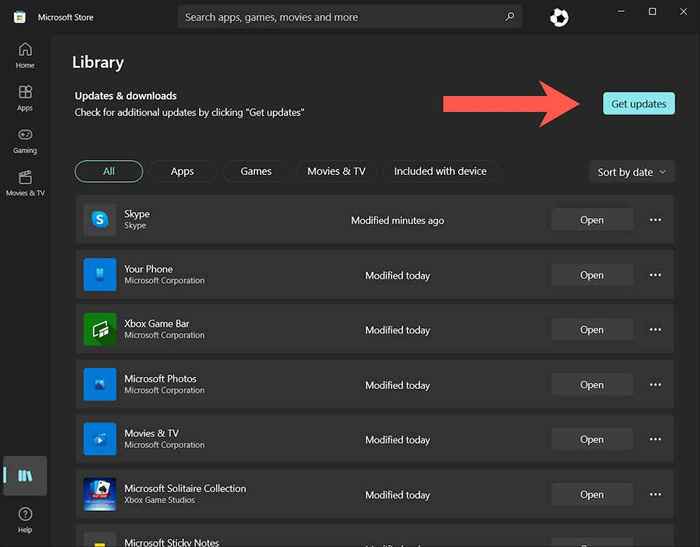
Mendaftar ulang aplikasi foto
Perbaikan berikut melibatkan pendaftaran ulang aplikasi foto dengan Windows 10. Prosedur ini terdiri dalam melaksanakan perintah melalui konsol prompt perintah yang ditinggikan.
1. Jenis cmd ke dalam Awal menu dan tekan Ctrl + Menggeser + Memasuki untuk membuka prompt komando dengan hak administrasi.
2. Salin dan tempel perintah berikut:
PowerShell -ExecutionPolicy tidak dibatasi -command “& $ manifest = (get -appxpackage *foto *).Installlocation + '\ appxmanifest.xml '; Add -appxpackage -disableDreveldevelopmentMode -register $ manifest "
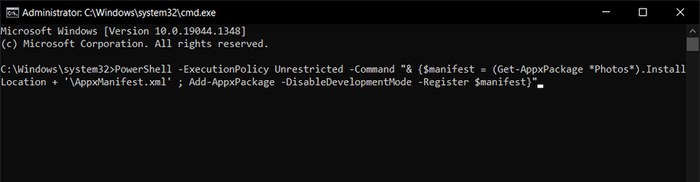
3. Tekan Memasuki.
Mendaftar ulang semua aplikasi Microsoft Store
Jika mendaftarkan ulang aplikasi foto tidak membantu, cobalah mendaftarkan kembali semua aplikasi Microsoft Store di PC Anda melalui konsol Windows PowerShell yang ditinggikan.
1. Tekan Windows + X (atau klik kanan Awal tombol) dan pilih Windows PowerShell (Admin).
2. Salin dan tempel perintah berikut:
Get-appxpackage | Foreach add -appxpackage -disableDevelopmentMode -register "$ ($ _.Installlocation) \ appxmanifest.xml ”
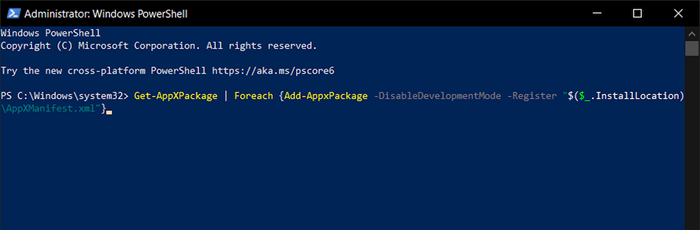
3. Tekan Memasuki.
Instal ulang aplikasi foto
Jika file korupsi adalah penyebab "kesalahan sistem file (-2147219196)," benar-benar menghapus dan menginstal ulang aplikasi Windows Foto dapat memperbaiki masalah ini. Namun, prosedur ini membutuhkan menjalankan perintah sebagai pengguna sistem. Untuk itu, Anda memerlukan alat yang disebut psexec.
1. Pergilah ke halaman psexec di windows sysinternals dan pilih Unduh pstools.
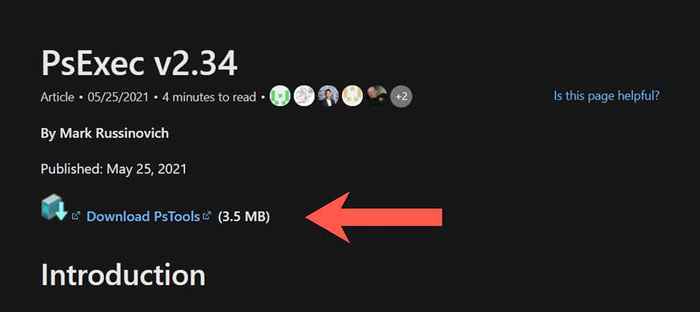
2. Klik kanan file zip yang diunduh dan pilih Ekstrak file. Kemudian, atur jalur folder sebagai C:/PSTOOLS dan pilih Ekstrak.
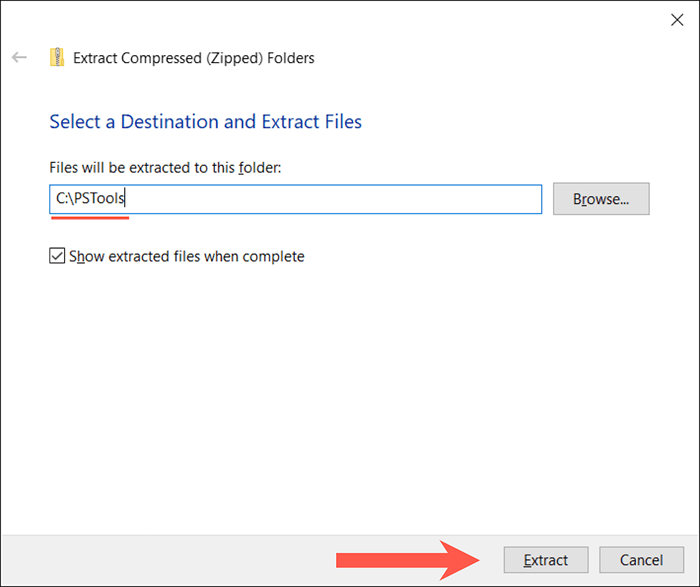
3. Buka konsol Windows PowerShell yang ditinggikan dan jalankan perintah berikut:
Get-appxpackage * foto * | Hapus-AppxPackage
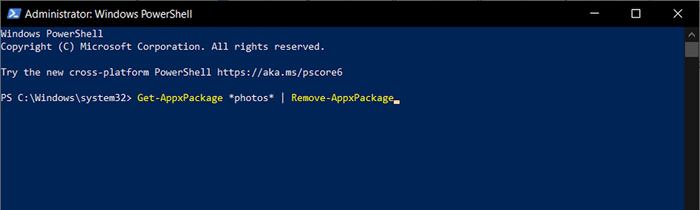
4. Buka konsol prompt perintah yang ditinggikan dan jalankan perintah berikut:
C: \ pstools \ psexec.exe -sid c: \ windows \ system32 \ cmd.exe
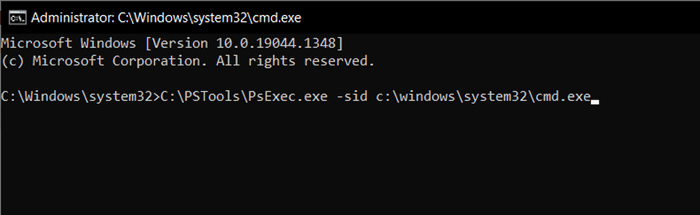
5. Menyetujui persyaratan lisensi perangkat lunak sysinternals. Konsol prompt perintah yang terpisah akan secara otomatis diluncurkan.
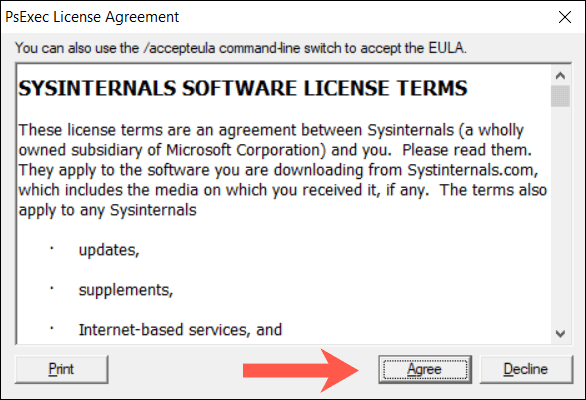
6. Jalankan perintah berikut:
RD /S “C: \ Program Files \ WindowsApps \ Microsoft.Windows.FOTOS_2021.21090.10008.0_X64__8WEKYB38BBWE
Catatan: Direktori aplikasi foto berubah dengan setiap pembaruan Windows. Untuk mengisi perintah secara otomatis dengan nama yang benar, tekan Tab kunci tepat setelahnya RD /S “C: \ Program Files \ WindowsApps \ Microsoft.Windows.Foto_. Anda mungkin harus bersepeda melalui entri yang cocok (tekan berulang kali Tab) sampai Anda melihat x64 termasuk sebagai bagian dari nama file.
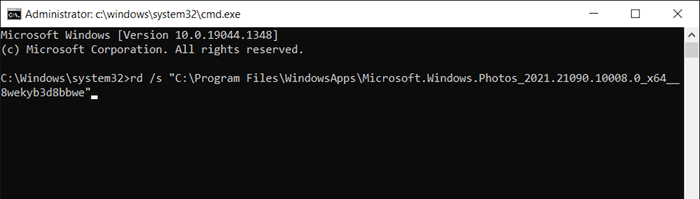
7. Keluar dari semua windows prompt perintah dan instal ulang foto melalui Microsoft Store.
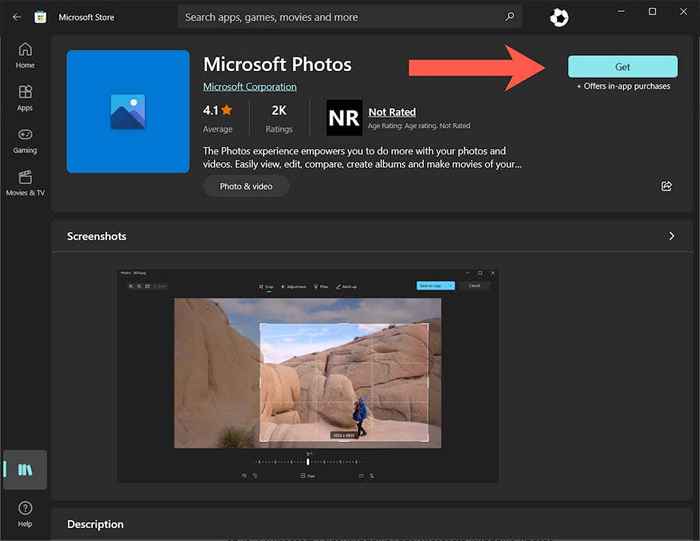
Ubah Foto Kepemilikan Aplikasi ke TrustedInstaller
Jika masalah tetap ada, ubah kepemilikan aplikasi foto menjadi trustedinstaller (akun pengguna khusus di windows 10) dan lihat apakah itu membantu.
1. Buka konsol Windows PowerShell yang ditinggikan dan jalankan perintah berikut:
TECKOWN /F "%ProgramFiles%\ windowsApps" /r /d y
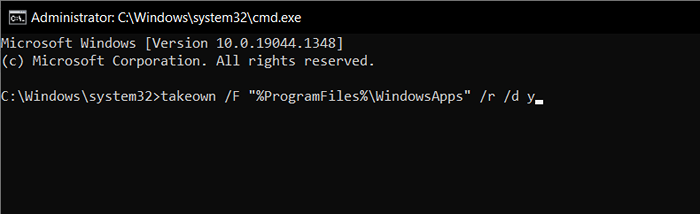
2. Buka File Explorer dan pilih Melihat > Item tersembunyi di bilah menu.
3. Pergilah ke lokasi berikut:
Disk lokal c > File program > WindowsApps
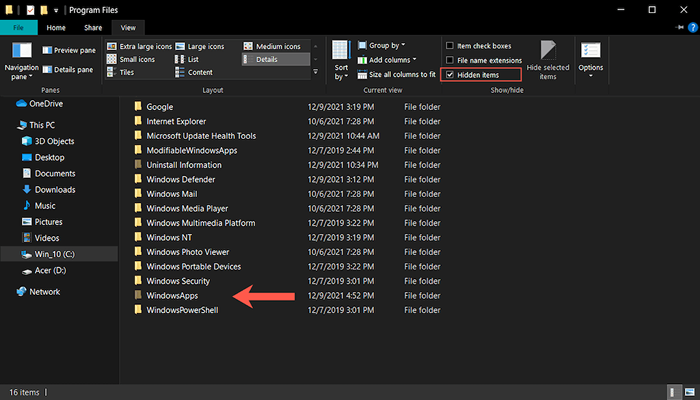
4. Klik kanan pada folder berlabel Microsoft.Windows.Photos_ [Nomor Versi] dan pilih Properti.
Catatan: Jika Anda melihat beberapa folder yang tampak serupa, pilih direktori yang berisi x64 Sebagai bagian dari nama file.
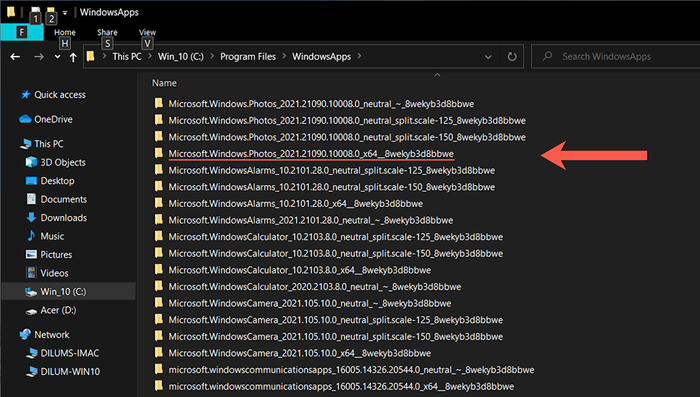
5. Beralih ke Keamanan tab dan pilih Canggih.
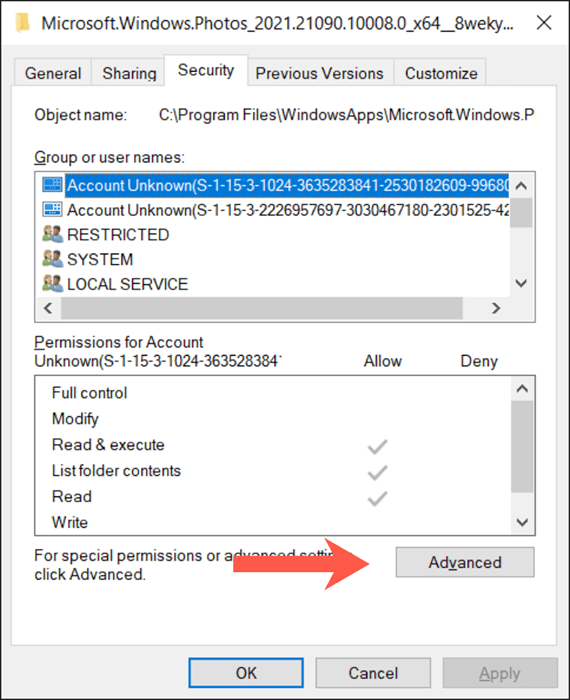
6. Pilih Mengubah di sebelahPemilik.
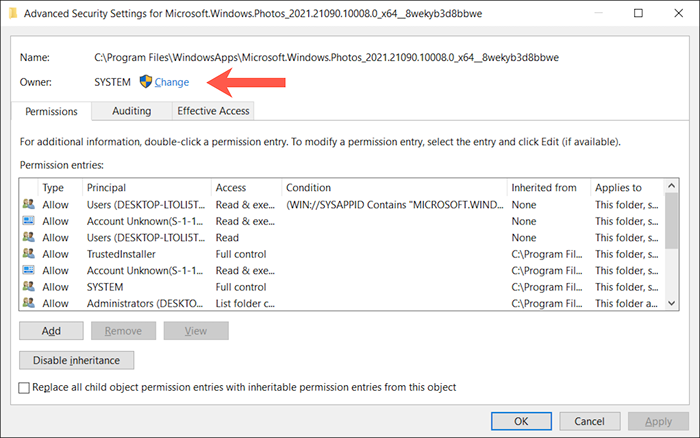
7. Jenis Layanan NT \ TrustedInstaller ke dalam kotak kosong dan pilih OKE.
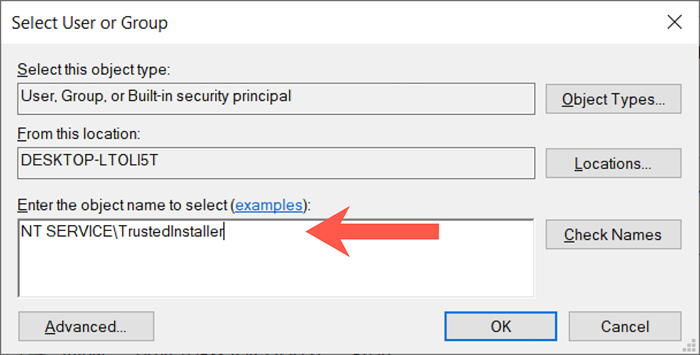
8. Centang kotak di sebelah Ganti pemilik pada subkontain dan objek.
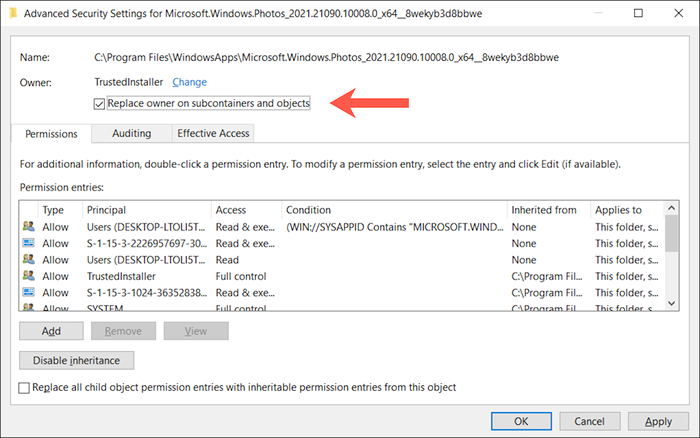
9. Pilih Menerapkan, Kemudian OKE. Ikuti itu dengan keluar dari jendela Properti Folder.
10. Mendaftar ulang aplikasi Windows Photos (instruksi di atas).
Instal Pembaruan Windows 10 yang tertunda
Pembaruan Windows 10 dapat meningkatkan stabilitas aplikasi dan sistem operasi. Jika Anda masih terus melihat pesan "Kesalahan Sistem File (-2147219196)", saatnya menggunakan pembaruan Windows.
1. Buka Pengaturan aplikasi dan pilih Pembaruan & Keamanan atau pembaruan Windows.
2. Pilih Periksa pembaruan.
3. Pilih Unduh dan pasang untuk menerapkan pembaruan yang tertunda.
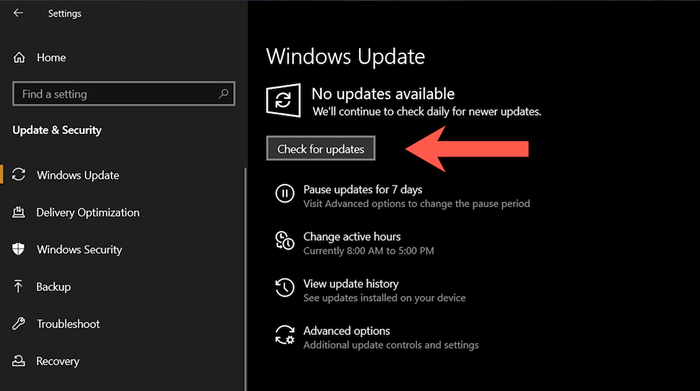
Hapus instalan pembaruan Windows terbaru
Jarang, pembaruan Windows 10 dapat memecah hal -hal. Jika masalah dengan aplikasi foto terjadi tepat setelah menginstal pembaruan sistem operasi, Anda mungkin ingin mempertimbangkan untuk menghapus pemasangannya.
1. Buka Pengaturan aplikasi dan pilih Pembaruan & Keamanan atau pembaruan Windows.
2. Pilih Lihat Riwayat Pembaruan.
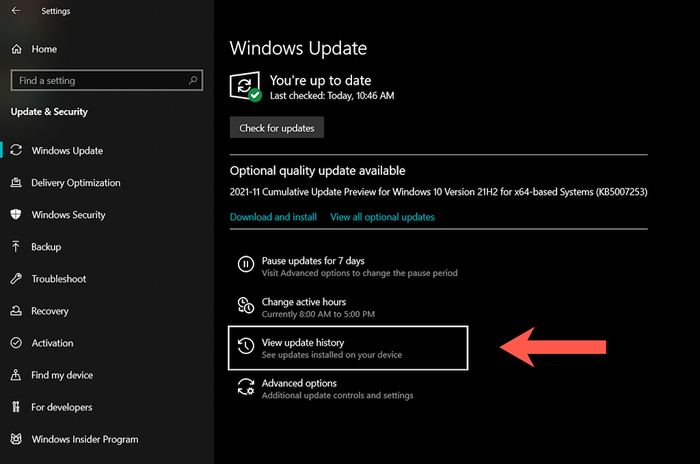
3. Pilih Hapus pembaruan.
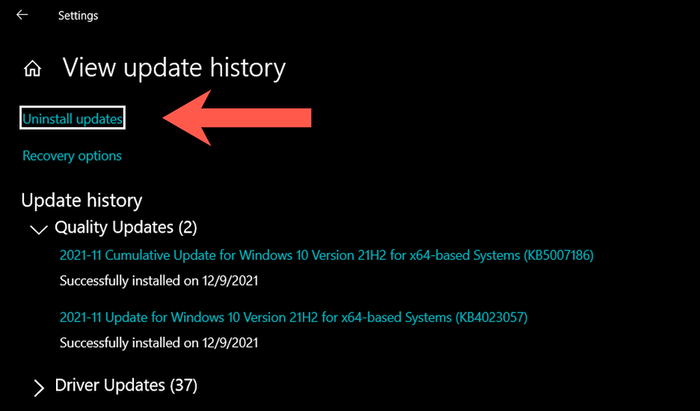
4. Pilih Pembaruan Terbaru (Lewati Pembaruan Tumpukan Keamanan atau Servis).
5. Pilih Uninstall.
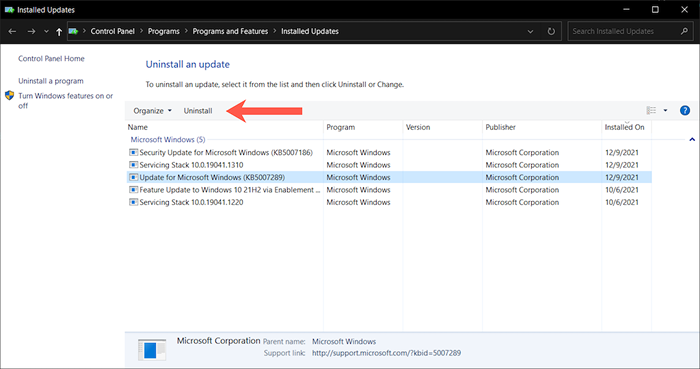
Jalankan sfc dan sm scan
Jika tidak ada perbaikan di atas yang membantu, saatnya untuk menjalankan System File Checker (SFC) dan alat servis dan manajemen gambar penempatan (DESM). Yang menyelesaikan masalah korupsi dengan sistem operasi.
Pemeriksa File Sistem (SFC)
Buka konsol Windows PowerShell yang ditinggikan dan jalankan perintah berikut:
SFC /SCANNOW
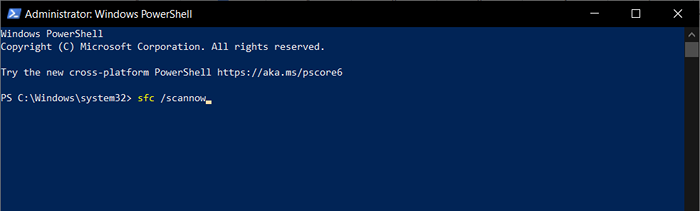
Alat Penerapan Layanan Layanan dan Manajemen (DESM) Deployment
Setelah checker file sistem selesai memindai Windows 10 untuk masalah, restart komputer Anda dan jalankan perintah berikut:
Sm sw.Exe /online /cleanup-image /restoreHealth
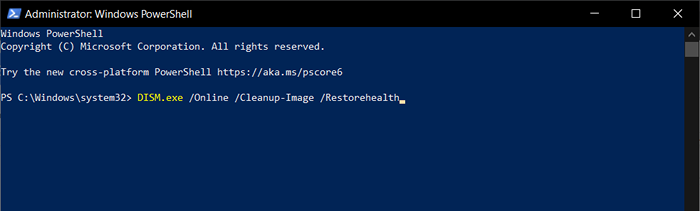
Sepenuhnya memperbaiki kesalahan sistem file (-2147219196) di windows
Perbaikan di atas seharusnya telah membantu Anda menyelesaikan masalah “Kesalahan Sistem File (-2147219196)” dengan aplikasi foto di Windows 10. Jika tidak, coba gunakan aplikasi tampilan Windows Photo alternatif sampai Microsoft memperbaiki masalah dalam pembaruan berikutnya. Jika Anda tidak bisa menunggu, opsi yang tersisa melibatkan melakukan pemulihan sistem dan mengembalikan Windows 10 ke default pabrik.

