7 cara untuk zip dan unzip file di linux

- 3214
- 259
- Karl O'Connell DDS
Lebih dan lebih cepat selalu dua hal yang kita inginkan, terutama dalam hal data. Masalahnya adalah bahwa "lebih" dan "lebih cepat" biasanya bertentangan, jadi kami memiliki kompresi file. Ada beberapa cara untuk zip dan unzip file di Linux, dan kami akan menunjukkan metode di baliknya.
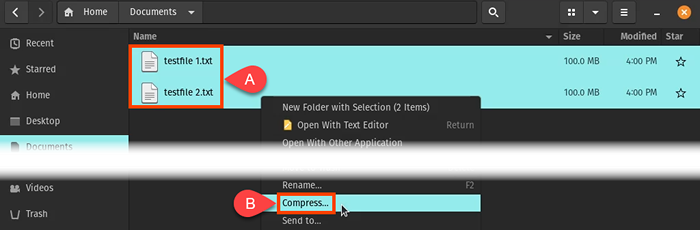
- Masukkan nama untuk arsip ritsleting. Perhatikan bahwa Anda juga dapat memilih dua jenis kompresi lainnya. Ini mungkin bervariasi antara distro.
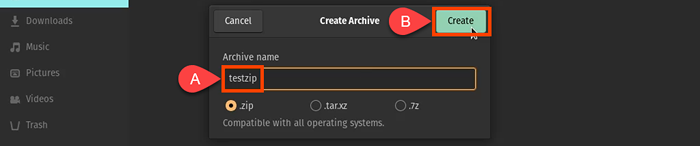
- Segera Anda akan melihat arsip zip Anda. Perhatikan bahwa ukuran arsip jauh lebih sedikit dari ukuran total file yang dimasukkan ke dalamnya.
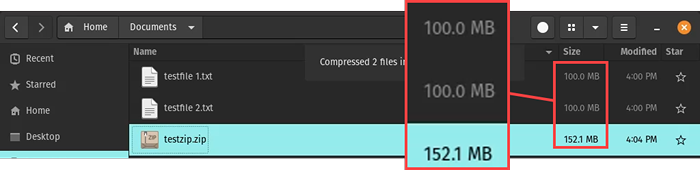
Unzip di linux gui
- Temukan arsip zip untuk unzip dan klik kanan di atasnya. Pilih Ekstrak di sini atau Ekstrak ke… . Ekstra di sini memasukkan isinya ke dalam direktori ini. Ekstrak ke… memungkinkan Anda memilih di tempat lain untuk meletakkan isinya.
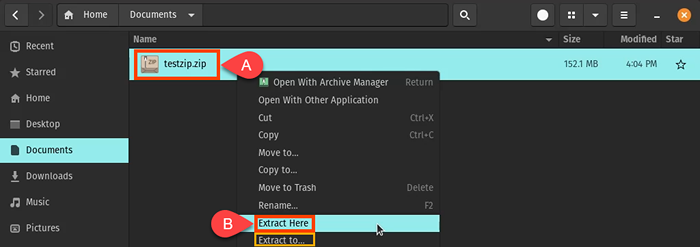
File diekstraksi. Perhatikan bahwa mereka kembali ke ukuran penuh masing -masing 100 MB.

Manajer Arsip untuk unzip di Linux GUI
Beberapa distro linux memiliki cara lain untuk membuka ritsleting ke dalamnya. Dalam contoh ini, Anda dapat menggunakan Archive Manager.
- Klik kanan pada arsip dan pilih Buka dengan Manajer Arsip.

- Sorot file untuk mengekstrak dengan klik tunggal pada mereka. Anda dapat memilih satu, beberapa, atau semuanya. Lalu pilih Ekstrak di sudut kiri atas.

- Pada titik ini, Anda dapat memilih tempat mengekstrak file menggunakan file manager. Lalu pilih Ekstrak di sudut kanan atas.

- Saat ekstraksi selesai, Anda dapat melanjutkan atau Tunjukkan file.
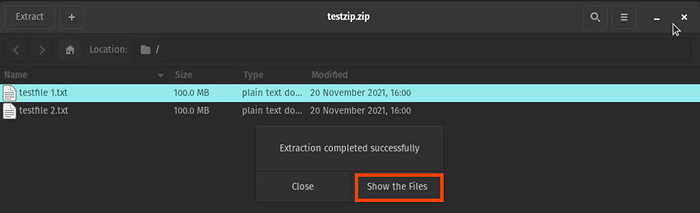
File kembali pada ukuran penuhnya. Salinan tersisa di dalam arsip.

File zip di terminal linux
Buka terminal dan navigasikan ke direktori tempat file yang akan disetel berada. Masukkan perintah Zip Ziptest.ritsleting *.
Ritsleting Memberitahu Linux untuk menggunakan utilitas zip, Ziptest.ritsleting memberitahukan nama yang diinginkan untuk arsip, tanda bintang (*) adalah wildcard yang berarti zip semua file di direktori ini.


Itu ritsleting file, mencantumkannya, dan mengatakan berapa banyak yang telah mengempiskan atau mengompresnya.

Banyak tindakan dapat digunakan dengan perintah zip. Untuk melihatnya, masukkan Zip -Help, Dan Anda akan melihat sesuatu seperti gambar berikut.
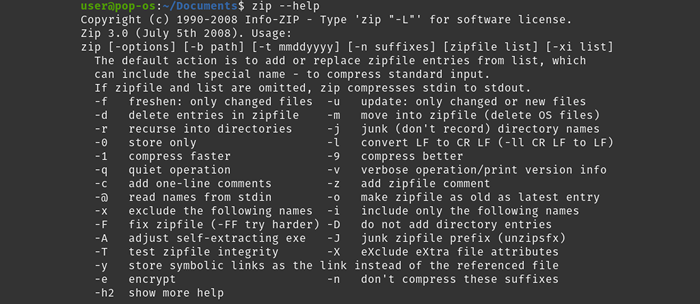
Unzip file di terminal linux
Di terminal, gunakan perintah Unzip Ziptest.ritsleting, Di mana unzip adalah perintah dan Ziptest.ritsleting adalah nama arsip untuk unzip.

Ini akan menunjukkan file yang dibatalkan, jadi Anda tahu kapan itu selesai.

Seperti perintah zip, banyak tindakan dapat digunakan dengan perintah unzip. Untuk melihatnya, masukkan unzip -Help, Dan Anda akan melihat sesuatu seperti gambar berikut.
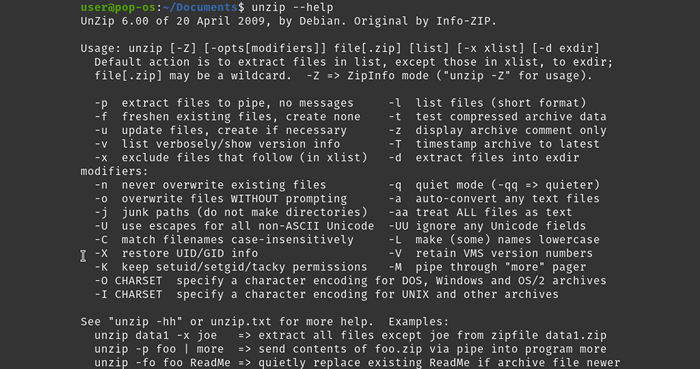
Bzip2 untuk ritsleting file dan unzipping di linux
BZIP2 adalah utilitas kompresi lain yang dibangun di sebagian besar distro linux. Perbedaan utama adalah bahwa BZIP2 tidak dapat zip beberapa file menjadi satu arsip. Setiap file mendapatkan arsip ritsletingnya sendiri.
File zip di terminal linux dengan bzip2
Masukkan perintah BZIP2 -KV9 TestFile1.txt testfile2.txt dimana bzip2 adalah perintah.
-kv9 rusak ke k cara kEEP yang asli, v cara vErbose sehingga kita bisa melihat apa yang terjadi, dan 9 untuk tingkat kompresi tertinggi. Anda dapat memilih antara 1 dan 9. Semakin tinggi tingkat kompresi, semakin lama ritsleting file yang dibutuhkan.

Output memberi tahu kita lebih dari Zip, tetapi hasil akhirnya hampir sama.

File unzip di terminal linux dengan bzip2
Masukkan perintah BZIP2 -KVD Testfile.1.txt.BZ2 TestFile2.txt.BZ2. Itu -kvd opsi rusak sebagai k untuk kEep arsip, v untuk voutput erbose, dan D untuk DECOMPRESS.

Anda melihat file yang didekompresi dan diketahui ketika sudah selesai.

Untuk melihat opsi BZIP2, masukkan BZIP2 -Help, Dan Anda akan melihat yang berikut ini. Bermain-main dengan opsi pada file non-kritis hanya untuk melihat apa yang bisa mereka lakukan.
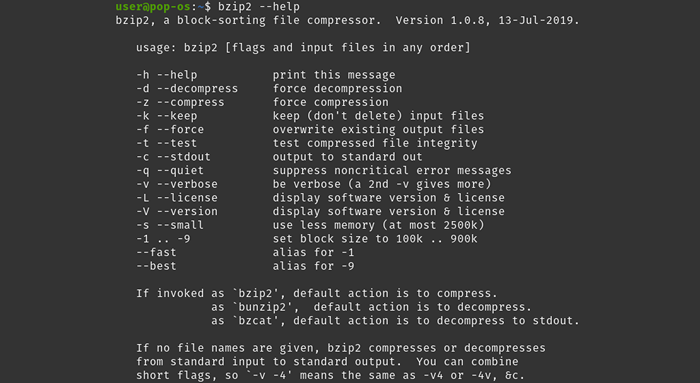
GZIP untuk ritsleting dan membuka ritsleting file di Linux
Ini adalah yang terakhir dari utilitas kompresi populer yang disertakan dengan sebagian besar distro. Lebih ringan dari bzip2 Dan ritsleting untuk opsi. Namun, kualitas kompresi masih sama.
File zip di terminal linux dengan gzip
Masukkan perintah GZIP2 -KV9 Testfile.1.txt testfile2.txt. Itu -kv9 opsi rusak sebagai k untuk keep file, v untuk voutput erbose, dan 9 untuk tingkat kompresi tertinggi antara 1 dan 9.

Seperti yang ditunjukkan oleh output verbose, GZIP bekerja serta metode ritsleting lainnya.

Unzip file di terminal linux dengan gzip
Ada dua cara untuk membuka zip arsip GZIP. Salah satunya adalah menggunakan GZIP, dan yang lainnya adalah Gunzip.
Untuk Gzip perintah, gunakan gzip -kvd testfile1.txt.GZ TestFile2.txt.GZ. Perhatikan D pilihan. Itu artinya DECOMPRESS.

Untuk Gunzip perintah, gunakan Gunzip testfile1.txt.GZ Testfile.2.txt.GZ. Satu -satunya perbedaan dari GZIP adalah bahwa Gunzip tidak memerlukan opsi untuk dekompresi dasar.

Bagaimana dengan file tar ke zip dan unzip di linux?
Kenapa belum ter telah disebutkan? Ini adalah alat pengarsipan, mengambil banyak file dan memasukkannya ke dalam satu arsip untuk transportasi yang mudah. Apa pun ukuran file, ukuran file tar akan hampir sama.
Tetapi jika Anda menggabungkan metode zip dengan tar, maka Anda mendapatkan sesuatu yang sangat keren. Anda mendapatkan paket file tunggal terkompresi dengan baik.
Menggunakan metode zip lainnya pada direktori file, Anda akan mendapatkan arsip terkompresi untuk setiap file di direktori. Menggunakan Tar dengan opsi GZIP pada direktori mengompres semuanya dan membuat satu arsip.
File zip di terminal linux dengan tar dan gzip
Masukkan perintah Dokumen Tar -CZVF.Dokumen TGZ.
Itu -CZVF opsi rusak sebagai C untuk Cmengarahkan arsip baru, z untuk kompres dengan gzaku p, v untuk voutput erbose, dan F untuk FIle sama dengan arsip, yang berarti arsip mempertahankan struktur file dari direktori asli.
Arsip baru harus dinamai, yaitu Dokumen.tgz dalam contoh ini. Dengan menggunakan .tgz ekstensi file, orang lain akan tahu bahwa ini adalah arsip tar yang telah gzip. Akhirnya Dokumen adalah direktori untuk mengarsipkan dan mengompres.

Output terlihat seperti berikut.

Di File Manager, Anda dapat melihat arsip tar dan dikompresi.
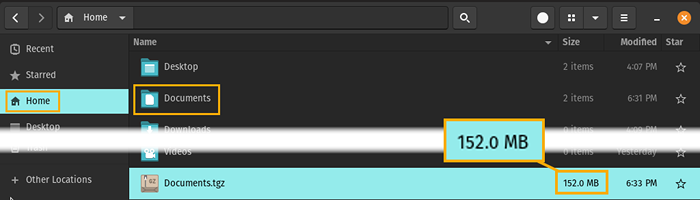
Unzip file di terminal Linux dengan tar dan gzip
Untuk membuka zip arsip tar gzip, itu adalah perintah tar yang sama dengan opsi yang sedikit berbeda.
Masukkan perintah Dokumen TAR -XZVF.Dokumen TGZ.
Itu -xzvf Opsi rusak sebagai x untuk eXsistem, z untuk unzip dengan gzaku p, v untuk verbose sehingga kita dapat menontonnya terjadi, dan F untuk file = arsip berarti menjaga struktur file. Dokumen.tgz adalah arsip yang dibongkar dan dibuka ritsleting, dan Dokumen adalah direktori tempat Anda ingin isinya pergi.

Hasilnya ditunjukkan pada gambar di bawah ini. Kedua file tersebut kembali ke ukuran penuh, dan mereka ada di direktori dokumen.

Untuk melihat opsi tar, masukkan Tar -Help, Dan Anda akan mendapatkan beberapa halaman opsi. Perhatikan bahwa ada berbagai metode zip yang tersedia selain GZIP, jadi Anda dapat memilih yang Anda sukai.
Alat zip yang kurang populer di Linux
Ada dua utilitas kompresi lagi yang ditemukan di sebagian besar distro linux. Namun, mereka tidak sepopuler itu. Namun demikian, mereka terdaftar di sini, jadi Anda menyadarinya.
LZMA
LZMA adalah utilitas kompresi baris perintah lain yang sering ditemukan di distro linux. Itu adalah algoritma kompresi yang digunakan oleh 7-zip.

Xz
Utilitas XZ adalah alat kompresi baris perintah yang sering termasuk dalam distro Linux. Pilihannya mirip dengan BZIP2. Ini didasarkan pada algoritma LZMA2, yang didasarkan pada LZMA.

Informasi lebih lanjut tentang utilitas ini dapat ditemukan dengan menggunakan perintah LZMA -Help Dan XZ -Help.
Tidak ada cara lain untuk zip dan unzip di linux?
Kami hanya masuk ke alat kompresi yang dibangun ke sebagian besar distro linux. Namun, Linux memiliki beberapa cara lain untuk zip dan unzip file. Beberapa memiliki GUI, beberapa adalah utilitas baris perintah, dan beberapa dapat digunakan baik dengan GUI mereka dan melalui baris perintah. Apakah Anda menggunakan salah satu alat zip ini di Linux? Mana yang menjadi favorit Anda dan mengapa? Beri tahu kami di komentar.
- « Perbaiki Kesalahan Sistem File (-2147219196) di Windows
- Apakah Anda membutuhkan modem dan router untuk internet dengan ISP baru? »

