Perbaiki FaceIt.sys, rzudd.sys atau acmevideo.SYS BSOD di Windows 10
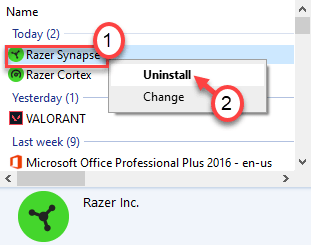
- 3663
- 754
- Dominick Barton
Menghadapinya.sys, rzudd.sys, dan acme. SYS Tiga driver ini benar -benar berbeda dan melayani tujuan berbeda pada mesin Windows 10. Tetapi beberapa pengguna mengeluh tentang menghadapi layar biru masalah kematian dengan pengemudi sistem yang disebutkan di atas. Jika Anda salah satu dari pengguna ini, jangan khawatir.
Daftar isi
- Perbaiki 1 - Jalankan Verifier Driver
- Fix 2 - Delete/Uninstall Driver
- Perbaiki 3 - Pasang driver terbaru
- Perbaiki 4 - Jalankan Tes Memori
- Perbaiki 6 - Jalankan Pemulihan Sistem
Perbaiki 1 - Jalankan Verifier Driver
Untuk mendeteksi khususnya driver sistem mana yang menyebabkan masalah ini Anda harus menjalankan verifikasi driver dan menyelesaikannya.
1. tekan Kunci Windows+R kunci bersama.
2. Setelah itu, ketik "Verifier“Di terminal dan memukul Memasuki.
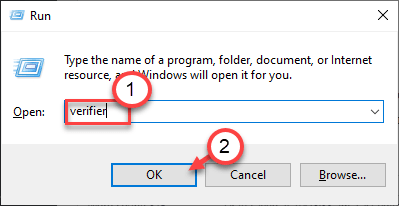
3. Setelah verifier driver terbuka, klik pada “Secara otomatis memilih pengemudi yang tidak ditandatangani“.
4. Kemudian, klik "Berikutnya”Untuk memeriksa apakah ada pengemudi yang belum ditetapkan.
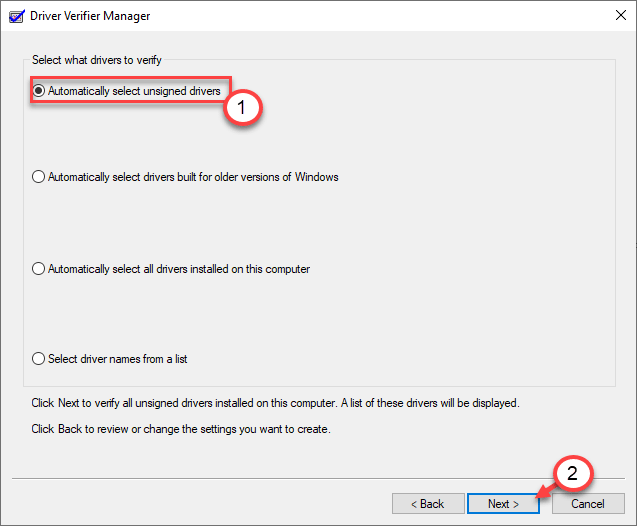
Anda akan melihat daftar driver yang belum ditugaskan di layar Anda. Anda dapat mengembalikan atau memperbarui driver dari sana. Jika Anda mau, Anda juga dapat menonaktifkan atau menghapus instalan yang salah dari sana.
Sekarang, Anda dapat restart dalam mode aman. Dalam mode aman, uninstall/rollback/perbarui driver yang ada dari komputer Anda.
Untuk menonaktifkan verifikasi pengemudi, ikuti langkah -langkah ini -
A. Buka prompt perintah sebagai administrator.
B. Tempel kode ini di terminal dan tekan Memasuki.
Verifier /Reset
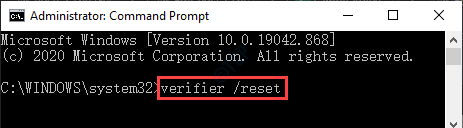
Dengan cara ini Anda dapat menonaktifkan verifikasi pengemudi. Ini seharusnya memecahkan masalah.
Fix 2 - Delete/Uninstall Driver
Anda dapat dengan mudah menghapus atau menghapus pemasangan driver yang salah dari komputer Anda.
Ikuti langkah -langkah ini untuk melakukannya -
1. Matikan komputer Anda.
2. Kemudian, mulailah komputer Anda.
Saat Anda melihat bahwa komputer mulai, tekan tombol daya untuk 5 detik untuk sepenuhnya mematikan perangkat Anda.
3. Terus mengulangi proses ini Start-Force Shutdown-Start 3 kali dan pada waktu ke -4 biarkan komputer Anda dimulai secara normal.
Kamu akan lihat Perbaikan Otomatis jendela.
4. Kemudian, klik "Opsi lanjutan“.
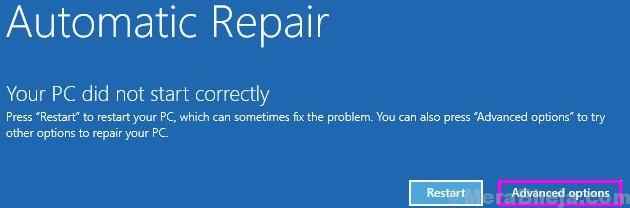
5. Di layar Pilih Opsi, klik "Pemecahan masalah“.
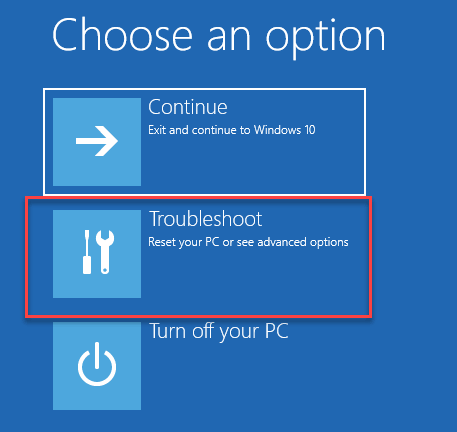
6. Selanjutnya, Anda harus mengklik “Opsi lanjutan“.
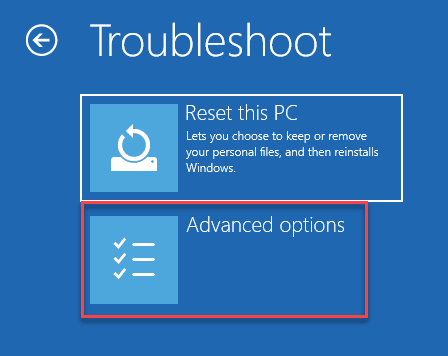
7. Kita perlu mengakses layar prompt perintah.
Kemudian, klik "Command prompt“.
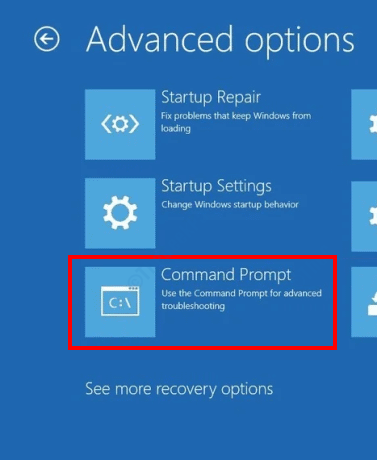
8. Setelah itu, pilih akun Anda.
9. Cukup ketikkan kata sandi akun di kotak yang ditunjuk untuk masuk.
10. Kemudian, klik "Melanjutkan“.
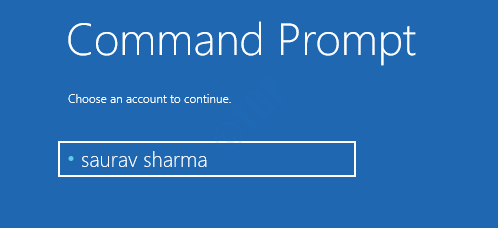
11. Setelah jendela prompt perintah muncul, ketik kode ini dan tekan enter untuk menghapus driver dari komputer Anda.
CD C:/Windows/System32/Drivers Del ProblematicDriver.sys
[CATATAN - Ubah “ProblematicDriver”Dengan nama driver bermasalah di komputer Anda.
Contoh - Misalkan, Anda menghadapi masalah BSOD dengan menghadapinya.sys pengemudi. Kemudian, perintahnya akan -
Del Facit.sys
]
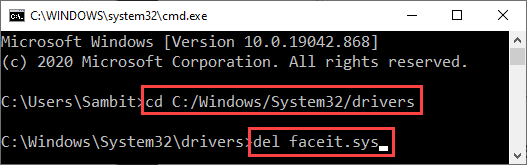
Tutup jendela prompt perintah.
Mengulang kembali komputer Anda. Instal driver terbaru aplikasi di komputer Anda dan periksa.
Perbaiki 3 - Pasang driver terbaru
Anda harus menghapus dan menginstal driver terbaru.
Langkah 1 - Hapus instalan pengemudi
Pada awalnya, Anda harus menghapus pemasangan pengemudi.
1. Klik kanan di Windows ikon dan klik pada “Berlari“.
2. Lalu, ketik "appwiz.cpl"Di terminal run dan kemudian klik"OKE“.
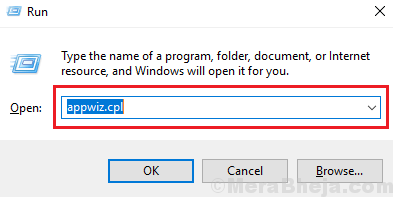
3. Sekarang, klik kanan pada aplikasi yang terkait dengan driver yang bertentangan dan klik "Uninstall“.
(Misalkan, Anda melihat 'rzudd.SYS 'di layar BSOD, maka Anda harus menghapus instalan Razer Synapse dan Razer Cortex Application.)
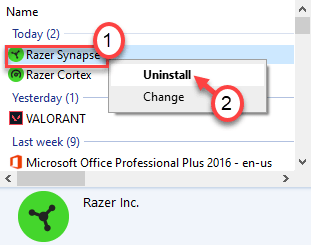
Setelah Anda menghapus semua driver yang terkait dengan aplikasi tertentu, tutup jendela Panel Kontrol.
Mengulang kembali komputer Anda.
Langkah 2 - Gunakan pembersihan disk
Sekarang, Anda harus membersihkan file sementara yang ada dari sistem.
1. Tekan Windows+r kunci bersama.
2. Setelah itu, tempel Perintah ini dan tekan Memasuki.
cleanmgr /Disk rendah
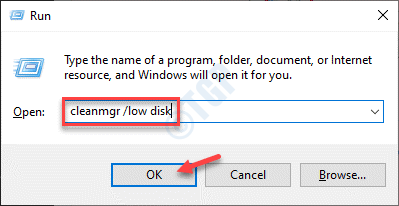
Pembersihan disk Jendela akan dibuka.
3. Ketika Disk Cleanup: Pilihan drive Jendela muncul, klik pada “Drive:"Dan pilih drive Windows 10 Anda (biasanya, itu adalah drive" C: ").
4. Sekarang, klik "OKE“.
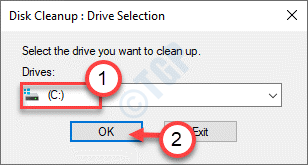
Izinkan beberapa saat untuk menghitung jumlah file sampah di drive.
5. Sekarang, di “File untuk dihapus:Bagian, centang semua kotak satu per satu.
6. Setelah itu, klik "OKE”Untuk memulai proses pembersihan.
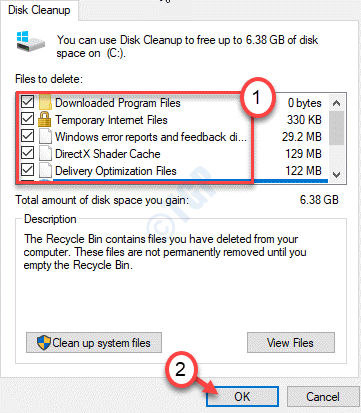
Disk Cleanup akan membersihkan semua file sampah dari drive C:.
Langkah 3 - Hapus instalan driver terkait
Sekarang, Anda harus menghapus semua driver yang terkait dengan aplikasi bermasalah.
1. Pada awalnya, tekan Kunci Windows+R kunci.
2. Lalu, ketik "devmgmt.MSC”Dan tekan Memasuki.
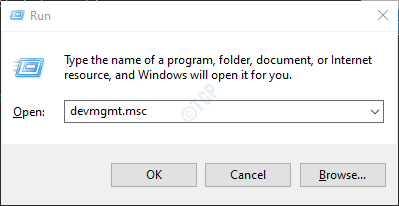
3. Saat berada di jendela Device Manager, klik "Melihat"Dan klik"Tampilkan perangkat tersembunyi“.
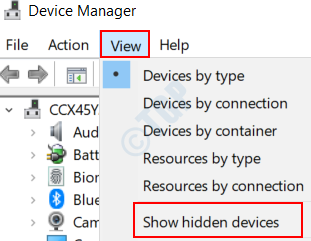
4. Sekarang, temukan driver yang terkait dengan aplikasi bermasalah.
5. Klik kanan pada driver tertentu dan klik “Menghapus perangkat“.
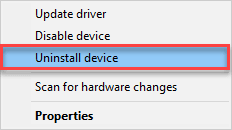
6. Kemudian, memeriksa kotak di samping opsi "Hapus perangkat lunak driver untuk perangkat ini“.
7. Akhirnya, klik "Uninstall”Untuk menghapus instalannya dari perangkat.
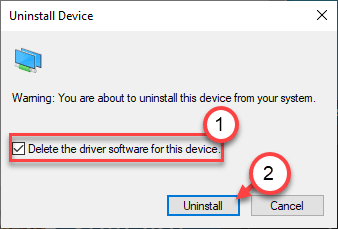
Dengan cara ini menghapus semua perangkat serupa yang terkait dengan program ini.
8. Lalu, pergi ke “Tindakan"Dan klik"Pindai perubahan perangkat keras“.
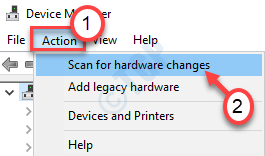
Anda dapat melihat perangkat yang tidak diinstal sekali lagi dalam daftar. Menghapus instalannya dengan cara yang sama.
Dengan cara ini, pastikan tidak ada driver perangkat yang terkait dengan driver yang bermasalah di layar manajer perangkat.
[Ada kemungkinan bahwa Windows memiliki driver default untuk perangkat itu. Windows masih akan menginstal driver ini. Anda bisa meninggalkannya sendiri.]
Mulai ulang komputer Anda agar perubahan ini berlaku.
Langkah 4 - Pasang driver terbaru
Sekarang Anda harus menginstal driver terbaru di komputer Anda.
1. Buka situs web yang ditunjuk dan unduh driver terbaru.
2. Setelah Anda mengunduh pengaturan, jalankan dan selesaikan proses instalasi.
Mulai ulang komputer Anda dan periksa.
Ini harus menyelesaikan masalah Anda.
Perbaiki 4 - Jalankan Tes Memori
Anda harus menjalankan tes memori untuk memeriksa apakah ada cacat di RAM.
1.Apa yang harus Anda lakukan pada awalnya adalah klik kanan pada Ikon Windows dan kemudian klik "Berlari“.
2. Lalu menulis "mdsched.exe”Dan tekan Memasuki.
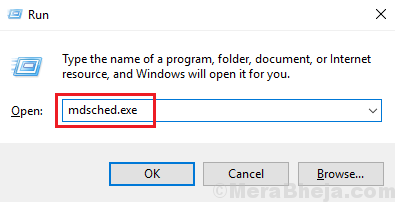
3. Setelah itu, sekali Diagnostik memori Windows buka, Anda dapat mengklik “Restart sekarang dan periksa masalah (disarankan)“.
Ini akan memulai kembali perangkat sekaligus dan memulai proses periksa memori.
Jika tidak,
Jika Anda mau, Anda dapat menjadwalkan pencarian ini. Klik pada "Periksa masalah saat berikutnya saya memulai komputer saya" pilihan.
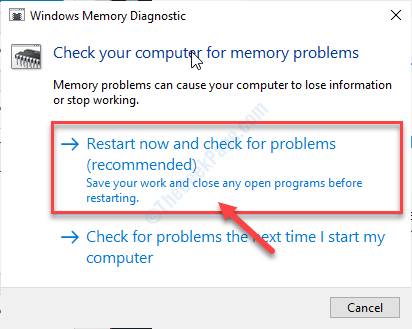
Sistem Anda akan menyalakan ulang.
Tunggu sampai komputer memeriksa kesalahan di unit memori.
Perbaiki 6 - Jalankan Pemulihan Sistem
Jika tidak ada sejauh ini yang berhasil untuk Anda, cobalah untuk memulihkan mesin ke waktu sebelumnya ketika semuanya baik -baik saja.
1. Force-Shutdown komputer Anda untuk membuka Windows RE.
2. Ketika Perbaikan Otomatis Jendela Pengaturan Muncul, klik "Canggih pilihan“.
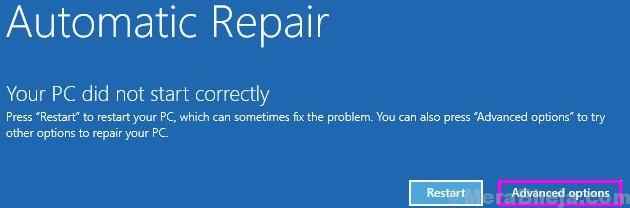
3. Sekali Pilih opsi'Jendela terbuka, Anda harus mengklik “Pemecahan masalah“.
Pemecahan Masalah> Opsi Lanjutan
4. Dalam Opsi lanjutan jendela, klik "Pemulihan sistem“.
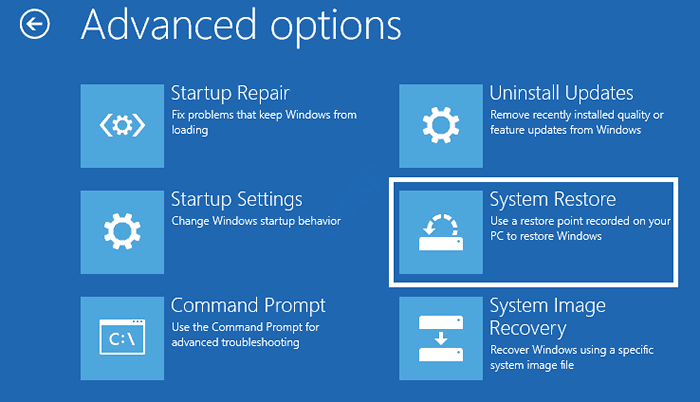
Pemulihan Sistem akan mengembalikan sistem Anda ke titik pemulihan tertentu.
5. Dalam Pemulihan sistem layar, klik "Berikutnya“.
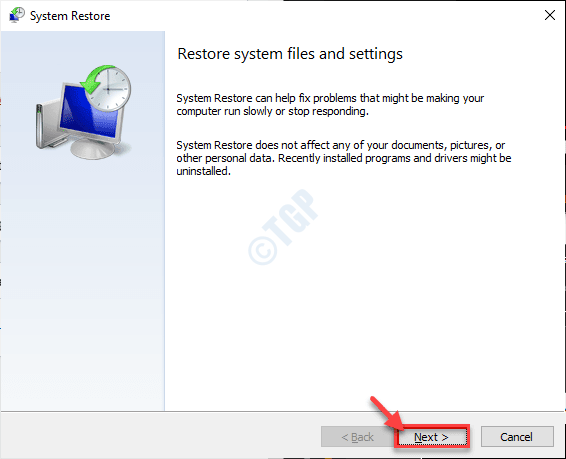
6. Pilih titik pemulihan dari daftar titik pemulihan yang tersedia dan kemudian klik “Berikutnya“.
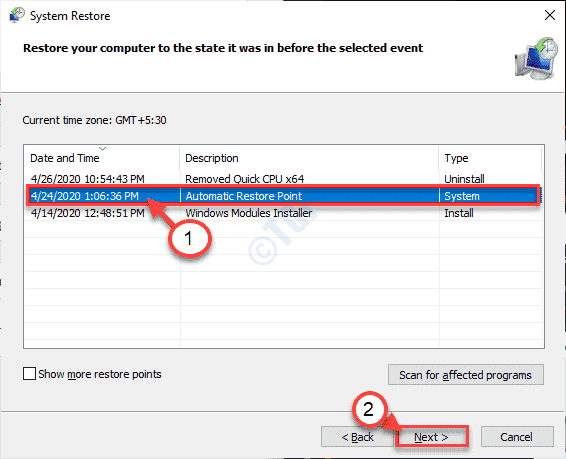
7. Klik "Menyelesaikan“Untuk menyelesaikan prosesnya.
Sekarang, biarkan komputer Anda memulai dan mengembalikannya ke versi saat kesalahan ini tidak berfungsi.
- « Tidak dapat mengatur prioritas di Task Manager di Windows 10 Fix
- Cara menghapus puawin32 / presenoker di windows 10/11 »

