Tidak dapat mengatur prioritas di Task Manager di Windows 10 Fix

- 3589
- 795
- John Ratke
Jika Anda seorang gamer yang rajin dan Anda mencoba memainkan game kelas atas di PC reguler Anda yang tidak memiliki spesifikasi yang cocok, dapat menyebabkan pengalaman bermain game yang lambat. Meskipun Anda mungkin mengalami frame rate rendah untuk permainan, itu bahkan bisa jatuh pada saat permainan menjadi intensif. Dalam kasus seperti itu, Anda dapat menetapkan prioritas game untuk tinggi menggunakan Task Manager. Anda juga dapat menetapkan prioritas ke atas untuk proses lain jika diperlukan melalui manajer tugas. Ini membantu Windows untuk mengalokasikan sebagian besar kapasitasnya untuk permainan atau prosesnya.
Namun, manajer tugas dapat mengembalikan pesan kesalahan yang mengatakan akses ditolak, dengan demikian, mencegah Anda mengubah prioritas permainan atau proses. Terkadang, itu tidak membiarkan Anda mengubah prioritas dan masalah ini dapat terjadi dengan beberapa proses atau semua. Biasanya, kekhawatiran muncul ketika kesalahan terjadi untuk semua proses pada sistem Anda dan bukan hanya untuk satu. Jika kesalahan terjadi untuk satu proses pada sistem yang berbeda, maka itu adalah masalah dengan proses.
Untungnya, ada beberapa cara yang dapat membantu Anda memperbaiki masalah ini. Mari kita lihat caranya:
Daftar isi
- Metode 1: Klik tab Detail di Task Manager
- Metode 2: Tetapkan prioritas di manajer tugas dalam mode aman
- Metode 3: Periksa ganda jika administrator memiliki kontrol penuh
- Metode 4: Matikan Kontrol Akun Pengguna
Metode 1: Klik tab Detail di Task Manager
Sebelum Anda melanjutkan dengan langkah -langkah di bawah ini, pastikan Anda masuk sebagai administrator atau di akun administrator. Sekarang, lanjutkan dengan langkah -langkah di bawah ini.
Langkah 1: Klik kanan Awal dan pilih Berlari untuk membuka Jalankan perintah jendela.
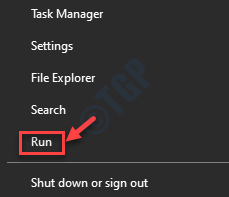
Langkah 2: Dalam Jalankan perintah Bidang Pencarian, Ketik TaskMgr dan memukul Memasuki untuk membuka Pengelola tugas jendela.
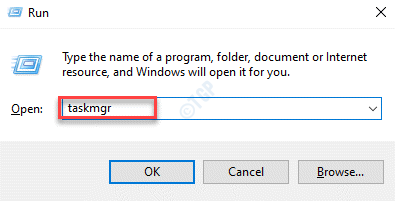
Langkah 3: Dalam Pengelola tugas jendela, di bawah Proses tab, klik Tampilkan proses dari semua pengguna tombol atau pilih Detail tab.
*Catatan - Beberapa pengguna mungkin tidak melihat Tampilkan proses dari semua pengguna pilihan. Dalam kasus seperti itu, mereka dapat memilih Detail tab dan ikuti prosesnya.
Klik kanan pada proses yang ingin Anda ubah prioritas, pilih Tetapkan prioritas dan kemudian pilih Tinggi.

Itu saja. Anda harus dapat menetapkan prioritas proses Pengelola tugas di windows 10 pc Anda dengan cara ini.
Metode 2: Tetapkan prioritas di manajer tugas dalam mode aman
Saat mem -boot PC Anda ke Safe Mode akan menjalankan Windows minus beberapa fitur dan layanan, itu akan menjalankan PC dalam status boot bersih yang membantu pengguna untuk memperbaiki banyak masalah sistem. Inilah cara boot ke mode aman:
Langkah 1: tekan Menang + r kunci bersama di keyboard Anda untuk membuka Jalankan perintah jendela.
Langkah 2: Di bidang pencarian, ketik msconfig dan tekan OKE untuk membuka Sistem konfigurasi jendela.
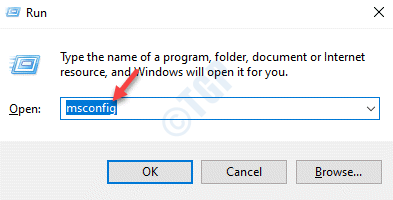
Langkah 3: Dalam Sistem konfigurasi jendela, pilih Boot tab.
Sekarang, pergi ke Opsi boot bagian dan centang kotak di sebelah Mode aman.
Di bawah Mode aman opsi, pilih opsi sesuai pilihan Anda.
Misalnya, kami memilih Minimal. Anda dapat memilih opsi lain sesuai kebutuhan Anda.
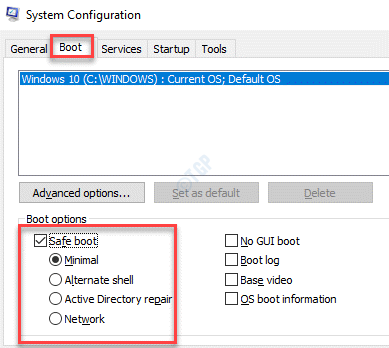
Windows 10 Anda sekarang akan boot ke mode aman. Setelah Anda masuk ke mode aman, periksa apakah Anda sekarang dapat mengubah pengaturan prioritas untuk permainan atau proses.
Langkah 4: Klik kanan Taskbar dan pilih Pengelola tugas dari menu.
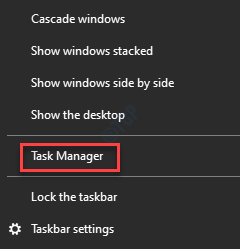
Langkah 5: Dalam Pengelola tugas jendela, pergi ke Detail tab.
Sekarang, klik kanan pada proses yang ingin Anda atur prioritas, pilih Tetapkan prioritas dan kemudian pilih Tinggi.

Metode 3: Periksa ganda jika administrator memiliki kontrol penuh
Langkah 1: Klik kanan di Taskbar dan pilih Pengelola tugas.
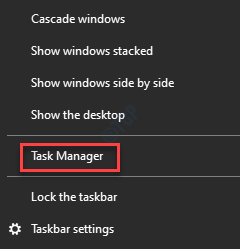
Langkah 2: Dalam Pengelola tugas jendela yang terbuka, di bawah Proses tab, pilih proses yang ingin Anda ubah prioritas, klik kanan di atasnya dan pilih Properti.
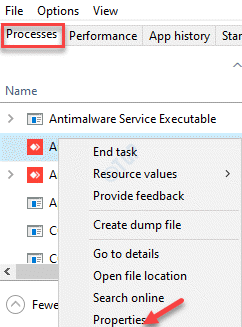
Langkah 3: Dalam Properti jendela, pilih Keamanan tab.
Sekarang, klik pada Edit tombol.
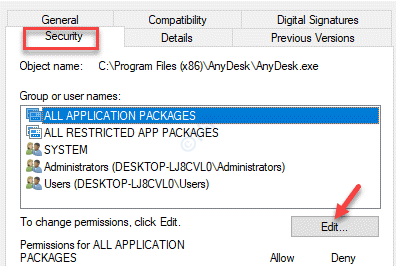
Langkah 4: Di kotak dialog berikutnya, di Nama grup atau pengguna bidang, pilih Administrator.
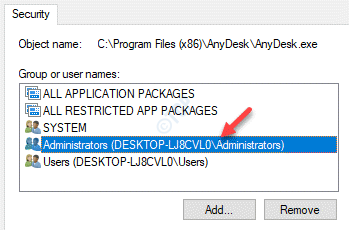
Langkah 5: Sekarang, di bawah Izin untuk administrator bagian, periksa Mengizinkan kotak di sebelah Kontrol penuh.
Tekan Menerapkan dan OKE agar perubahan diterapkan.
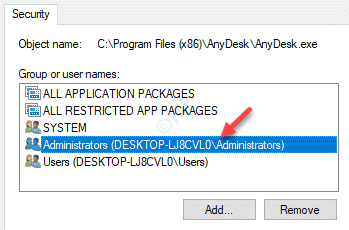
Tekan OKE dalam Properti kotak untuk menyimpan perubahan dan keluar.
Sekarang, kembali ke Pengelola tugas jendela dan coba ubah prioritas untuk proses yang diinginkan dan itu harus berhasil.
Metode 4: Matikan Kontrol Akun Pengguna
Langkah 1: tekan Menang + r kunci bersama di keyboard Anda untuk diluncurkan Jalankan perintah.
Langkah 2: Di kotak pencarian, ketik UserAccountControlSettings dan tekan OKE.
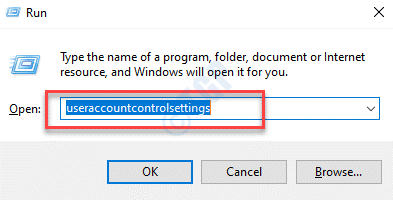
Langkah 3: Ini akan membuka Pengaturan Kontrol Akun Pengguna jendela.
Sekarang, pergi ke sisi kiri dan pindahkan slider ke bawah dan atur ke Tidak pernah memberi tahu.
Tekan OKE untuk mengkonfirmasi perubahan dan keluar.
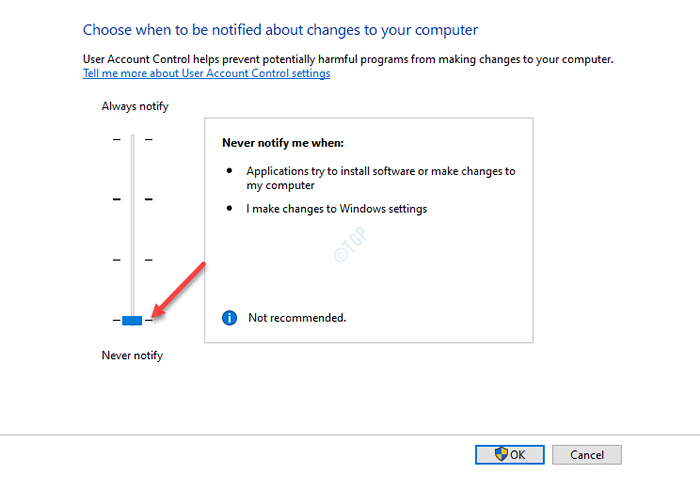
Sekarang, pergi ke Pengelola tugas dan periksa apakah Anda dapat mengubah pengaturan prioritas dari proses yang diinginkan.
- « Cara Memperbaiki Kode Kesalahan Transmit 1231 di Windows 10/11
- Perbaiki FaceIt.sys, rzudd.sys atau acmevideo.SYS BSOD di Windows 10 »

