Perbaiki Kesalahan Kegagalan Deskriptor Perangkat USB di Windows 10 /11 (Diselesaikan)
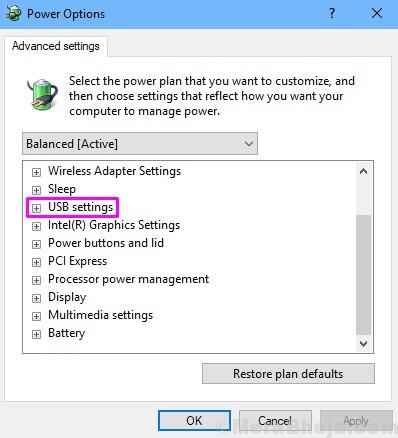
- 4610
- 989
- Ian Parker
Pengguna Windows 10 & 11 telah melaporkan kesalahan perangkat USB baru yang tidak diketahui yang telah mulai muncul tiba -tiba. Kesalahan perangkat USB yang tidak diketahui mengatakan Kegagalan deskriptor perangkat atau Permintaan deskriptor perangkat gagal, dan perangkat USB tidak lagi dikenali oleh windows. Ini juga dapat terjadi dengan kartu SD dan komputer tidak akan lagi membaca kartu SD saat dimasukkan ke dalam slot kartu.
Jika perangkat USD Anda tiba -tiba berhenti bekerja, atau jika Anda mendapatkan kesalahan ini, tidak ada lagi yang khawatir. Kami akan membantu Anda memperbaiki masalah ini dan kesalahan menggunakan metode kami. Cukup ikuti dan lakukan metode satu per satu, sampai masalah diperbaiki.
Daftar isi
- Cara Memperbaiki Kesalahan Kegagalan Deskriptor Perangkat USB
- Perbaiki 1 - Sambungkan USB ke port lain
- Perbaiki 2 - Nonaktifkan Pengaturan Penangguhan Selektif USB
- Perbaiki 3 - Matikan startup cepat
- Perbaiki 4 - Pasang kembali driver perangkat USB yang tidak dikenal
- Perbaiki 5 - Perbarui Driver Perangkat USB
- Perbaiki 6 - Memecahkan masalah kesalahan
- Fix 7 - Hapus instalasi driver hub root USB
- Perbaiki 8 - Mengikat kembali catu daya
Cara Memperbaiki Kesalahan Kegagalan Deskriptor Perangkat USB
Kesalahan dapat terjadi karena berbagai alasan. Jadi, Anda mungkin harus mencoba sejumlah metode, sebelum diperbaiki. Melakukan metode ini untuk menyelesaikan masalah. Sebelum mencoba metode, cukup perhatikan bahwa jika Anda menggunakan hub USB, atau memiliki campuran 2.0 dan 3.0 Port USB, coba pasang perangkat USB Anda langsung ke 3.0 port dan lihat apakah itu berhasil.
Perbaiki 1 - Sambungkan USB ke port lain
Periksa apakah ada masalah dengan perangkat USB Anda memasukkan itu menjadi yang lain Port USB atau komputer lain.
Perbaiki 2 - Nonaktifkan Pengaturan Penangguhan Selektif USB
Dalam metode ini, kami akan mencoba memperbaiki masalah ini dengan menonaktifkan pengaturan penangguhan USB Selektif. Sejumlah pengguna telah menemukan bahwa melakukan metode ini telah berhasil untuk mereka. Ikuti langkah -langkah untuk melakukan metode ini.
Langkah 1. Mencari Edit Paket Daya di kotak pencarian Windows 10. Klik Hasil Pencarian.
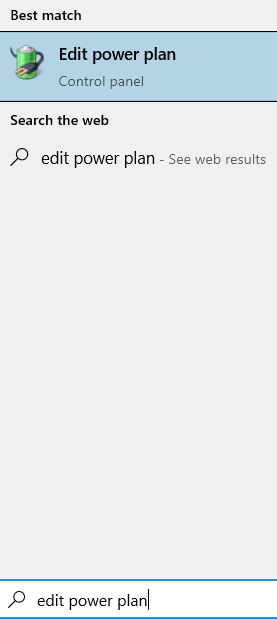
Langkah 2 - Klik Ubah Pengaturan Daya Tingkat Lanjut.
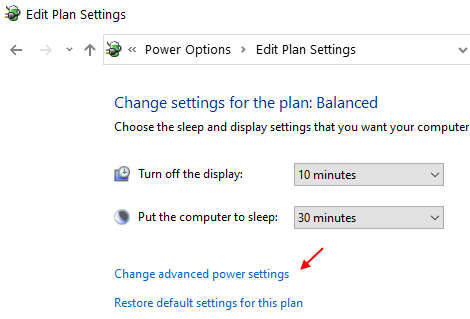
Langkah 3. Itu akan membuka jendela opsi daya kecil. Di sini, cari Pengaturan USB dan memperluasnya.
Langkah 4. Sekarang, perluas Pengaturan Penangguhan Selektif USB. Anda perlu mengubah status semua entri menjadi Dengan disabilitas. Setelah itu, klik Menerapkan dan kemudian menyala OKE.
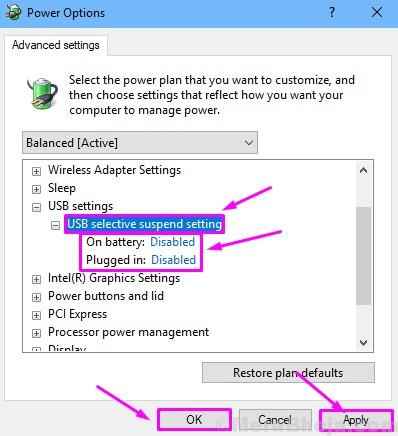
Perbaiki 3 - Matikan startup cepat
Dalam metode ini, kami akan mencoba memperbaiki masalah dengan mematikan startup cepat. Sejumlah pengguna telah melaporkan bahwa metode ini telah berhasil untuk mereka. Windows 10 boot dengan sangat cepat, dan karena banyak perangkat USB (eksternal) ini tidak dikenali oleh Windows. Ikuti langkah -langkah untuk melakukan metode ini.
Langkah 1 - Tekan Kunci Windows + R bersama untuk membuka berlari.
Menulis powercfg.cpl di dalamnya dan klik OKE.
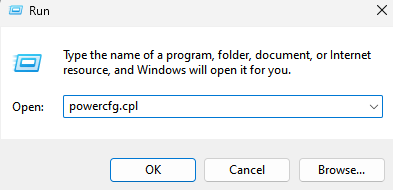
Langkah 2. klik Pilih apa yang dilakukan tombol power. Terletak di sisi kiri jendela.
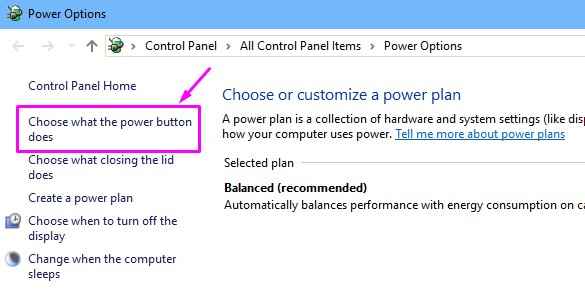
Langkah 3. Sekarang, pilih Ubah pengaturan yang saat ini tidak tersedia.
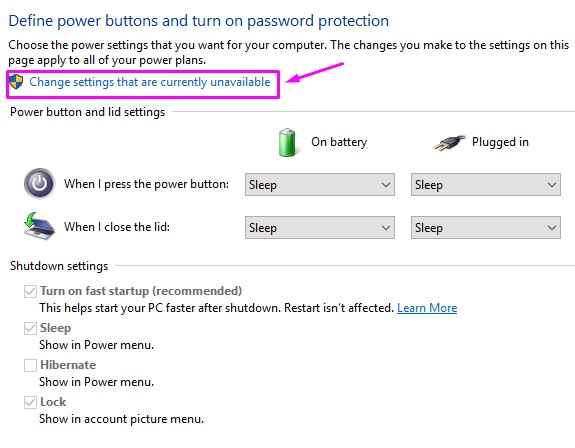
Langkah 4. Di sini, Anda perlu membatalkan tanda kotak di sampingnya Matikan startup cepat (disarankan). Itu terletak di bawah Pengaturan Shutdown. Setelah itu, klik Simpan perubahan.
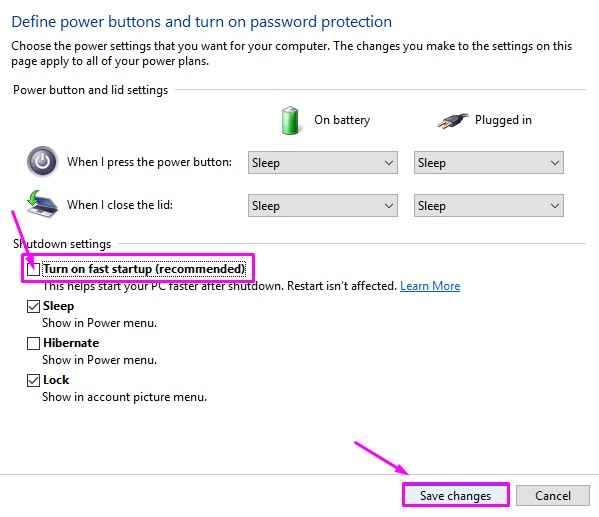
Langkah 5. Sekarang restart komputer Anda.
Setelah memulai ulang komputer, periksa apakah masalahnya terpecahkan. Jika masalah masih berlanjut, coba metode berikutnya.
Perbaiki 4 - Pasang kembali driver perangkat USB yang tidak dikenal
Dalam metode ini, kami akan menghapus pemasangan driver perangkat USB yang tidak diketahui (kegagalan deskriptor perangkat). Driver yang salah dapat menyebabkan kesalahan ini juga. Ini bisa terjadi ketika Windows secara otomatis memperbarui driver melalui pembaruan windows, dan itu bisa menginstal driver yang salah atau korup. Jadi, dalam metode ini, kami akan menghapus pemasangan driver perangkat USB yang tidak diketahui (kegagalan deskriptor perangkat) sehingga dapat kembali ke driver default. Ikuti langkah -langkah untuk melakukan metode ini.
Langkah 1. Buka Device Manager. Untuk membuka manajer perangkat, klik kanan di Mulai menu tombol dan pilih Pengaturan perangkat.

Langkah 2. Sekarang, cari item perangkat USB yang tidak dikenal (kegagalan deskriptor perangkat) dengan tanda kuning. Itu terletak di bawah Pengendali Bus Serial Universal. Perluas dan klik kanan Perangkat USB yang Tidak Diketahui (Kegagalan Deskriptor Perangkat). Klik Menghapus perangkat.
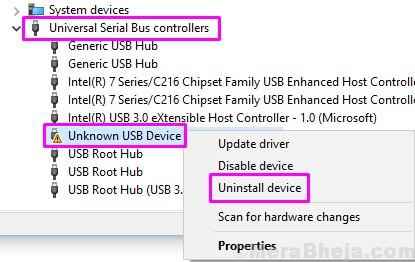
Langkah 3. Sekarang, cabut perangkat USB dari komputer Anda, jika belum dicabut, dan pasang kembali ke slot USB.
Langkah 4. Pindai perubahan perangkat keras. Di jendela Device Manager, klik Pindai perubahan perangkat keras.
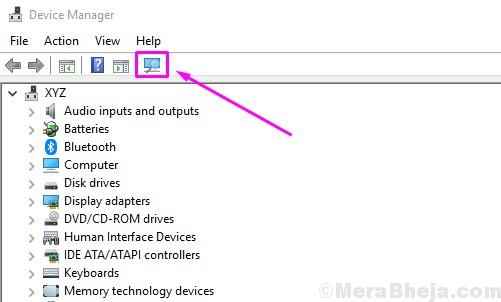
Windows sekarang akan menginstal ulang driver perangkat USB yang tidak dikenal (kegagalan deskriptor perangkat). Ini harus memperbaiki masalah. Jika masalahnya masih belum diselesaikan, coba metode berikutnya.
Perbaiki 5 - Perbarui Driver Perangkat USB
Dalam metode ini, kami akan mencoba memperbaiki masalah dengan memperbarui driver. Ini bisa memperbaiki masalah karena menggulungnya kembali tidak membantu Anda dalam metode terakhir, jadi kemungkinan besar driver sudah ketinggalan zaman di komputer Anda. Ikuti langkah -langkah untuk melakukan metode ini.
Langkah 1. Klik kanan pada tombol Mulai menu dan pilih Pengaturan perangkat.

Langkah 2. Sekarang, cari perangkat USB yang tidak dikenal (deskriptor perangkat gagal) dari daftar. Itu terletak di bawah Pengendali Bus Serial Universal. Perluas dan klik kanan Perangkat USB yang Tidak Diketahui (Kegagalan Deskriptor Perangkat). Klik Perbarui driver.
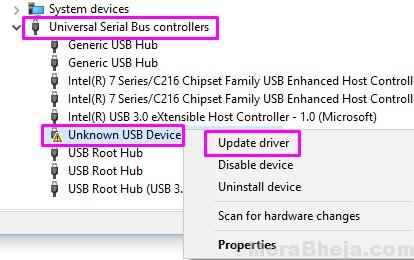
Langkah 3. Klik Cari secara otomatis untuk perangkat lunak driver yang diperbarui.
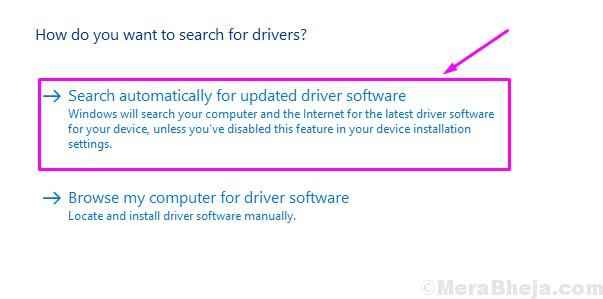
Sekarang Windows akan mengunduh dan menginstal driver terbaru untuk perangkat USB yang bermasalah. Saat proses selesai, restart komputer Anda dan Anda akan bebas dari kesalahan.
Perbaiki 6 - Memecahkan masalah kesalahan
Dalam metode pertama, kami akan mencoba memperbaiki masalah menggunakan pemecahan masalah Windows. Windows Troubleshoot adalah alat inbuilt Windows yang mencari masalah dan memperbaikinya. Banyak pengguna telah memperbaiki kesalahan menggunakan metode ini. Ikuti langkah -langkah untuk memperbaiki masalah.
Langkah 1. Buka Masalah. Untuk membuka masalah, buka Cortana dan ketik Pemecahan masalah. Pilih Pemecahan masalah dari hasil.
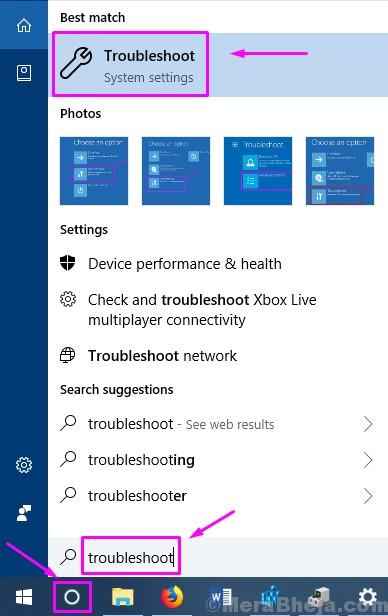
Langkah 2. Langkah terakhir akan membuka jendela pemecahan masalah. Di sini, klik Perangkat keras dan perangkat.
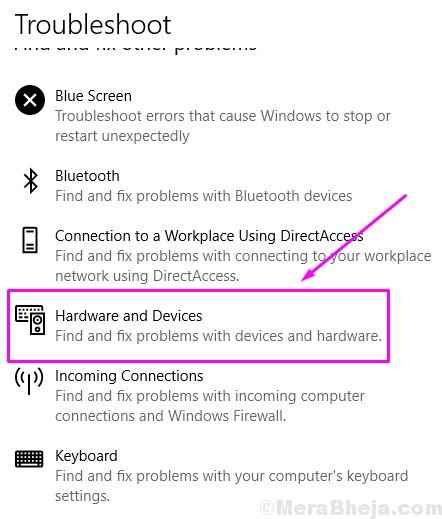
Langkah 3. Sekarang windows akan memeriksa masalah. Saat proses selesai, klik Terapkan perbaikan ini atau Menerapkan Perbaikan secara otomatis, mana yang muncul.
Langkah 4. Setelah menerapkan perbaikan, Anda hanya perlu memulai kembali komputer Anda.
Ini harus memperbaiki masalahnya. Jika Anda masih menghadapi masalah, ikuti metode berikutnya.
Jika metode ini tidak berhasil untuk Anda dan Anda masih terjebak dengan kesalahan, coba metode berikutnya.
Perbaiki 7 - Uninstall driver hub root usb
Dalam metode ini, kami akan mencoba memperbaiki masalah dengan menghapus pemasangan driver untuk perangkat hub root USB. Windows akan secara otomatis menginstal ulang driver setelah memulai kembali komputer. Ikuti langkah -langkah untuk melakukan metode ini.
Langkah 1. Klik kanan pada tombol Mulai menu dan pilih Pengaturan perangkat.

Langkah 2. Memperluas Pengontrol Bus Universal. Di sini, klik kanan pada yang pertama USB Root Hub Pilih Menghapus perangkat.
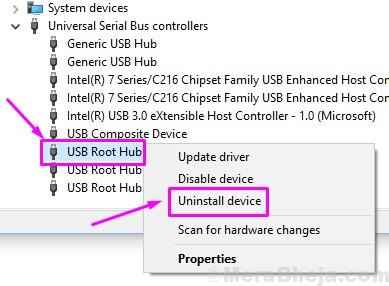
Langkah 3. Ulangi langkah di atas untuk tetap USB Root Hub perangkat.
Langkah 4. Hidupkan Kembali komputer Anda.
Perbaiki 8 - Mengikat kembali catu daya
Jika masalah disebabkan karena catu daya, metode ini dapat langsung memperbaiki masalah. Metode ini hanya cocok untuk laptop.
1. Lepaskan semua steker catu daya dari laptop Anda sehingga mulai berjalan hanya pada baterai internalnya.
2. Sekarang, masukkan perangkat USB lagi.
Setelah melakukan restart, windows akan mengenali hub root USB sebagai perangkat baru dan akan menginstal drivernya secara otomatis. Ini harus memperbaiki masalahnya. Hubungkan perangkat USB Anda di slot USB, itu akan berfungsi dengan baik sekarang.
Kami berharap kami dapat membantu Anda memperbaiki masalah ini dengan menggunakan metode kami. Jika Anda memperbaiki masalah ini menggunakan beberapa metode lain, atau jika Anda memiliki pertanyaan tentang masalah ini, harap sebutkan di bawah ini di komentar.
- « Perbaiki tambahkan orang lain ke tautan pc ini abu -abu di Windows 10/11
- Perbaikan Layanan Penjadwal Tugas Kesalahan tidak tersedia di Windows 10 /11 (Solved) »

