Perbaikan Layanan Penjadwal Tugas Kesalahan tidak tersedia di Windows 10 /11 (Solved)
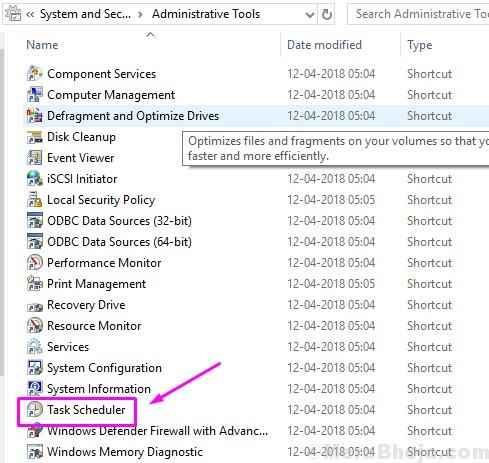
- 1170
- 24
- Ricardo Gottlieb
Pengguna Windows 10 ditargetkan oleh sejumlah kesalahan dan masalah. Yang terbaru dalam daftar panjang kesalahan Windows 11 atau Windows 10 Penjadwal tugas tidak tersedia. Saat kesalahan ini muncul, klik OK atau menutupnya tidak berfungsi sama sekali. Kesalahan muncul lagi, dan membuat penjadwal tugas membeku. Jika Anda terjebak dalam situasi seperti itu, cara terbaik untuk menutupnya adalah Pengelola tugas. Tapi itu masih akan muncul lagi setelah beberapa waktu. Banyak pengguna Windows 10 dipengaruhi oleh kesalahan ini. Jika Anda juga salah satunya, tidak ada lagi yang perlu dikhawatirkan. Alasan di balik kesalahan ini bisa jadi apa saja dari registri korup hingga cache pohon penjadwal tugas yang rusak. Kami akan mencoba memperbaiki masalah ini menggunakan metode yang berbeda. Cukup lakukan satu per satu, sampai masalah diperbaiki.
Daftar isi
- Perbaiki 1 - buat perubahan dalam kondisi tugas
- Perbaiki 2 - Mengedit Nilai Registri
- Perbaiki 3 - Ubah nama tugas yang diimpor
- Perbaiki 4 - Mulai Layanan Penjadwal Tugas secara manual
- Perbaiki 5 - Perbaiki registri
- Perbaiki 6 - Temukan dan hapus cache pohon penjadwal tugas yang rusak
Perbaiki 1 - buat perubahan dalam kondisi tugas
Dalam metode ini, kami akan membuat beberapa perubahan dalam properti tugas Anda. "Tugas" di sini bisa menjadi tugas Anda. Ikuti langkah -langkah untuk melakukan metode ini.
Langkah 1 - Mencari Penjadwal Tugas Di kotak pencarian Windows PC dan klik hasil pencarian untuk membuka penjadwal tugas.

Langkah 2- Di jendela Tugas Penjadwal, cari tugas Anda dan kemudian cukup klik kanan pada tugas Anda dan klik Properti.
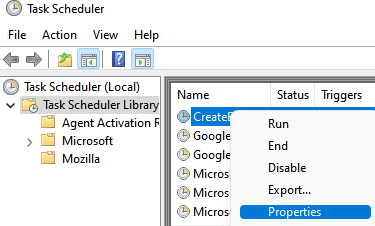
Langkah 3 - Di jendela Properties, buka Kondisi tab. Di sini, Anda perlu Hapus centang kotak di sampingnya Mulai hanya jika koneksi jaringan berikut tersedia. Itu akan ditempatkan di bawah Jaringan. Juga, jangan lupa untuk mengaturnya Koneksi apa pun. Setelah itu, klik OKE.
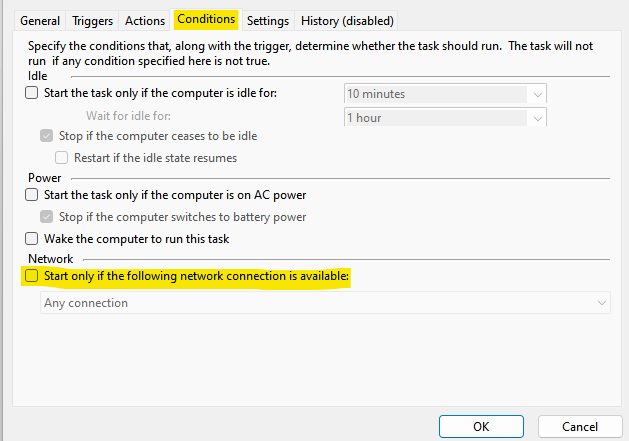
Langkah 4 - Sekarang Anda perlu me -restart komputer Anda. Setelah restart, kesalahan akan diperbaiki.
Ini harus memperbaiki kesalahan. Jika Anda masih menghadapi masalah yang sama menggunakan penjadwal tugas, ikuti metode berikutnya.
Perbaiki 2 - Mengedit Nilai Registri
1 - Cari Editor Registri di kotak pencarian windows.
2 - Sekarang, klik pada editor registri untuk membukanya.
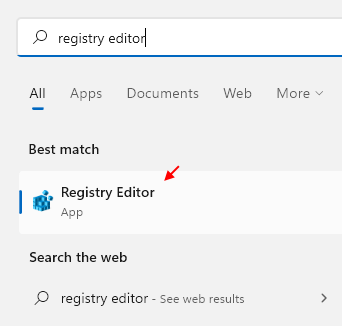
3 - Sekarang, telusuri jalan yang diberikan di bawah ini di Registry Editor.
Hkey_local_machine \ system \ currentControlset \ services \ timebrokersvc
4 - Sekarang, di sisi kanan klik dua kali Awal.
5 - Ubah nilainya menjadi 3 dan klik OKE.
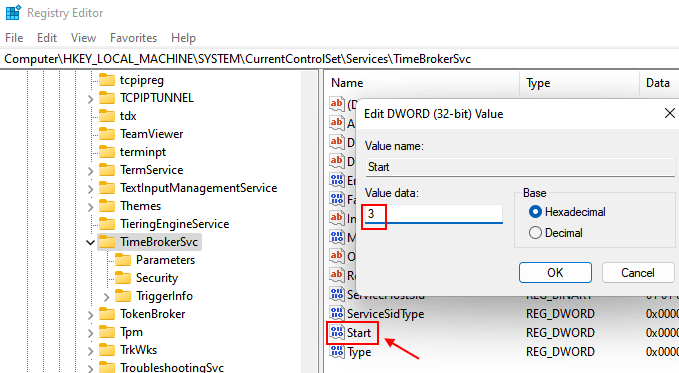
6 - Mengulang kembali PC.
Perbaiki 3 - Ubah nama tugas yang diimpor
Banyak pengguna mengatakan itu, kesalahan ini terjadi ketika mereka mencoba mengimpor Tak yang memiliki nama yang sama dari tugas yang sudah dihapus. Mereka berkata, kesalahan ini diperbaiki ketika mereka mengubah nama tugas yang diimpor. Anda juga dapat mencoba mengubah nama tugas yang diimpor ke yang baru.
Perbaiki 4 - Mulai Layanan Penjadwal Tugas secara manual
Metode terbaik untuk memperbaiki masalah ini adalah dengan memulai layanan penjadwal tugas secara manual. Sejumlah pengguna Windows 10 telah mendapat untung dari metode ini. Ikuti langkah -langkah untuk melakukan metode ini.
Langkah 1 - Cari Layanan di Kotak Pencarian Windows dan klik.
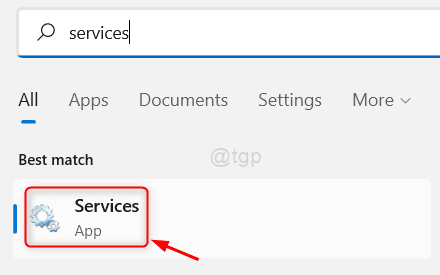
Langkah 2 - Langkah terakhir akan membuka layanan. Di jendela layanan, cari Penjadwal Tugas layanan dan klik kanan di atasnya. Pilih Properti dari menu yang terbuka.
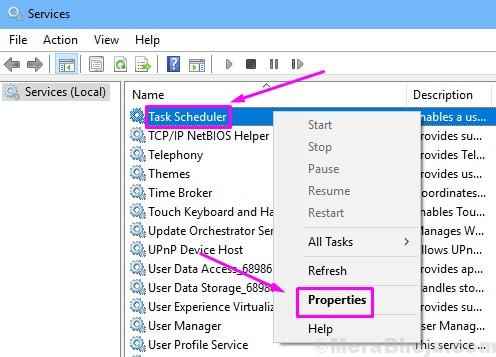
Langkah 3 - Di jendela Properties, periksa Jenis startup dan pastikan itu dipilih sebagai Otomatis. Juga, periksa Status pelayanan. Harus Berlari. Jika tidak berjalan, lalu klik pada Awal tombol. Setelah itu, klik OKE.
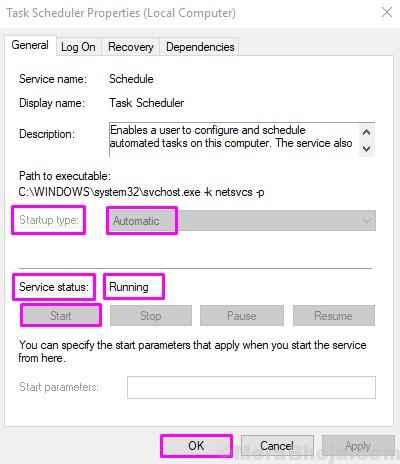
Langkah 4. Sekarang restart komputer Anda.
Ini harus memperbaiki masalah. Jika Anda masih mendapatkan kesalahan yang sama, coba metode berikutnya.
Perbaiki 5 - Perbaiki registri
Dalam metode kedua, kami akan mencoba memecahkan masalah dengan memperbaiki registri. Banyak pengguna telah memperbaiki kesalahan menggunakan metode ini. Ikuti langkah -langkah untuk melakukan metode ini.
Langkah 1. Lari terbuka. Untuk membuka lari, klik kanan di Mulai menu tombol dan pilih Berlari.
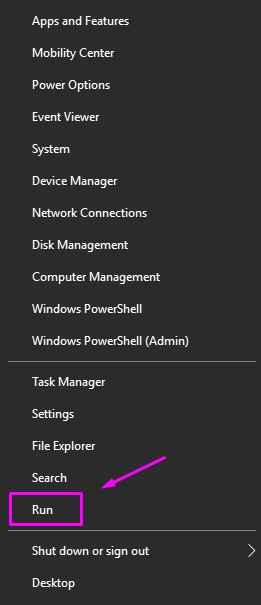
Langkah 2. Langkah terakhir akan membuka jendela jalankan. Sekarang, kita harus membuka editor registri. Untuk melakukan itu, ketik Regedit di jendela jalankan dan klik OKE. Saat diminta konfirmasi, klik Ya.
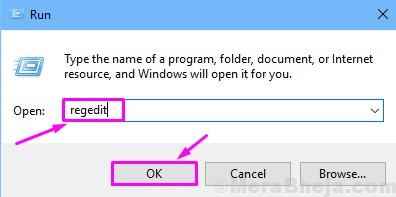
Langkah 3. Langkah terakhir akan membuka editor registri. Di sini, Anda harus mengikuti jalan yang disebutkan di bawah ini di sisi kiri editor registri.
Hkey_local_machine \ system \ currentControlset \ services \ jadwal
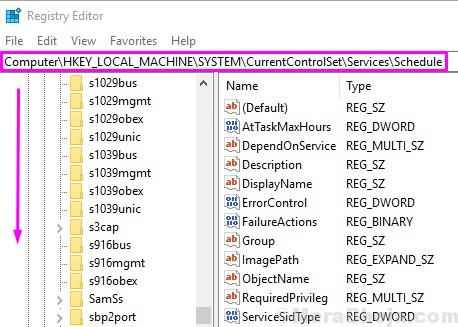
Langkah 4. Setelah memilih Jadwal Di sisi kiri, cari Awal Kunci di sisi kanan editor registri.

Langkah 5. Jika Anda tidak dapat menemukan kunci awal, cukup klik kanan di sisi kanan editor registri, kunjungi Baru dan pilih Nilai dword (32-bit).

Langkah 6. Langkah terakhir akan membuat file Nilai Baru#1 kunci. Sekarang, ganti nama Nilai Baru#1 ke Awal dan kemudian buka Modify dengan mengklik dua kali di atasnya. Di bawah ini Nilai data Ketik 2 dan klik OKE.
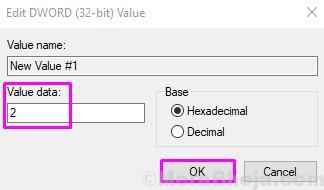
Langkah 7. Setelah langkah terakhir, tutup editor registri. Sekarang Anda hanya perlu memulai ulang komputer Anda.
Setelah memulai ulang komputer, periksa apakah ini telah memperbaiki masalah atau tidak. Jika masalah masih berlanjut, lakukan metode berikutnya.
Perbaiki 6 - Temukan dan hapus cache pohon penjadwal tugas yang rusak
Dalam metode ini, kami akan menemukan cache pohon penjadwal tugas yang rusak dan menghapusnya. Ikuti langkah -langkahnya dengan cermat untuk melakukan metode ini.
Langkah 1. Lari terbuka. Untuk membuka lari, klik kanan di Mulai menu tombol dan pilih Berlari.
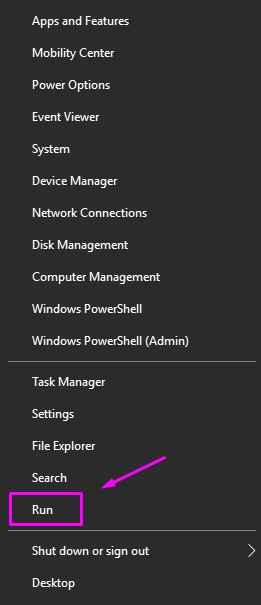
Langkah 2. Langkah terakhir akan membuka jendela jalankan. Sekarang, kita harus membuka editor registri. Untuk melakukan itu, ketik Regedit di jendela jalankan dan klik OKE. Saat diminta konfirmasi, klik Ya.
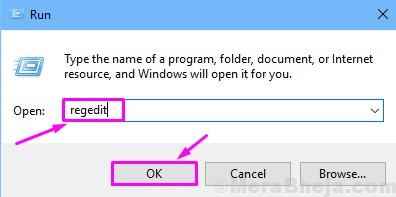
Langkah 3. Langkah terakhir akan membuka editor registri. Di sini, Anda harus mengikuti jalan yang disebutkan di bawah ini di sisi kiri editor registri.
Hkey_local_machine \ software \ microsoft \ windows nt \ currentVersion \ jadwal \ beckcache \ tree
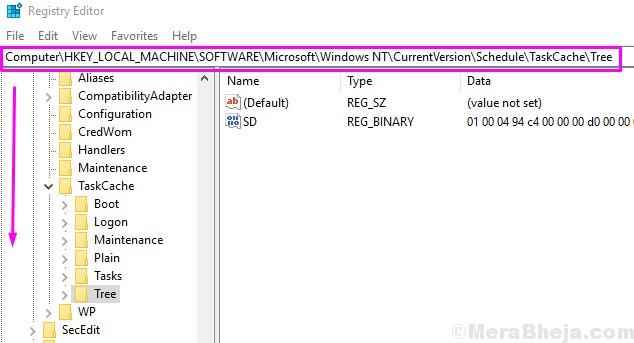
Langkah 4. Di sisi kiri editor registri, klik kanan menyala Pohon dan klik Ganti nama. Ganti nama menjadi Pohon.tua.

Catatan: -Jika Anda tidak dapat mengedit pohon, membaca artikel ini untuk mendapatkan izin lengkap
Langkah 5. Sekarang, buka Penjadwal Tugas dan periksa apakah ini telah memecahkan masalah. Jika Anda tidak lagi mendapatkan pesan kesalahan, ini berarti Pohon rusak. Sekarang kita harus mencari tahu tugas mana yang rusak di dalamnya.
Langkah 6. Pertama, Anda perlu mengganti nama Pohon.tua kembali ke Pohon. Untuk melakukan itu, klik kanan Pohon.tua dan pilih Ganti nama. Sekarang ganti nama menjadi Pohon.
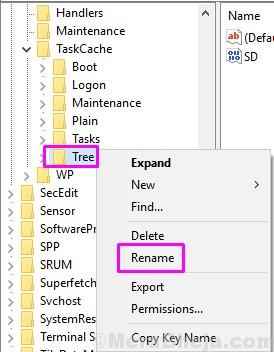
Langkah 7. Memperluas Pohon. Di sini Anda akan melihat sejumlah tugas yang dijadwalkan. Sekarang, Anda harus mengganti nama tugas pertama dan menambahkan “.tua" Di akhir namanya (sangat mirip Langkah 4). Misalnya, jika tugas pertama adalah Kmsauto, Kemudian klik kanan di atasnya dan pilih Ganti nama. Sekarang ganti nama menjadi Kmsauto.tua.
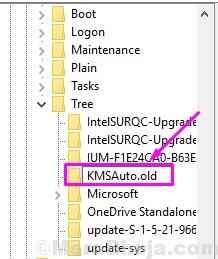
Langkah 8. Setelah melakukan langkah terakhir, buka Penjadwal Tugas dan periksa apakah Anda masih mendapatkan kesalahan. Jika Anda masih mendapatkan kesalahan, maka hapus ".Tua ”dari tugas yang Anda ubah namanya di langkah terakhir.
Langkah 9. Sekarang, lakukan langkah 7 dengan tugas berikutnya dan kemudian ulangi langkah 8. Terus lakukan ini dengan setiap tugas, sampai pesan kesalahan berhenti ditampilkan di penjadwal tugas.
Dan ketika Anda tidak mendapatkan kesalahan pada penjadwal tugas, ini berarti tugas terakhir yang Anda ubah namanya adalah yang rusak. Sekarang, cukup hapus tugas yang rusak dengan mengklik kanan di atasnya dan memilih Menghapus.
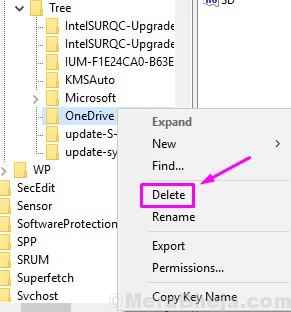
Ini harus memperbaiki masalahnya.
Kami harap Anda dapat memperbaiki kesalahan menggunakan metode kami. Jika Anda memecahkan masalah dengan menggunakan beberapa metode lain, atau jika Anda memiliki pertanyaan terkait masalah ini, harap sebutkan di bawah ini di komentar.
- « Perbaiki Kesalahan Kegagalan Deskriptor Perangkat USB di Windows 10 /11 (Diselesaikan)
- Perbaiki pesan kesalahan yang terputus media pada windows 10/11 (diselesaikan) »

