Perbaiki kesalahan Microsoft Excel sedang mencoba memulihkan informasi Anda di Windows 11/10
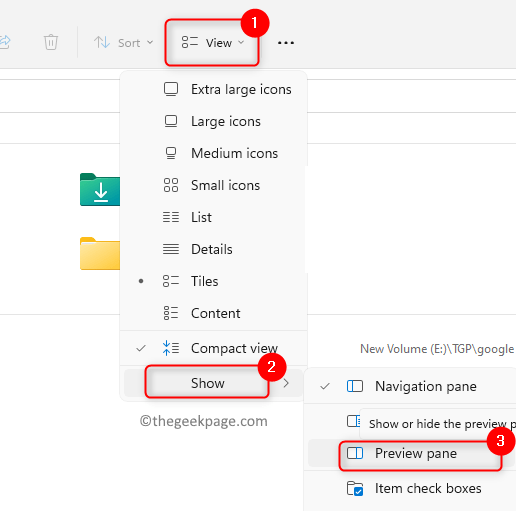
- 2819
- 25
- Hector Kuhic
Apakah Anda salah satu pengguna MS Office yang mengalami kesalahan “Microsoft Excel sedang mencoba memulihkan informasi Anda ". Secara umum, kesalahan ini terlihat jika ada virus yang terdeteksi pada PC Anda dan itu bisa menjadi positif palsu. Dalam kebanyakan kasus, kesalahan akan diperbaiki dengan sendirinya setelah beberapa waktu.
Alasan lain yang mungkin untuk kesalahan ini adalah:
- Aplikasi tertentu yang bertentangan dengan kerja Excel
- Versi Excel atau Windows yang sudah ketinggalan zaman
- Instalasi file pengguna atau pengguna yang rusak.
- Makro atau tambahan yang bertentangan dengan kerja normal Excel
Baca artikel ini untuk mengetahui beberapa solusi pemecahan masalah untuk mengatasi masalah ini di Windows PC Anda. Sebelum bergerak maju ke perbaikan di bawah ini periksa solusi.
Daftar isi
- Solusi
- Perbaiki 1 - Matikan antivirus
- Fix 2 - Nonaktifkan Panel Pratinjau File Explorer
- Perbaiki 3 - Jalankan dalam mode aman
- Perbaiki 4 - Nonaktifkan Excel Add -In
- Perbaiki 5 - Macro
- Perbaiki 6 - Nonaktifkan makro
- Perbaiki 7 - Ubah Pengaturan Wilayah
- Perbaiki 8 - Ubah printer default
- Perbaiki 9 - Perbarui MS Excel
- Perbaiki 10 - Lakukan Pembaruan Windows
- Perbaiki 11 - Bersihkan boot sistem
- Perbaiki 12 - Buat Akun Pengguna Baru
- Perbaiki 13 - Perbaiki kantor MS
Solusi
1. Jika masalah ini terjadi dengan Hanya satu file Dan tidak dengan file lain, lalu coba perbaiki file itu. Lain ikuti perbaikan yang diberikan.
2. Periksa apakah masalah ini terjadi saat bekerja dengan a file melalui jaringan. Dalam hal ini, unduh file ini dan terus mengeditnya.
3. Kurangi jumlahnya bentuk.
4. Periksa apakah file tidak ada tautan eksternal terkait dengan rumus, grafik, bentuk, nama jangkauan, lembaran tersembunyi, dan pertanyaan.
5. Hanya memiliki satu contoh Excel berjalan dan memanfaatkan hanya satu buku kerja.
6. File seharusnya tidak dilindungi oleh kata sandi.
7. File dapat rusak jika diproduksi oleh aplikasi lain. Dalam kasus seperti itu, buka di komputer lain tanpa menggunakan aplikasi pihak ketiga.
8. Dalam beberapa kasus kapan Excel sedang digunakan oleh tugas lain maka mungkin berhenti merespons dan menunjukkan kesalahan ini. Periksa bilah status file Excel dan tunggu tindakan ini diselesaikan.
9. Jika ada banyak bentuk dalam file maka ukuran file meningkat. Dalam kasus seperti itu, membutuhkan jumlah RAM yang lebih banyak untuk dijalankan. Pastikan Anda menggunakan sistem dengan spesifikasi yang lebih tinggi.
10. Setiap kali Anda memodifikasi nama file Excel, gunakan menu Simpan As daripada sekadar menamainya di File Explorer.
Perbaiki 1 - Matikan antivirus
Diketahui bahwa antivirus yang ada dalam sistem mendeteksi makro dan add-in yang ada di Excel sebagai jahat dan menghambat kerja normal MS Excel. Pengguna telah melaporkan bahwa mematikan antivirus sementara telah membantu mereka mengatasi kesalahan ini dengan Excel.
1. Cacat Antivirus Anda. Langkah -langkahnya berbeda dari satu perangkat lunak ke perangkat lunak lainnya.
2. Sekarang periksa apakah Excel berfungsi tanpa kesalahan di atas.
3. Jika berfungsi, maka masukkan pengecualian dalam antivirus Anda untuk file atau excel. Atau Anda dapat memodifikasi antivirus Anda dengan yang lain yang mungkin tidak bertentangan dengan Excel.
Fix 2 - Nonaktifkan Panel Pratinjau File Explorer
1. Bukalah File Explorer dengan menekan Windows + e serentak.
Untuk Windows 10
2. Pergi ke Melihat tab di atas. Sekarang pilih Pratinjau panel dalam Panel kelompok.

3. Buka file Anda yang menunjukkan kesalahan dan periksa apakah itu diselesaikan.
Untuk Windows 11
2. Klik pada Melihat tab.
3. Pilih Tampilkan opsi dan pilih Pratinjau panel dalam daftar.
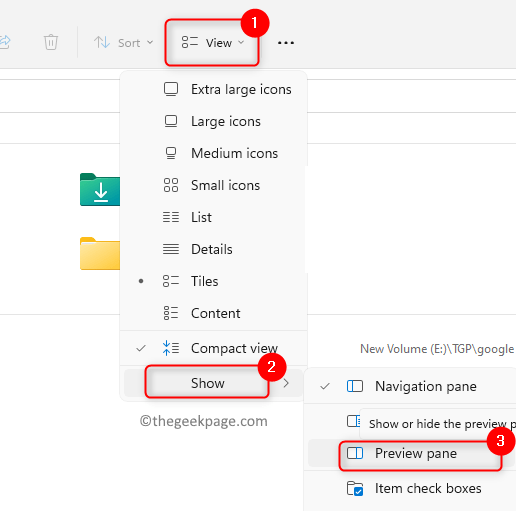
4. Buka file Anda yang menunjukkan kesalahan dan periksa apakah itu diselesaikan.
Perbaiki 3 - Jalankan dalam mode aman
1. Membuka Jalankan (Windows + R).
2. Jenis unggul.exe /aman Untuk membuka Excel mode aman.
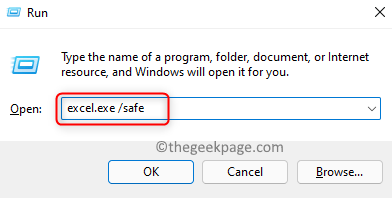
3. Jika Excel bekerja tanpa kesalahan dalam mode aman, maka coba perbaikan di bawah ini untuk melihat apakah mereka membantu menyelesaikan masalah.
Perbaiki 4 - Nonaktifkan Excel Add -In
1. Buka file Excel di Mode aman seperti yang disebutkan Perbaiki 3.
2. Pilih Mengajukan menu.
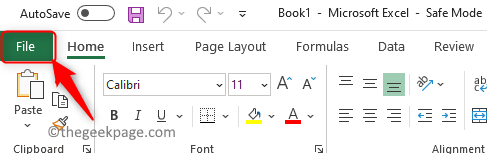
3. Klik pada Pilihan di dasar.
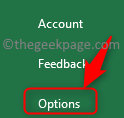
4. Dalam Pilihan jendela, pilih Tambahan Tab di panel kiri.
5. Di sisi kanan, gunakan dropdown di sebelah Mengelola dan pilih opsi Excel Add-In yang perlu dinonaktifkan. Klik pada Pergi… tombol.

6. Dalam Tambahan jendela, Hapus centang Semua add-in dalam daftar. Klik OKE.
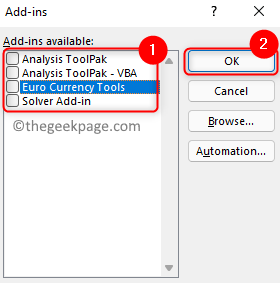
7. Menyimpan file dan dibuka kembali itu lagi.
8. Sekarang lihat apakah Excel berfungsi dengan baik tanpa kesalahan. Jika berfungsi, lalu coba nyalakan add-in satu per satu untuk mengidentifikasi add-in yang bermasalah. Setelah Anda mengetahui add-in yang memberikan kesalahan ini, cobalah untuk mendapatkan versi yang diperbarui dari add-in yang diinstal.
Perbaiki 5 - Macro
1. Luncurkan Excel.
2. Pada awalnya, aktifkan tab Pengembang di Excel menggunakan langkah -langkah di bawah ini:
- Pergi ke Mengajukan Menu dan kemudian pilih Pilihan.
- Pilih Kustomisasi Pita tab.
- Di kanan, memeriksa kotak di sebelah Pengembang di bawah Tab utama di dalam Sesuaikan pita.
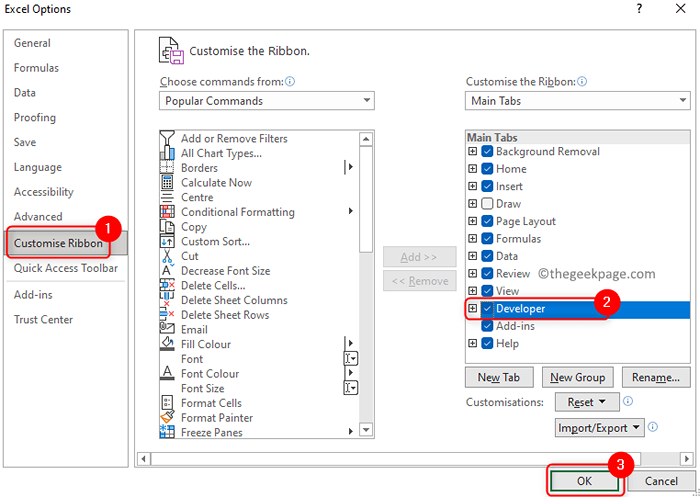
- Klik OKE.
3. Sekarang Anda dapat melihat Pengembang Pita di bilah menu.
4. Membuka Visual Basic untuk Aplikasi menggunakan Alt dan F11 kombinasi kunci atau pergi ke Pengembang tab dan klik Dasar visual di bawah Kode kelompok
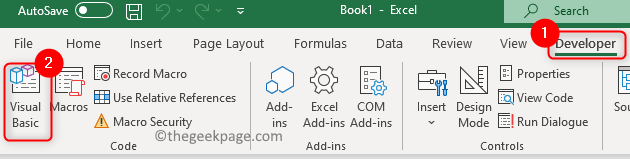
5. Pergi ke Peralatan menu dan pilih Pilihan… di submenu.

6. Pergi ke Umum tab di Pilihan. Memeriksa kotak yang terkait dengan Kompilasi sesuai permintaan dan klik OKE.
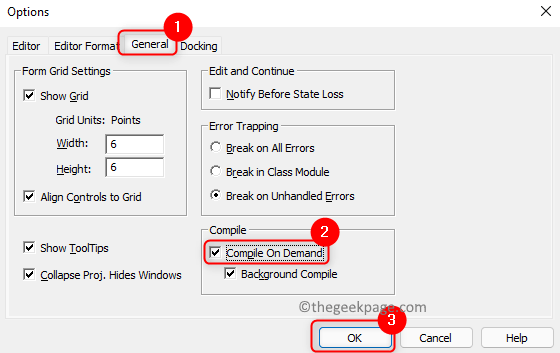
7. Pilih Menyisipkan Menu dan kemudian pilih Modul.
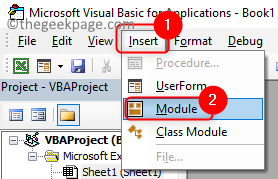
8. Pergi ke Debug menu dan pilih opsi Kompilasi Proyek VBA.
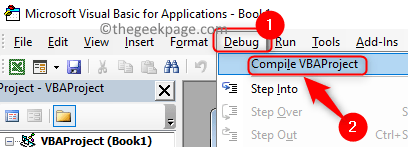
9. Pilih Mengajukan menu. Klik Menyimpan untuk menyimpan file.
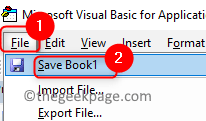
10. Tekan Alt + q untuk menutup Visual Basic dan kembali ke Excel.
11. Dibuka kembali file excel dan periksa apakah masalahnya sudah diperbaiki.
Perbaiki 6 - Nonaktifkan makro
1. Gunakan langkah -langkahnya Perbaiki 3 Untuk membuka Excel dalam mode aman.
2. Pergi ke Mengajukan menu dan pilih Pilihan.
3. Pilih Pusat Kepercayaan Tab di panel kiri.
4. Klik Pengaturan Pusat Kepercayaan… Tombol di sisi kanan.
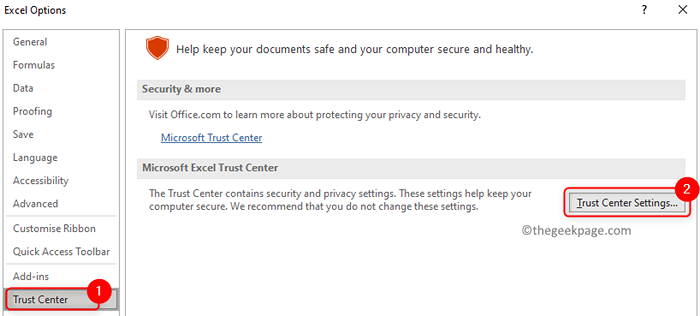
5. Pergi ke Pengaturan Makro dalam Pusat Kepercayaan jendela. Pilih tombol radio yang terkait dengan Nonaktifkan makro VBA tanpa pemberitahuan.
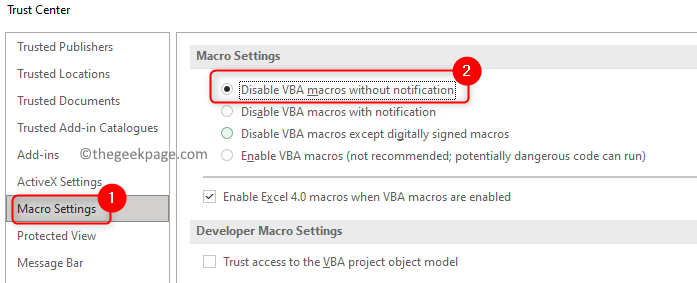
6. Pilih Dokumen tepercaya tab.
- Memeriksa pilihan Izinkan dokumen di jaringan untuk dipercaya
- Hapus centang kotak di sebelah Nonaktifkan dokumen tepercaya
- Klik OKE.

7. Peluncuran kembali file excel setelah menyimpan dan menutupnya.
8. Periksa apakah Excel berfungsi tanpa kesalahan.
Perbaiki 7 - Ubah Pengaturan Wilayah
1. Membuka Berlari dengan menggunakan Windows dan r Kombinasi kunci.
2. Jenis MS-SETTINGS: FORMERFORMATING untuk membuka Pengaturan Wilayah.
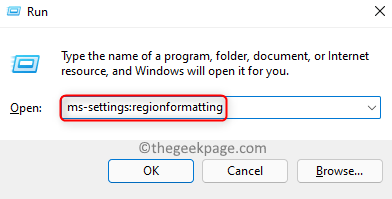
3. Di sini gunakan dropdown di sebelah Negara atau wilayah untuk memilih opsi yang menjadi milik Anda lokasi saat ini.
4. Dalam Format regional, Pilih opsi yang memiliki Direkomendasikan di dalamnya.
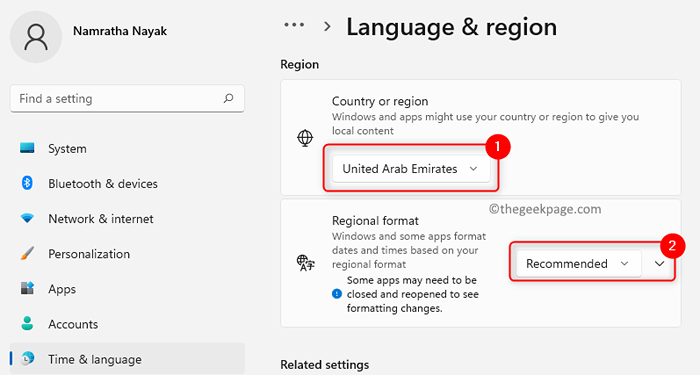
5. Menyalakan ulang sistem Anda. Buka Excel dan lihat apakah kesalahan diselesaikan.
Perbaiki 8 - Ubah printer default
Kami tahu bahwa Excel berinteraksi dengan printer default yang diatur untuk sistem Anda saat Anda membukanya. Kesalahan ini dapat dilihat ketika komunikasi ini tidak terjadi seperti yang diharapkan oleh Excel.
1. Membuka Berlari dan ketik MS-Settings: Printer untuk membuka Printer & Pemindai Pengaturan.
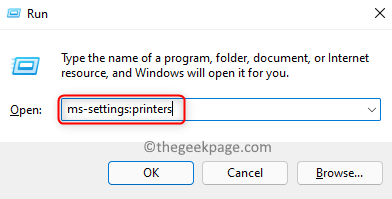
Untuk Windows 10
2. Hapus centang kotak yang terkait dengan Izinkan Windows mengelola printer default saya.
3. Pilih Penulis dokumen Microsoft XPS dan klik pada Mengelola tombol.

4. Memilih Ditetapkan sebagai default di jendela berikutnya yang muncul.
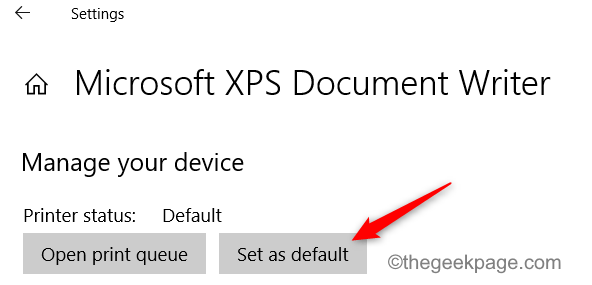
5. Meluncurkan file excel dan lihat apakah itu berfungsi dengan baik tanpa kesalahan.
Untuk Windows 11
2. Dalam Printer & Pemindai jendela, pastikan Anda beralih pengaturan Biarkan Windows mengelola printer default saya di bawah Preferensi printer.
3. Pilih Penulis dokumen Microsoft XPS.
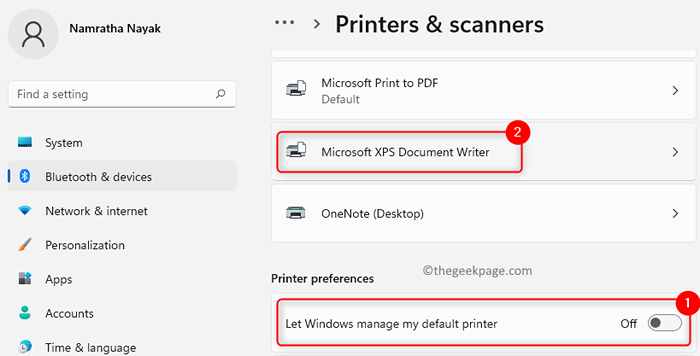
4. Klik pada Ditetapkan sebagai default Tombol di atas.
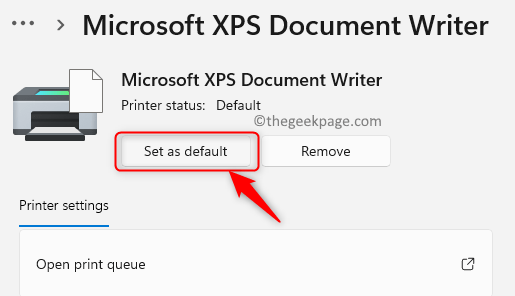
5. Periksa apakah Excel berfungsi seperti yang diharapkan tanpa kesalahan.
Perbaiki 9 - Perbarui MS Excel
1. Di MS Excel, pergi ke Mengajukan menu.
2. Di bagian bawah, klik Akun.
3. Di sebelah kanan buka daftar dropdown dengan mengklik Perbarui opsi. Pilih Memperbarui sekarang pilihan.

4. Tunggu pembaruan selesai.
5. Mengulang kembali Komputer Anda dan periksa apakah Excel sekarang berjalan tanpa masalah.
Perbaiki 10 - Lakukan Pembaruan Windows
1. Jenis MS-Settings: WindowsUpdate-action dalam Berlari kotak untuk membuka pembaruan Windows Pengaturan.
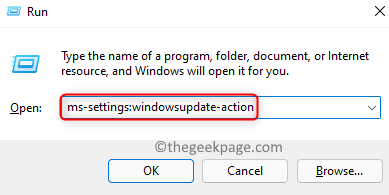
2. Dalam pembaruan Windows, klik Periksa pembaruan tombol.
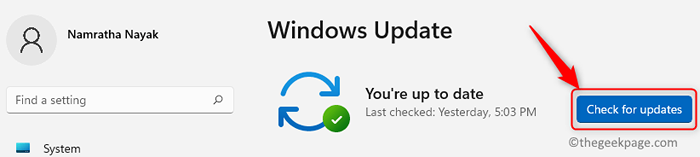
3. Setelah Anda menyelesaikan menginstal pembaruan yang tersedia mengulang kembali PC Anda.
4. Sekarang buka Excel dan lihat apakah itu bekerja secara normal tanpa masalah apa pun.
Perbaiki 11 - Bersihkan boot sistem
1. Jenis msconfig di dalam Jalankan (Windows + R) membuka Sistem konfigurasi.

2. Dalam Jasa tab, memeriksa kotak yang terkait dengan Sembunyikan semua layanan Microsoft.
3. Klik pada Menonaktifkan semua tombol.
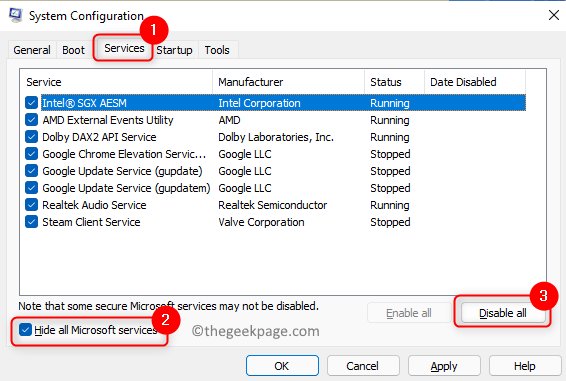
4. Dalam Rintisan tab, pilih tautannya Buka Task Manager.
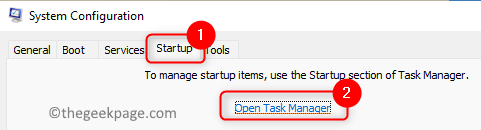
5. Pergi ke Rintisan tab di Pengelola tugas.
6. Nonaktifkan semua aplikasi yang penerbitnya bukan Microsoft. Pilih aplikasi dan klik pada Cacat tombol.

7. Menutup manajer tugas untuk kembali ke jendela konfigurasi sistem. Klik Menerapkan dan kemudian menyala OKE.
8. Mengulang kembali sistem Anda. Buka file Excel yang memberikan kesalahan dan periksa apakah sudah diselesaikan.
Perbaiki 12 - Buat Akun Pengguna Baru
A. Boot pc dalam mode aman
1. Membuka Berlari dan ketik msconfig membuka Sistem konfigurasi.

2. Pergi ke Boot tab.
3. Memeriksa kotak yang terkait dengan Boot aman di dalam Opsi boot kelompok.
4. Klik Menerapkan dan kemudian menyala OKE.
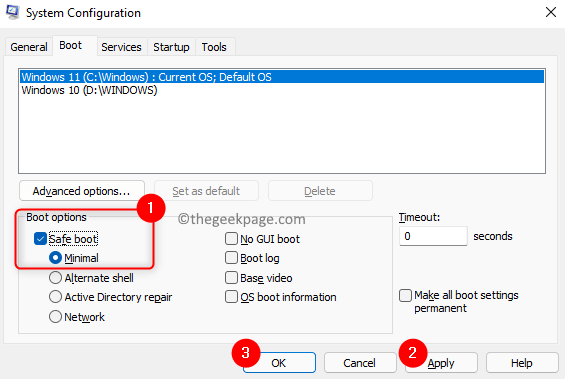
5. Saat diminta untuk memulai ulang klik pada Mengulang kembali Tombol Jika Anda ingin lagi mengklik Keluar tanpa restart untuk melakukan restart di lain waktu secara manual.

B. Buat akun lokal baru
1. Membuka Jalankan (Windows + R) dan ketik MS-Settings: Akun untuk membuka Pengaturan akun.
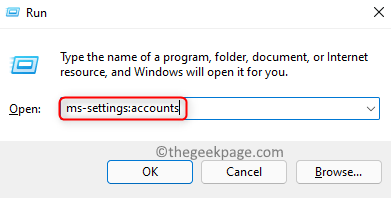
2. Pilih Keluarga & Pengguna Lain.
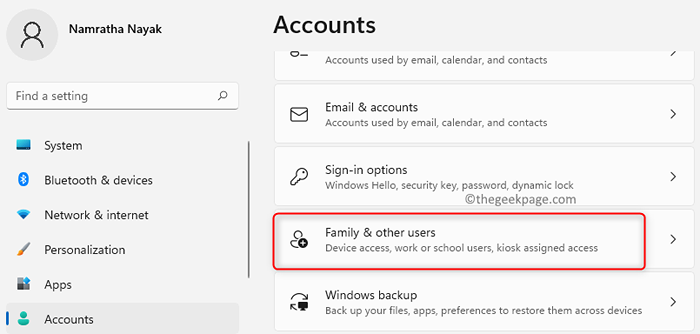
3. Klik pada tombol Menambahkan akun di sebelah Tambahkan pengguna lain.
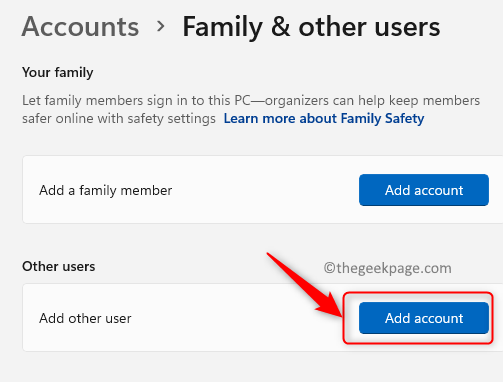
4. Di yang baru Jendela Akun Microsoft yang muncul, klik Saya tidak memiliki informasi masuk orang ini.
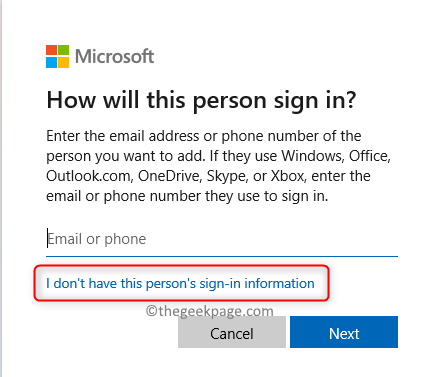
5. Klik Tambahkan pengguna tanpa akun Microsoft.
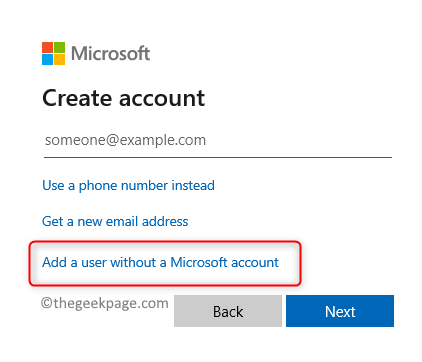
6. Buat pengguna baru dengan nama pengguna dan kata sandi yang dapat diingat. Beralih ke akun lokal ini.
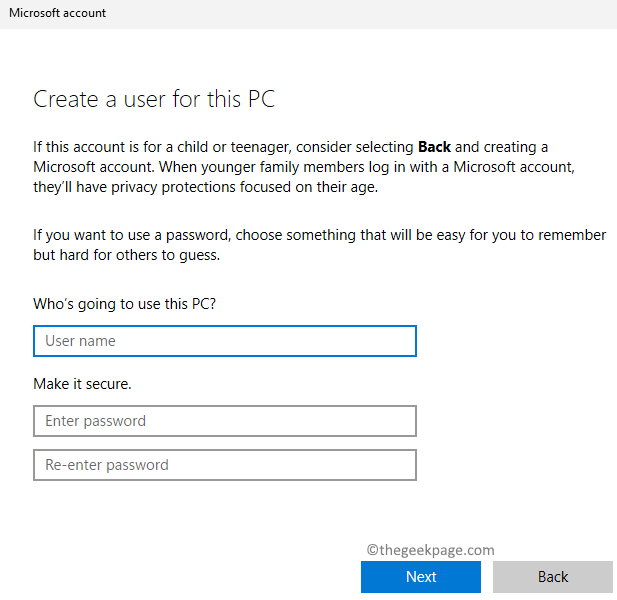
7. Arahkan ke jalan ini C: \ Windows \ Temp
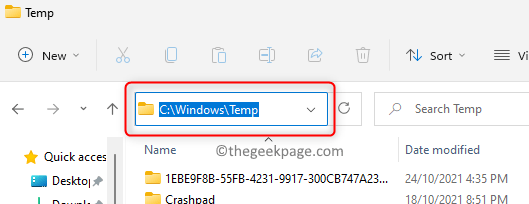
8. Pilih semua file di folder ini menggunakan Ctrl + a. Tekan Shift + hapus Untuk menghapus semua file.
9. Mengulang kembali PC Anda dan kemudian periksa apakah Excel beroperasi secara normal.
Perbaiki 13 - Perbaiki kantor MS
1. Membuka Jalankan (Windows + R) dan ketik appwiz.cpl membuka Program & Fitur.
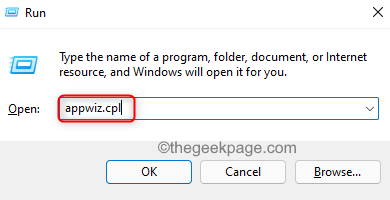
2. Klik kanan Pada pemasangan MS Office yang ingin Anda perbaiki dan pilih Mengubah pilihan.
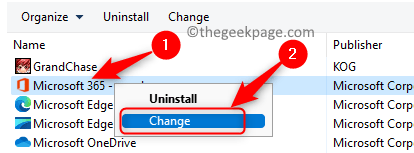
3. Klik Ya jika diminta oleh UAC.
4. Pilih opsi Perbaikan cepat dan klik Memperbaiki.
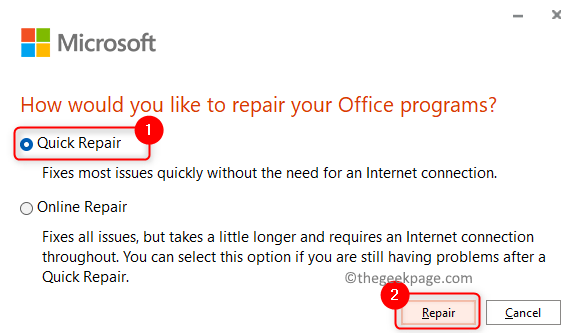
5. Dalam konfirmasi, klik Memperbaiki lagi.
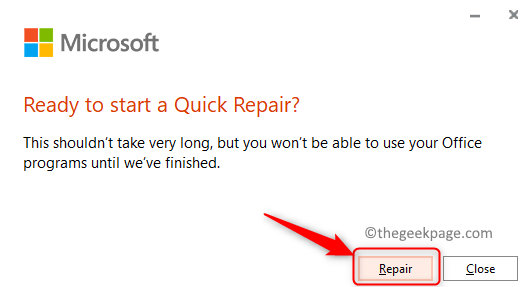
6. Mengulang kembali PC Anda setelah proses perbaikan selesai. Periksa apakah kesalahan di Excel telah dihapus.
7. Jika kesalahan masih berlanjut, lakukan Langkah 1 - 3 lagi.
8. Sekarang pilih opsi Perbaikan online dan lanjutkan dengan proses perbaikan.
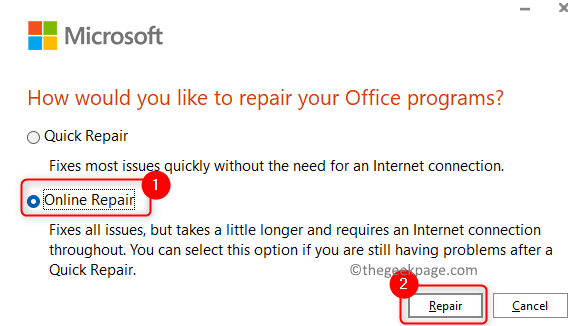
9. Mengulang kembali Setelah perbaikan selesai. Sekali lagi buka Excel dan lihat apakah itu berfungsi tanpa kesalahan.
Terima kasih sudah membaca.
Kami harap Anda sekarang dapat menggunakan Excel tanpa masalah. Berkomentar dan beri tahu kami perbaikan yang berhasil untuk Anda.
- « Cara Membuat Pintasan Untuk Meluncurkan Panel Kontrol Dalam Mode Admin di Windows 11
- Perbaiki OneNote membutuhkan kata sandi untuk menyinkronkan kesalahan notebook ini »

