Perbaiki OneNote membutuhkan kata sandi untuk menyinkronkan kesalahan notebook ini
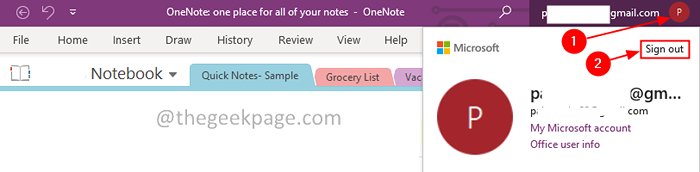
- 3315
- 609
- Luis Baumbach
Salah satu masalah paling umum yang dihadapi pengguna OneNote adalah kesalahannya -
Satu catatan membutuhkan kata sandi untuk menyinkronkan buku catatan ini.
Saat melihat kesalahan ini, pengguna mencoba masuk ke akun mereka. Tapi apa pun yang terjadi, mereka tidak akan dapat menyinkronkan catatan mereka ke akun mereka. Ini bisa sangat membuat frustrasi. Sebagian besar ini terjadi, ketika aplikasi OneNote terbuka dan PC memasuki mode tidur. Saat PC bangun dari mode tidur, pesan kesalahan ini terlihat.
Kemungkinan alasan untuk melihat kesalahannya adalah:
- Konflik sinkronisasi.
- Instalasi Aplikasi MS Office yang korup.
- Gangguan tak terduga di OneNote.
- Folder cache yang korup
Di artikel ini, kami telah mendaftarkan beberapa perbaikan yang mungkin membantu Anda memperbaiki OneNote membutuhkan kata sandi untuk menyinkronkan kesalahan notebook ini.
Daftar isi
- Perbaiki 1: Masuk dan Masuk ke Aplikasi OneNote
- Perbaiki 2: Hapus akun Anda dari Manajer Kredensial
- Perbaiki 3: Perbaiki kantor MS
- Perbaiki 4: Nonaktifkan atau hapus instalan setiap server proxy atau klien VPN
- Perbaiki 5: Hapus konten dari folder cache
- Perbaiki 6: Tambahkan URL poin saham ke daftar situs tepercaya
Perbaiki 1: Masuk dan Masuk ke Aplikasi OneNote
Langkah 1: Buka aplikasi One Note.
Langkah 2: Dari sudut kanan atas jendela, klik pada akun pengguna.
Langkah 3: Dari drop-down, klik Keluar.
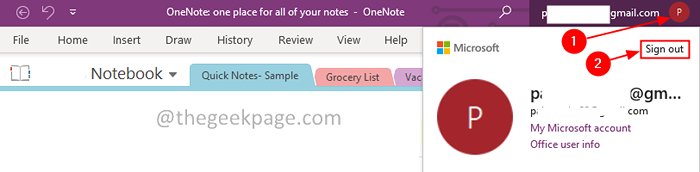
Langkah 4: Anda akan melihat dialog konfirmasi bermunculan, klik Ya.

Langkah 5: Dari sudut kanan atas jendela, klik Masuk.
Langkah 6: Anda akan diminta untuk memasukkan Anda Kredensial. Masukkan nama pengguna dan kata sandi Anda.
Langkah 7: Setelah Anda diautentikasi dengan sukses, periksa apakah kesalahannya menghilang.
Periksa apakah ini membantu.
Perbaiki 2: Hapus akun Anda dari Manajer Kredensial
Langkah 1: Klik ikon Windows. Di bilah pencarian, ketik Manajer credential
Langkah 2: Klik pada Manajer credential
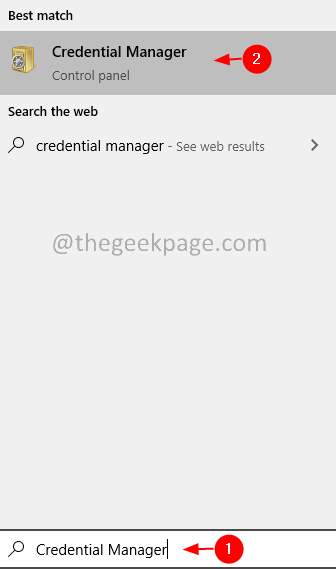
Langkah 3: Pilih Kredensial Windows
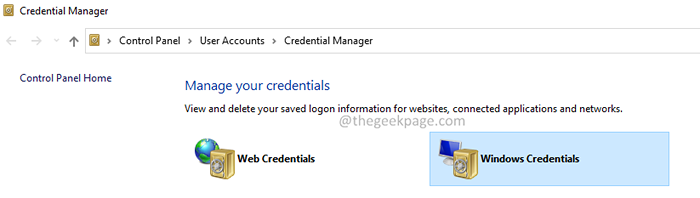
Langkah 4: Di bawah Kredensial generik bagian, temukan akun Microsoft dan klik di atasnya.
Langkah 5: Klik pada Menghapus pilihan.
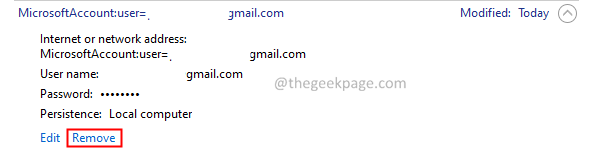
Langkah 6: Anda dapat melihat dialog Hapus Konfirmasi. Klik Ya.
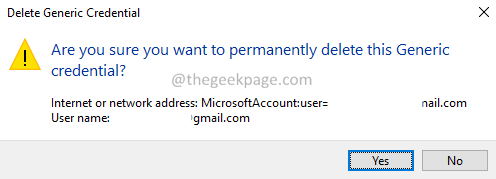
Perhatikan bahwa, setelah Anda menghapus ini, semua aplikasi menggunakan akun Microsoft harus masuk lagi.
Langkah 7: Mulai ulang PC.
Langkah 8: Buka aplikasi One Note.
Langkah 9: Di sudut kanan atas jendela, tekan Masuk.
Langkah 10: Masukkan kredensial Anda lagi.
Periksa apakah ini memecahkan kesalahan.
Perbaiki 3: Perbaiki kantor MS
Langkah 1: Tahan tombolnya Windows+r bersama.
Langkah 2: Di Jendela Jalankan, ketik appwiz.cpl, dan klik pada Masukkan kunci.
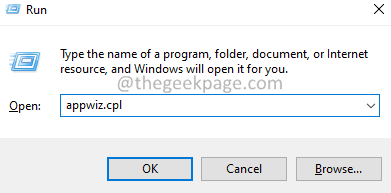
Langkah 3: Di jendela program dan fitur yang terbuka, temukan Microsoft 365. Klik kanan di atasnya dan pilih Mengubah.
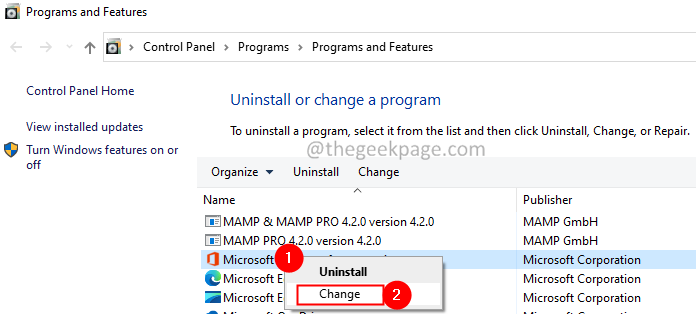
Langkah 4: Jika UAC muncul meminta izin, klik Ya.
Langkah 5: Dalam dialog yang muncul, klik Perbaikan cepat.
Langkah 6: Klik pada Memperbaiki tombol.
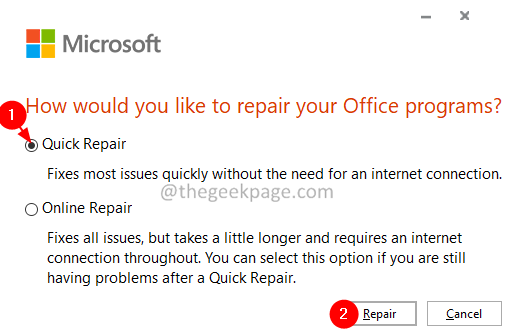
Langkah 7: Ikuti instruksi yang ditampilkan dan perbaiki program kantor.
Langkah 8: Jika masalah ditemui karena aplikasi Office 365 yang rusak, perbaikan ini akan menyelesaikan masalah.
Langkah 9: Mulai ulang aplikasi dan periksa apakah masalah telah diperbaiki. Jika tidak, coba pilih Perbaikan online (Alih -alih perbaikan cepat seperti pada langkah 6) untuk memperbaiki aplikasi kantor.
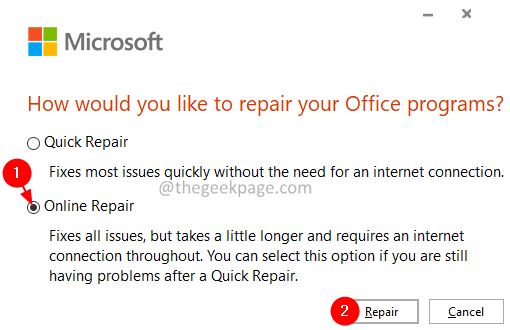
Langkah 10: Mulai ulang aplikasi dan periksa apakah kesalahan telah diperbaiki.
Perbaiki 4: Nonaktifkan atau hapus instalan setiap server proxy atau klien VPN
Sebagian besar pengguna telah melaporkan bahwa menonaktifkan server proxy atau klien VPN dalam sistem, telah memecahkan masalah. Cobalah untuk menonaktifkan klien Proxy Server dan/atau VPN dari sistem. Jika Anda tidak dapat menonaktifkannya, maka cobalah menghapus pemasangan klien VPN.
Langkah 1: Tahan tombolnya Windows+r bersama.
Langkah 2: Di Jendela Jalankan, ketik appwiz.cpl, dan klik pada Masukkan kunci.
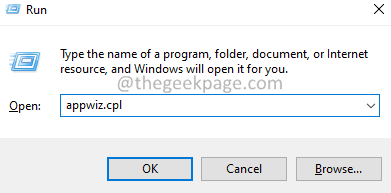
Langkah 3: Di jendela program dan fitur yang terbuka, temukan klien VPN.Klik kanan di atasnya dan pilih Uninstall.
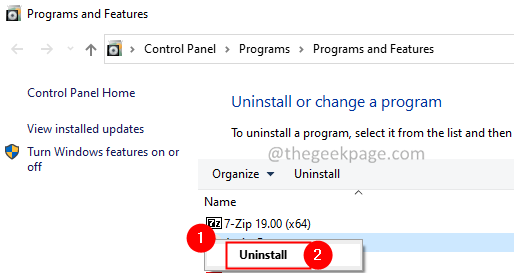
Langkah 4: Ikuti instruksi secara menyeluruh dan selesaikan proses uninstallation.
Perbaiki 5: Hapus konten dari folder cache
Langkah 1: Buka dialog Run menggunakan tombol Windows+r.
Langkah 2: Di jendela pembuka, ketikkan perintah di bawah ini dan tekan Memasuki.
%appData%\ microsoft \ onenote
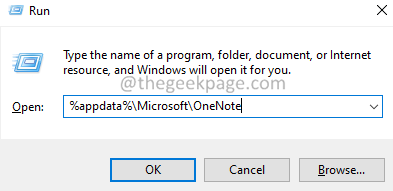
Langkah 3: Hapus semua konten dari folder ini.

Periksa apakah ini membantu, jika tidak mencoba perbaikan berikutnya.
Perbaiki 6: Tambahkan URL poin saham ke daftar situs tepercaya
Langkah 1: Buka dialog Run menggunakan tombol Windows+r.
Langkah 2: Di jendela pembuka, ketikkan perintah di bawah ini dan tekan Memasuki.
inetcpl.cpl
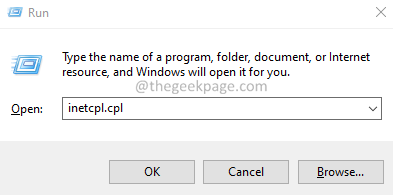
Langkah 3: Di jendela pembukaan, klik pada Keamanan tab.
Langkah 4: Di Bawah Pilih zona untuk melihat atau mengubah pengaturan keamanan bagian, klik pada Situs tepercaya.
Langkah 5: Sekarang, klik pada Situs tombol seperti yang ditunjukkan di bawah ini.
Langkah 6: Anda dapat melihat Situs tepercaya pembukaan jendela.
Langkah 7: Di Bawah Tambahkan situs web ini ke zona bagian, masukkan URL poin pembagian perusahaan.
Langkah 8: Klik pada Menambahkan tombol.
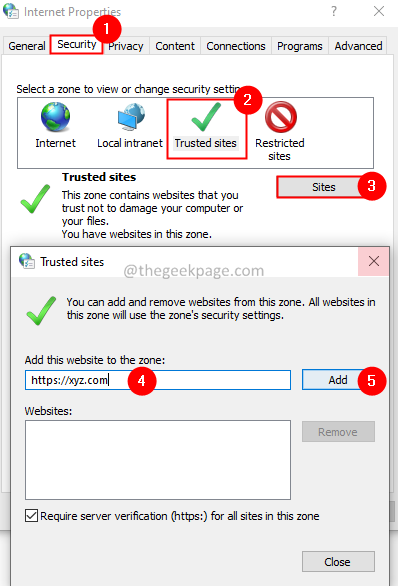
Langkah 9: Tutup Situs tepercaya jendela.
Langkah 9: Akhirnya, klik pada Oke Tombol di jendela Properti Internet.
Itu saja.
Kami berharap artikel ini informatif. Terima kasih telah membaca.
Mohon berkomentar dan beri tahu kami perbaikan yang membantu Anda menyelesaikan masalah ini.
- « Perbaiki kesalahan Microsoft Excel sedang mencoba memulihkan informasi Anda di Windows 11/10
- Hapus file duplikat di windows 11 menggunakan alat pencarian alat gratis »

