Perbaiki kesalahan Direct3D11 0x087a0001 pada Windows 11/10

- 3695
- 933
- John Ratke
Apakah Anda melihat kesalahan Direct3D11 0x087a0001 (tidak dapat mengatur mode video) Kesalahan di PC Anda? Banyak pengguna telah melaporkan bahwa mereka melihat kesalahan ini saat menjalankan game yang menuntut sumber daya atau berbagai alat pembandingan. Pada dasarnya, ini adalah kesalahan runtime, yang muncul di layar kapan saja Direct3D dijalankan.
Masalah khusus ini dapat terjadi karena berbagai skenario mendasar yang memicu kode kesalahan ini. Beberapa alasan potensial untuk itu seperti di bawah ini:
- Driver GPU yang tidak stabil/ketinggalan zaman
- Parameter optimasi Windows 10 tidak digunakan
- Aplikasi tidak mendukung mode warna sistem
- Penskalaan DPI tinggi tidak didukung oleh aplikasi
- Resolusi yang tidak didukung
- Game Incompatibility dengan Windows
Berdasarkan alasan yang menyebabkan kesalahan, kami telah mencantumkan strategi pemecahan masalah di bawah ini dalam artikel ini yang digunakan pengguna untuk berhasil memperbaiki kesalahan ini.
Daftar isi
- Perbaiki 1 - Aktifkan Mode Warna Tereduk
- Perbaiki 2 - override penskalaan DPI tinggi
- Perbaiki 3 - Ubah Resolusi Aplikasi
- Perbaiki 4 - Jalankan program dalam mode kompatibilitas
- Perbaiki 5 - Instal versi driver GPU terbaru
- Fix 6 - Luncurkan game melalui peluncur
Perbaiki 1 - Aktifkan Mode Warna Tereduk
Beberapa pengguna telah memperhatikan bahwa permainan yang tidak dirancang untuk mendukung Kedalaman warna 32-bit (yang dipaksakan secara default di Windows 10) adalah salah satu alasan untuk memicu kesalahan Direct3d11. Pengguna yang berurusan dengan masalah ini dikelola untuk memperbaikinya dengan mengubah layar properti yang dapat dieksekusi yang digunakan untuk meluncurkan game.
1. Membuka File Explorer. Pergi ke lokasi yang berisi dapat dieksekusi untuk meluncurkan game.
2. Klik kanan pada yang dapat dieksekusi dan pilih Properti.

3. Pilih Kesesuaian tab.
4. Centang kotak di sebelah Mode warna yang dikurangi di bawah pengaturan.
5. Di kotak dropdown atur nilainya 16 bit.
6. Klik Menerapkan untuk mengkonfirmasi dan menyimpan perubahan. Luncurkan game lagi dan periksa apakah masalahnya sudah diperbaiki.
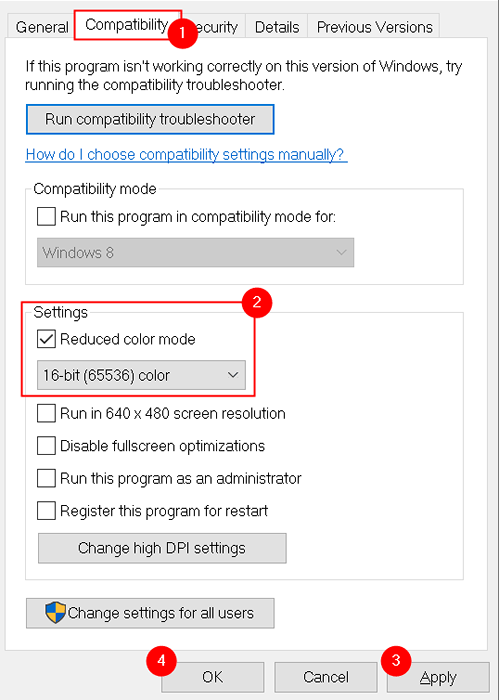
Catatan: Aplikasi yang lebih baru tidak mendukung modifikasi mode warna default, dalam hal ini, opsi akan diabaikan.
Perbaiki 2 - override penskalaan DPI tinggi
Jika mengurangi mode bit warna tidak membantu atau arsitektur game tidak memungkinkan untuk melakukan perubahan, maka Anda harus mencoba memodifikasi pengaturan DPI tinggi dari game.
1. Temukan permainan yang dapat dieksekusi menggunakan File Explorer.
2. Klik kanan di atasnya dan pilih Properti.

3. Pergi ke Kesesuaian tab di Properti jendela.
4. Klik Ubah Pengaturan DPI Tinggi tombol.
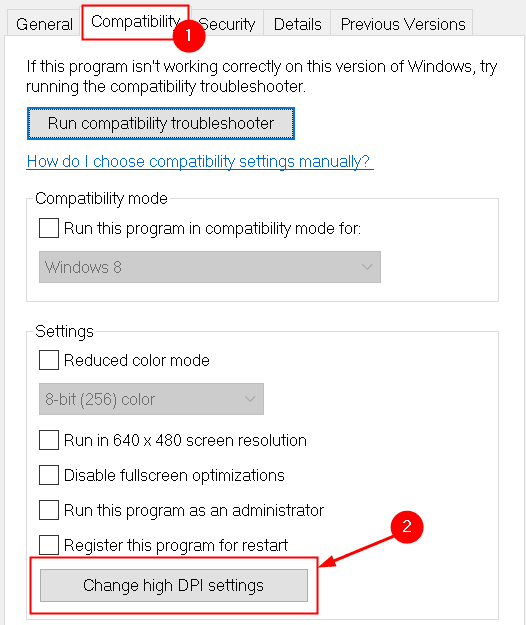
5. Di bawah Penskalaan DPI Tinggi mengesampingkan tab, centang kotak di sebelah Mengesampingkan perilaku penskalaan DPI tinggi.
6. Di menu dropdown untuk Penskalaan dilakukan oleh: Pilih system (ditingkatkan) dan klik OKE.
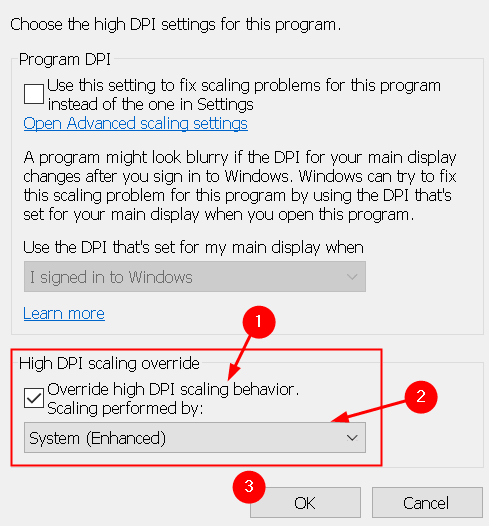
7. Klik Menerapkan untuk menyimpan perubahan. Luncurkan aplikasi dan lihat apakah masalahnya terpecahkan.
Perbaiki 3 - Ubah Resolusi Aplikasi
Ada kasus yang dilaporkan oleh pengguna bahwa kesalahan Direct3D11 khusus ini terjadi ketika aplikasi tidak dirancang untuk mendukung resolusi bahwa sistem saat ini dikonfigurasi untuk menjalankan game pada. Mereka telah berhasil menyelesaikan masalah ini setelah memodifikasi perilaku aplikasi yang dapat dieksekusi sehingga saat startup dipaksa untuk membuka dengan resolusi terendah.
1. Menggunakan File Explorer, Temukan lokasi di mana aplikasi diinstal.
2. Klik kanan di Aplikasi dapat dieksekusi dan klik Properti.

3. Di jendela Properties, buka Kesesuaian tab.
4. Centang kotak yang terkait dengan Jalankan dalam resolusi layar 640 x 480.
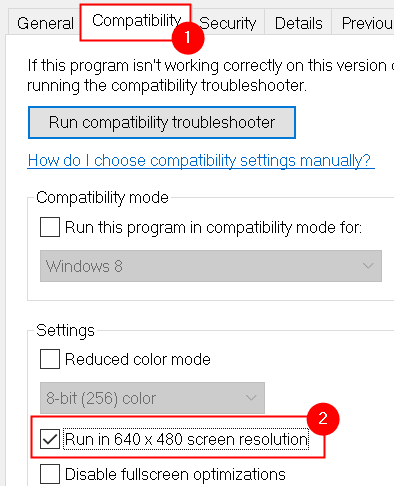
5. Klik Menerapkan untuk menyimpan perubahan.
6. Buka aplikasi dan periksa apakah masalahnya sekarang terpecahkan.
Perbaiki 4 - Jalankan program dalam mode kompatibilitas
Jika tidak ada perbaikan di atas yang membantu Anda menyelesaikan kesalahan 0x087a0001, Anda harus menganggap usia tua permainan sebagai masalah karena ketidakcocokan dengan Windows 10. Mengubah versi Windows yang dirasakan di mana game berjalan telah memperbaiki masalah untuk beberapa pengguna.
1. Klik kanan pada Anda Game dapat dieksekusi dan pilih Properti.
2. Pindah ke Kesesuaian tab.
3. Dalam Mode kompatibilitas, centang kotak di sebelah Jalankan program ini dalam mode kompatibilitas untuk:.
4. Setelah Anda mencentang kotak di atas, itu akan menunjukkan a Daftar Versi Windows, Pilih Windows 95 dalam daftar itu.
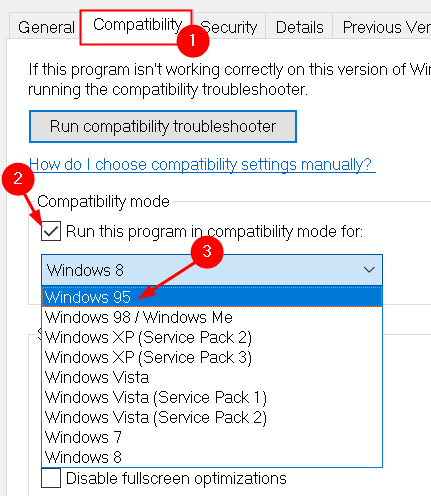
5. Klik Menerapkan Untuk mengkonfirmasi perubahan Anda.
6. Luncurkan game dan lihat apakah kode kesalahan sudah diperbaiki.
Perbaiki 5 - Instal versi driver GPU terbaru
Menurut banyak pengguna, masalah ini disebabkan oleh salah satu driver kartu grafis yang sudah ketinggalan zaman atau Driver GPU yang tidak stabil. Dalam kebanyakan kasus, mereka telah dapat menyelesaikan masalah dengan menginstal ulang driver GPU yang telah digunakan saat ini.
Langkah -langkahnya berbeda berdasarkan produsen GPU Anda. Di sini kami telah mencantumkan langkah -langkah untuk menginstal ulang kartu grafis AMD dan NVIDIA.
A . Instal ulang driver GPU di NVIDIA
1. Tekan Windows + r membuka Berlari. Jenis appwiz.cpl membuka Program dan fitur.
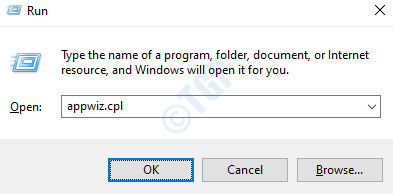
2. Sekarang klik pada Penerbit tab untuk memesan daftar program berdasarkan penerbit mereka.
3. Cari entri yang diterbitkan oleh Nvidia Corporation. Pilih satu item sekaligus dan klik Uninstall Tombol di atas.
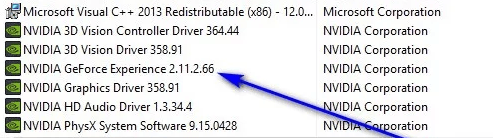
4. Tunggu proses uninstallation untuk menyelesaikannya.
5. Setelah setiap pengemudi NVIDIA tidak diinstal, menyalakan ulang dan tunggu startup berikutnya selesai.
6. Kunjungi halaman unduhan NVIDIA GeForce dan klik Unduh sekarang tombol untuk menginstal Pengalaman GeForce.
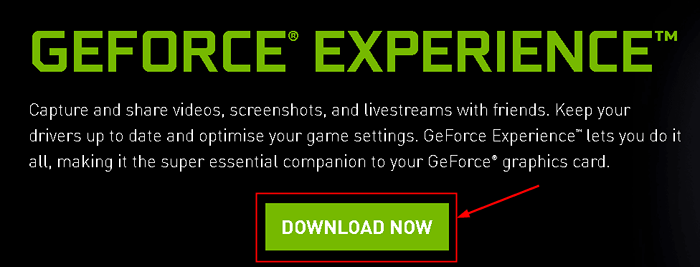
7. Setelah Anda menginstal Pengalaman GeForce, Masuk dengan akun dan instal driver yang disarankan dari Pengemudi halaman.
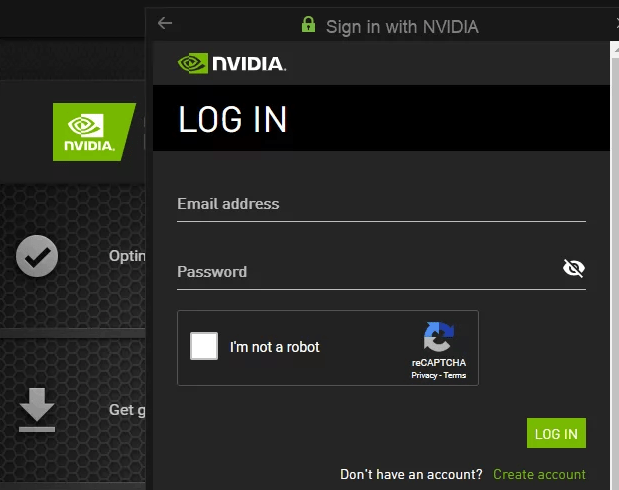
8. Setelah semua driver yang disarankan dipasang, menyalakan ulang sistem Anda. Luncurkan game yang sebelumnya melempar kesalahan 0x087a0001 dan periksa apakah sudah diselesaikan sekarang.
B. Instal ulang driver GPU untuk AMD
1. Buka halaman unduhan untuk AMD Cleanup Utility dan unduh versi terbaru.
2. Setelah diunduh, klik dua kali pada yang dapat dieksekusi dan klik Ya untuk menjalankan utilitas dalam mode aman Dan uninstall driver AMD.
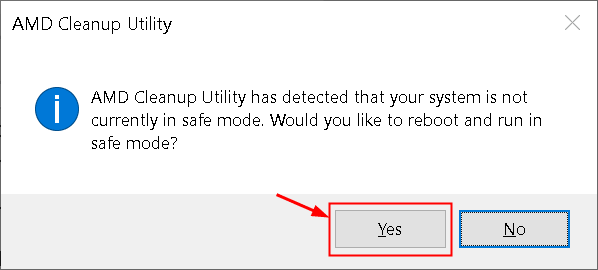
Catatan: Utilitas ini menghapus driver AMD yang diinstal, entri registri, dan tanda tangan toko driver sepenuhnya dari sistem mengurangi pekerjaan mencari dan menghapus setiap file driver.
3. Klik OKE pada prompt kedua untuk memulai Proses pembersihan AMD. Sekarang utilitas akan berjalan di latar belakang. Selama operasi ini, tampilan Anda dapat berkedip atau menjadi hitam selama beberapa detik karena komponen tampilan sedang dilepas.
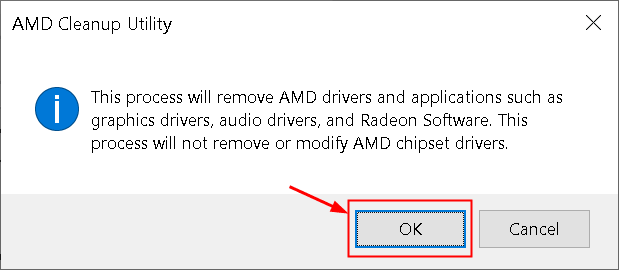
4. Klik Menyelesaikan pada prompt yang menunjukkan penyelesaian proses ini.

5. Menyalakan ulang Sistem Anda secara manual jika Anda tidak diminta untuk melakukannya dengan utilitas.
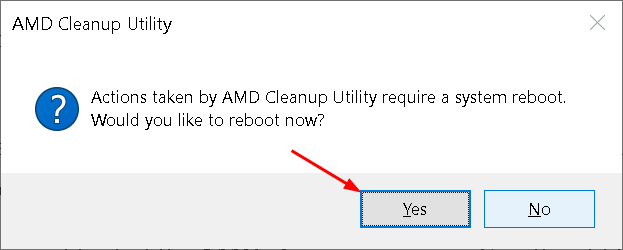
6. Setelah startup sistem setelah reboot, kunjungi halaman unduh halaman GPU deteksi otomatis.
7. Pergi ke Deteksi otomatis dan instal driver grafis radeon dan chipset ryzen untuk windows dan klik pada Unduh sekarang tombol.
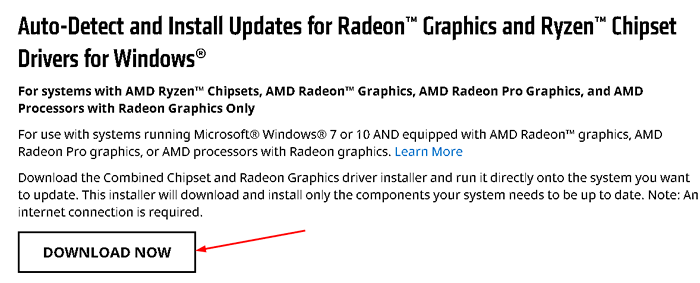
8. Klik dua kali pada yang diunduh yang dapat dieksekusi dan ikuti instruksi untuk menginstal Radeon Adrenalin.
9. Setelah diinstal, utilitas akan secara otomatis diluncurkan untuk mendeteksi perangkat grafis AMD yang diinstal dan OS.
10. Instal kedua Paket Driver yang Direkomendasikan dan Opsional yang ditampilkan setelah alat mendeteksi OS dan driver sistem.
11. Menerima EULA Setelah meninjau syarat dan ketentuan dan klik Install.
12. Mengulang kembali PC Anda setelah setiap driver yang dibutuhkan diinstal. Luncurkan game dan periksa apakah masalahnya diselesaikan sekarang.
Fix 6 - Luncurkan game melalui peluncur
Jika perbaikan di atas tidak berhasil untuk Anda, maka Anda perlu memastikan bahwa Anda meluncurkan game melalui peluncur dari tempat Anda membeli game (misalnya, Steam, GOG, Origin, Epic Games, dll.).
Ini penting karena peluncur membuat game dapat diterjemahkan pada Windows 10 menggunakan serangkaian parameter yang menstabilkan game untuk versi Windows.
1. Membuka Steam, atau Gog Galaxy, atau Epic Games.
2. Luncurkan game yang memicu kesalahan melalui Menu Perpustakaan peluncur Anda.
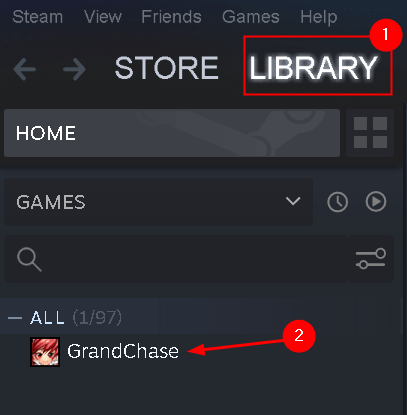
3. Periksa apakah masalahnya sekarang diselesaikan.
Jika Anda masih melihat kesalahan setelah meluncurkan game melalui peluncur, pindah ke perbaikan berikutnya di bawah ini.
Terima kasih sudah membaca.
Kami berharap artikel ini mungkin telah membantu Anda untuk menghapus kesalahan Direct3d11 dan terus memainkan game Legacy tanpa gangguan apa pun. Berkomentar dan beri tahu kami perbaikan yang berhasil untuk Anda.
- « Perbaiki aplikasi yang tidak diinstal muncul di pencarian Windows
- Cara menemukan frame rate dan resolusi video di VLC Media Player »

