Perbaiki aplikasi yang tidak diinstal muncul di pencarian Windows
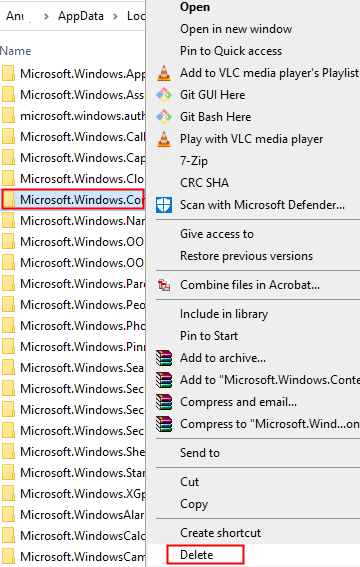
- 1359
- 235
- Jermaine Mohr
Banyak pengguna Windows 10 telah melaporkan bahwa mereka melihat aplikasi yang tidak diinstal dalam pencarian Windows bahkan ketika aplikasi berhasil dihapus dari sistem. Jika Anda melihat bug ini di sistem Anda, tidak ada yang perlu dikhawatirkan. Kami telah menyusun beberapa perbaikan kerja yang akan membantu Anda menyingkirkan aplikasi yang tidak diinstal dari pencarian Windows.
Daftar isi
- Perbaiki 1: Hapus folder Microsoft Windows Cortana
- Perbaiki 2: Hapus aplikasi dari folder Program
- Perbaiki 3: Buat akun administrator lokal baru
- Perbaiki 4: Jalankan pemecahan masalah pencarian dan pengindeksan
- Perbaiki 5: Restart Windows Search
- Perbaiki 6: Setel ulang pencarian windows
- Perbaiki 7: Jalankan Dism dan Pemindaian SFC
- Perbaiki 8: Perbaiki semua aplikasi Windows
- Perbaiki 9: Coba perbaiki upgrade
Perbaiki 1: Hapus folder Microsoft Windows Cortana
Langkah 1: Buka Terminal Jalankan Menggunakan Kunci Windows+r
Langkah 2: Ketik data aplikasi dan memukul Memasuki
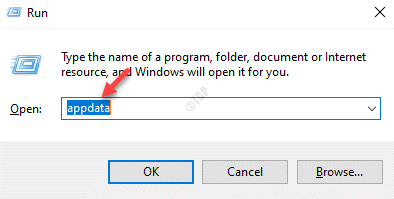
Langkah 4: Di jendela yang terbuka, klik dua kali Lokal
Langkah 5: Di dalam folder lokal, gulir ke bawah dan temukan nama folder Paket dan klik dua kali di atasnya.
Langkah 6: Di dalam folder paket, hapus folder bernama Microsoft.Windows.Cortana_cw5n1h2txyewy
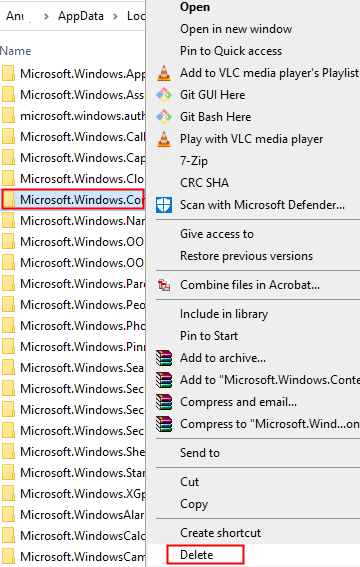
Catatan: Jika Anda tidak dapat menghapus folder, maka masuk ke folder dan cobalah untuk menghapus sebanyak mungkin sub-folder.
Langkah 7: Logout dari akun Anda dan masuk lagi.
Periksa apakah ini membantu.
Perbaiki 2: Hapus aplikasi dari folder Program
Langkah 1: Klik tombol Mulai (satu dengan simbol jendela) di bilah tugas
Langkah 2: Temukan aplikasi dan klik dua kali di atasnya.
Langkah 3: Coba dan lihat apakah Anda dapat menghapusnya. Jika ya, maka ini menyelesaikan masalah Anda
Langkah 4: Jika Anda tidak dapat menghapus jalan pintas dari sini maka buka dialog run
Langkah 5: Ketik Shell: Program Umum dan tekan memasuki
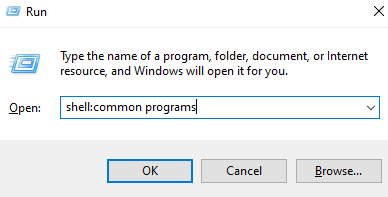
Langkah 6: Di jendela yang terbuka, Temukan aplikasi dan hapus
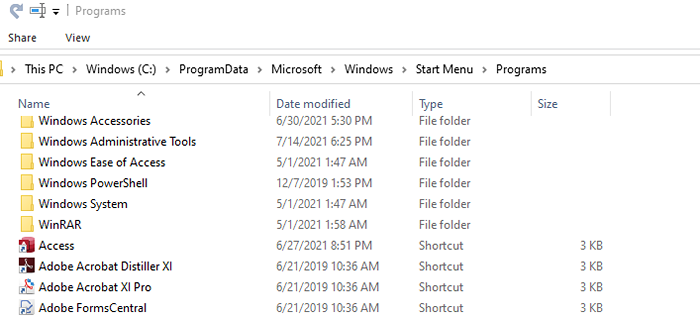
Langkah 7: Jika ini tidak membantu, maka buka dialog run lagi.
Langkah 8: Ketik Shell: Program dan memukul Memasuki
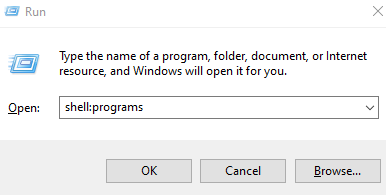
Langkah 9: Di jendela pembukaan, Temukan aplikasi dan hapus folder
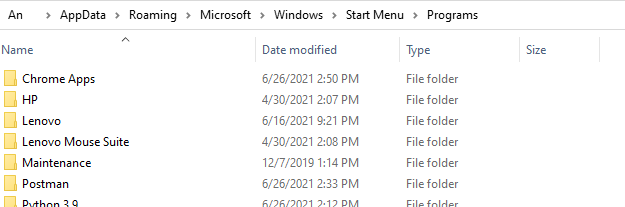
Semoga ini akan membantu Anda memperbaiki masalah ini.
Perbaiki 3: Buat akun administrator lokal baru
Langkah 1: Buat akun pengguna lokal baru. Untuk detail, lihat tautan cara membuat akun pengguna lokal baru di Windows 10
Langkah 2: Setelah akun dibuat, klik pada akun yang baru saja dibuat. Katakanlah akun itu dibuat sebagai Tes
Langkah 3: Sekarang, klik pada Ubah Jenis Akun tombol
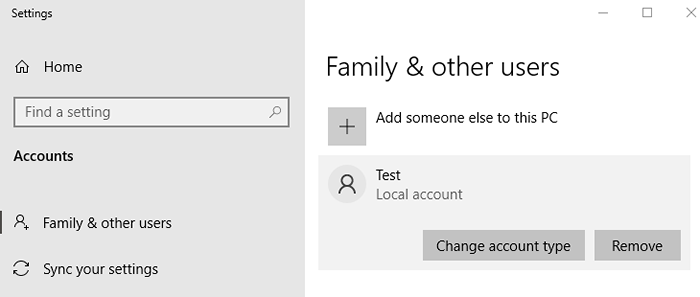
Langkah 4: Di jendela Ubah Jenis Akun yang muncul, pilih Administrator dari Jenis akun drop-down dan klik pada OKE tombol.
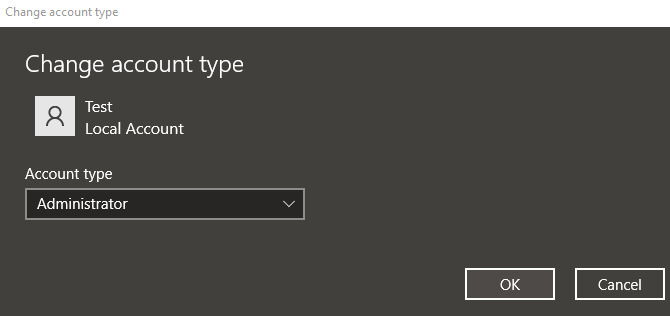
Langkah 5: Logout dari akun utama dan masuk dari Akun Uji.
Langkah 6: Buka Jalankan Menggunakan Windows Dan R dari keyboard Anda
Langkah 7 - Sekarang, ketik data aplikasi di dalamnya dan klik OKE.
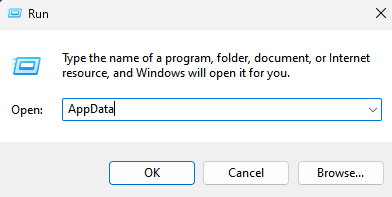
Sekarang, buka folder yang dinamai di bawah ini
- Lokal
- Paket
- Microsoft.Windows.Search_cw5n1h2txyewy
- Pengaturan
Langkah 7: Menghapus Semua file dari folder ini
Langkah 8: Mengulang kembali sistem
Langkah 9: Gabung dari akun utama dan periksa apakah masalah telah diselesaikan.
Perbaiki 4: Jalankan pemecahan masalah pencarian dan pengindeksan
Langkah 1: Buka dialog Jalankan dengan menekan tombol pintasan Windows+r
Langkah 2: Di jendela yang muncul, ketik perintah MS-Settings: Pemecahan masalah dan cukup klik OKE
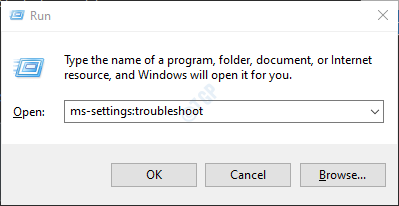
Langkah 3: Di SEttings-> Pembaruan & Keamanan -> Pemecahan Masalah jendela yang muncul, klik Pemecah masalah tambahan
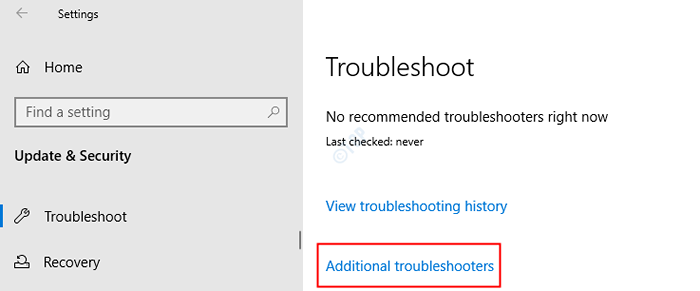
Langkah 4: Gulir ke bawah dan tekan on Cari dan Pengindeksan
Langkah 5: Sekarang, klik pada Jalankan Pemecah Masalah tombol
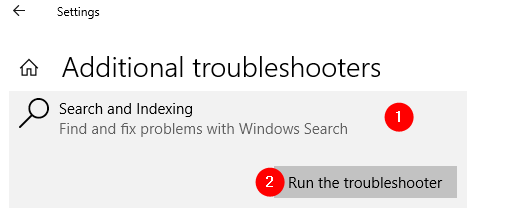
Langkah 6: Pemecahan Masalah menjalankan dan mendeteksi masalah. Ikuti instruksi di layar dan selesaikan masalahnya
Perbaiki 5: Restart Windows Search
Langkah 1: Klik kanan di mana saja di bilah tugas dan pilih Pengelola tugas Dari menu konteks
Langkah 2: Pergi ke Detail tab
Langkah 3: Di bawah kolom nama, gulir ke bawah dan klik kanan pada Searchui.exe
Langkah 4: Pilih Tugas akhir Dari menu konteks
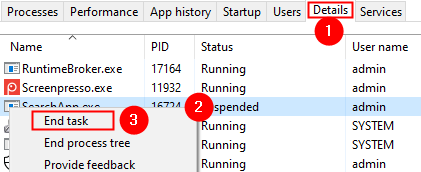
Langkah 5: Dalam dialog konfirmasi yang muncul, klik Proses akhir
Langkah 6: Mulai ulang sistem
Perbaiki 6: Setel ulang pencarian windows
Langkah 1: Buka dialog Jalankan menggunakan Windows+r
Langkah 2: Ketik MS-SETTINGS: Tentang dan memukul Memasuki
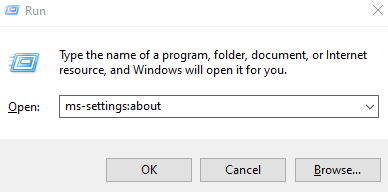
Langkah 3: Di Pengaturan> Sistem> Tentang jendela yang terbuka, gulir ke bawah dan periksa os build di bawah Spesifikasi Windows bagian
Jika Versi OS Build adalah 1809 atau lebih awal Ikuti langkah -langkah di bawah ini. (Untuk OS Build 1903 ke atas, pindah ke langkah 8)
Langkah 4: Di bilah pencarian Windows, ketik Cortana
Langkah 5: Sekarang, klik Cortana di sisi kiri
Langkah 6: Lalu, klik Pengaturan aplikasi dari sisi kanan
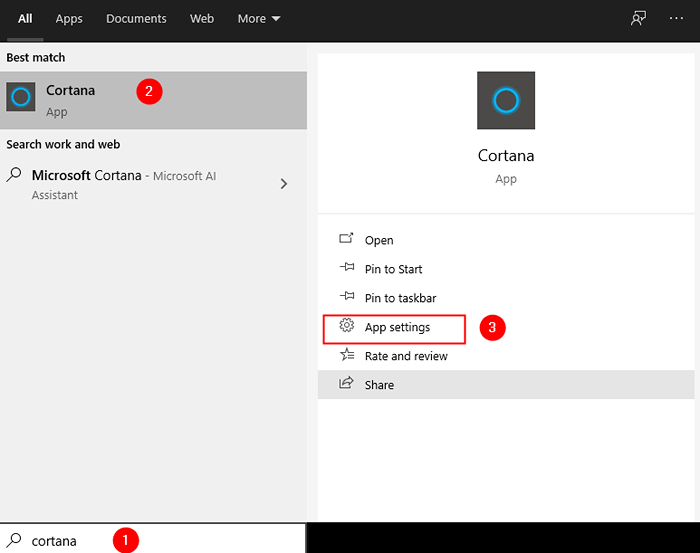
Langkah 7: Dari jendela yang terbuka, gulir ke bawah dan klik pada Mengatur ulang tombol seperti yang ditunjukkan di bawah ini
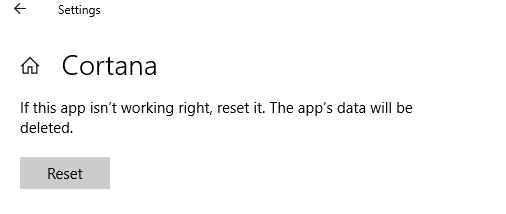
Jika Versi Build OS 1903 dan di atasnya Ikuti langkah -langkah di bawah ini
Langkah 8: Kunjungi link reset windows pencarian skrip powershell
Langkah 9: Gulir ke bawah dan klik pada Unduh tombol
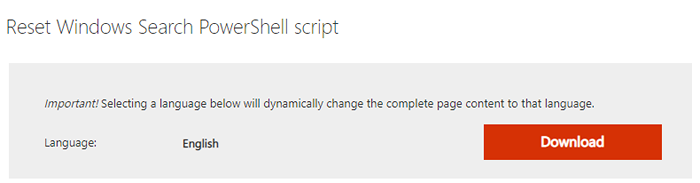
Langkah 10: Sekarang, klik kanan pada skrip yang diunduh dan pilih Jalankan dengan PowerShell
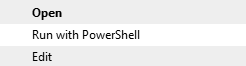
Langkah 11: Di prompt UAC yang muncul, cukup klik Ya
Langkah 12: Dalam kebanyakan kasus, skrip berjalan dengan sukses. Jika Anda melihat kesalahan saat menjalankan skrip, ikuti langkah -langkah di bawah ini dan kemudian coba menjalankan skrip
Langkah 13: Buka dialog jalankan lagi
Langkah 14: Ketik PowerShell dan memukul Memasuki
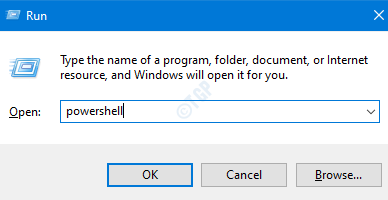
Langkah 15: Salin-paste Perintah di bawah ini dan tekan Enter
Get-ExecutionPolicy
Jika Anda melihat nilainya Terbatas, Kemudian jalankan perintah di bawah ini:
Set -executionpolicy -scope currentUser -ExecutionPolicy tidak dibatasi
Langkah 16: Anda akan melihat pesan peringatan, tekan Y tombol dari keyboard.
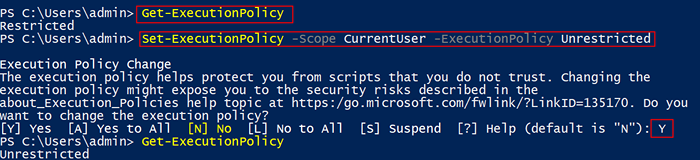
Langkah 17: Sekarang, jalankan skrip PowerShell lagi (Langkah 10, 11)
Langkah 18: Sekali, skrip telah dijalankan dengan sukses, mengembalikan kebijakan eksekusi dengan perintah di bawah ini
Set -executionpolicy -scope currentUser -executionpolicy dibatasi
Periksa apakah ini membantu.
Perbaiki 7: Jalankan Dism dan Pemindaian SFC
Catatan: Pastikan Anda memiliki koneksi internet yang stabil sebelum melanjutkan
Langkah 1: Dialog Jalankan Buka. Gunakan pintasannya Jendela+r
Langkah 2: Dalam dialog, ketik cmd dan tekan Ctrl+Shift+Enter
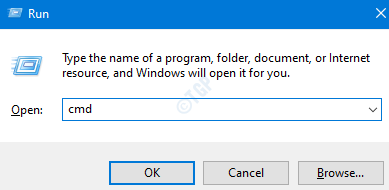
Langkah 3: Di jendela Command Prompt yang terbuka, masukkan perintah berikut. Tolong jangan lupa untuk menekan enter setelah setiap perintah.
Dism /Online /Cleanup-Image /ScanHealth Dism /Online /Cleanup-Image /RestoreHealth SFC /Scannow
Langkah 4: Mulai ulang sistem Anda
Periksa apakah ini membantu. Jika tidak coba perbaikan berikutnya.
Perbaiki 8: Perbaiki semua aplikasi Windows
Langkah 1: Menekan tombolnya Windows Dan R, Dialog Buka Jalankan
Langkah 2: Ketik PowerShell dan tekan kuncinya Ctrl+Shift+Enter
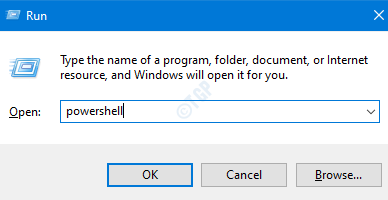
Langkah 3: Di jendela yang terbuka masukkan perintah di bawah satu demi satu. Pastikan untuk menekan enter setelah perintah yang sangat.
Get-appxpackage microsoft.Windows.Shellexperienchost | foreach add -appxpackage -register "$ ($ _.Installlocation) \ appxmanifest.xml "-disableDevelopmentMode get -appxpackage | foreach add -appxpackage -disableDevelopmentMode -register" $ ($ _.Installlocation) \ appxmanifest.xml "
Catatan: Jika Anda melihat kesalahan merah, abaikan saja.
Langkah 4: Mengulang kembali sistem
Perbaiki 9: Coba perbaiki upgrade
Jika Anda melihat bahwa tidak ada perbaikan di atas yang berhasil, cobalah perbaikan peningkatan PC Anda.
Langkah 1: Kunjungi halaman ini dan unduh alat media instalasi Windows 10 dari tautan
Langkah 2: Setelah unduhan selesai, klik kanan di file dan pilih Jalankan sebagai administrator

Langkah 3: Di Jendela Pengaturan Windows 10, Anda akan melihat perjanjian lisensi, klik pada Menerima tombol
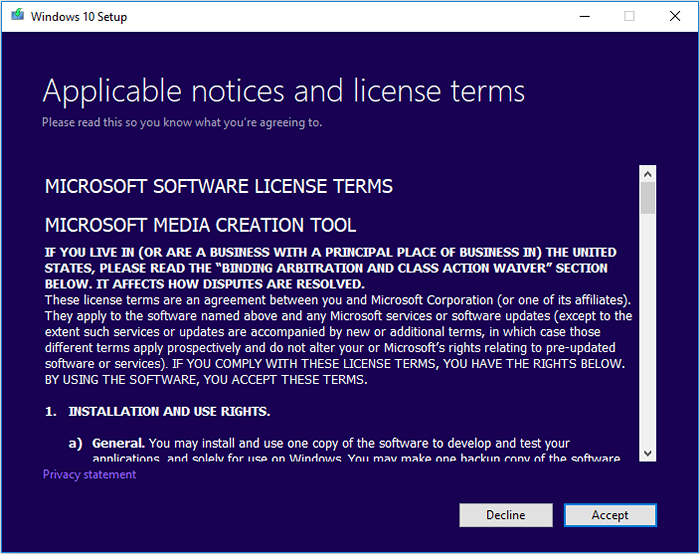
Langkah 4: Di jendela, saat Anda diminta Apa yang ingin Anda lakukan, centang pada Tingkatkan PC ini sekarang dan klik pada Berikutnya tombol
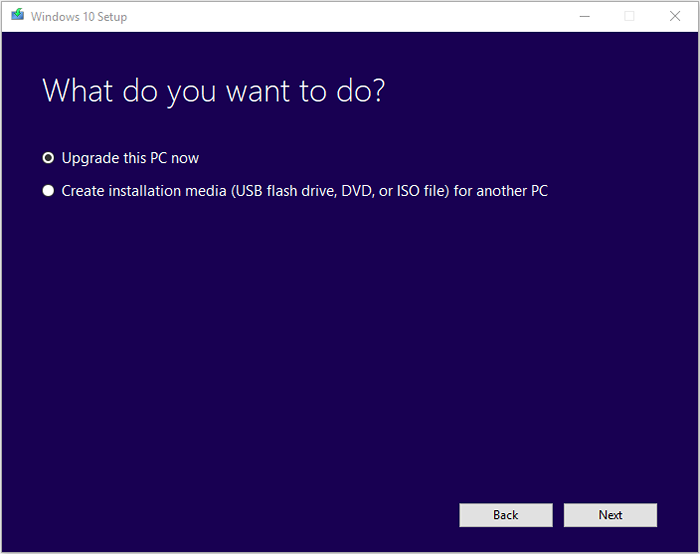
Langkah 5: Ikuti instruksi di layar di Wizards yang akan datang
Langkah 6: Di Siap menginstal jendela, klik pada Ubah apa yang harus disimpan pilihan
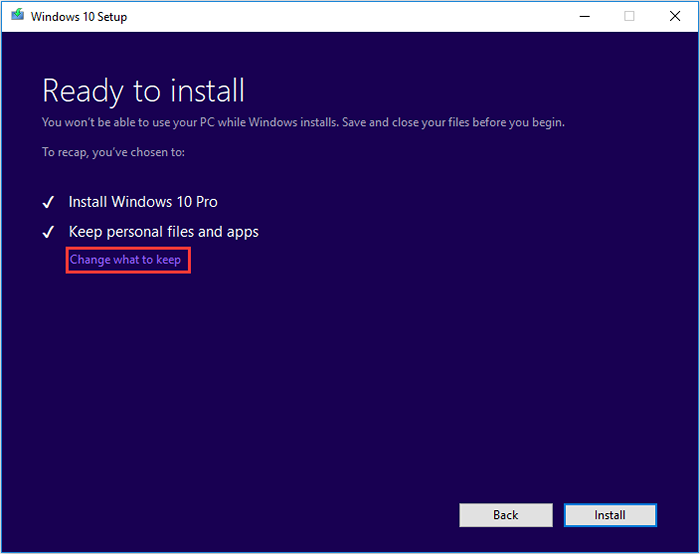
Langkah 7: Kutu di Simpan file dan aplikasi pribadi dan tekan Berikutnya tombol
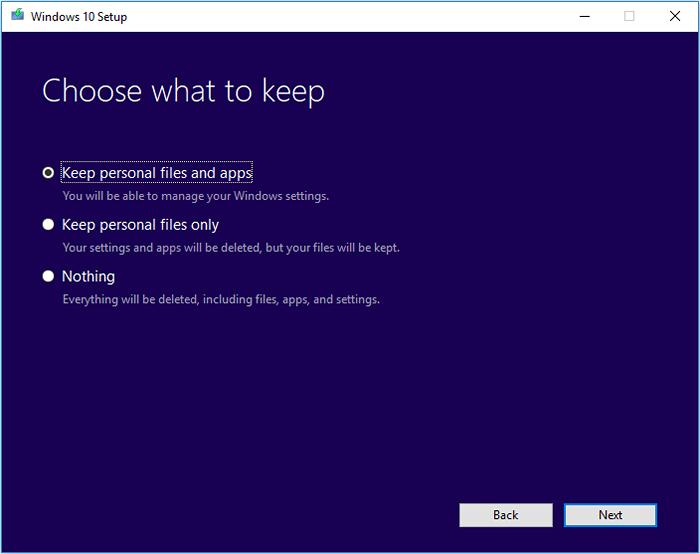
Langkah 8: Akhirnya, di jendela Wizard yang akan datang, klik pada Install tombol dan lengkapi proses peningkatan
Langkah 9: Mulai ulang sistem
Itu saja
Kami berharap artikel ini informatif. Terima kasih telah membaca
Mohon berkomentar dan beri tahu kami yang mana dari perbaikan di atas yang membantu Anda menyelesaikan masalah ini.
- « Cara memperbaiki kesalahan javascript di perselisihan
- Perbaiki kesalahan Direct3D11 0x087a0001 pada Windows 11/10 »

