Perbaiki kamera yang hilang di Device Manager di Windows 10 /11
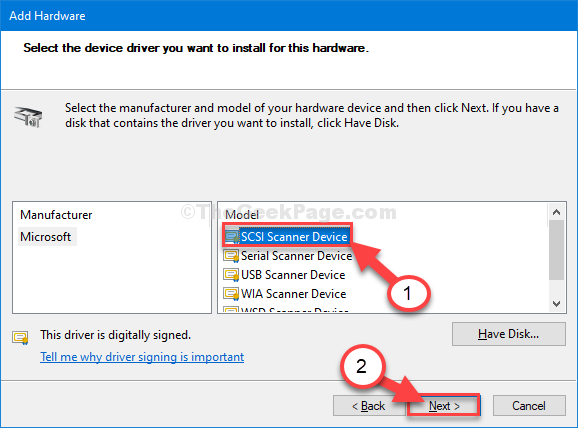
- 4805
- 1423
- Ian Parker
Apakah perangkat kamera hilang dari komputer Windows 10 Anda? Jika Anda tidak dapat menemukan kamera di komputer Anda, jangan khawatir. Ada cara mudah untuk menyelesaikan masalah di komputer Anda. Sederhananya, ikuti perbaikan ini dan masalahnya akan diselesaikan dalam waktu singkat. Tapi sebelum melanjutkan solusi utama, cobalah solusi ini terlebih dahulu.
Daftar isi
- Solusi awal-
- Perbaiki-1 periksa izin kamera-
- FIX-2 Instal Perangkat Keras Legacy-
- Perbaiki-3 Unduh Driver Kamera dari Situs Web Produsen
- Memperbaiki-4 memecahkan masalah masalah ini-
- FIX-5 Aplikasi Kamera Reset-
- Periksa Periksa-6 untuk perangkat USB yang dinonaktifkan di Device Manager
Solusi awal-
1. Jika ini adalah pertama kalinya Anda mengalami masalah semacam ini, menyalakan ulang komputer Anda.
2. Periksa apakah ada pembaruan Windows sedang menunggu.
3. Anda dapat meluncurkan kamera hanya dengan menekan tombol multimedia dari keyboard Anda.
A. tekan F6 Kunci multimedia di komputer Anda.
Jika ini tidak berhasil, Anda harus melakukan ini-
B. Tekan 'Fn+f6'Kunci multimedia dari keyboard Anda.
Jika salah satu dari solusi ini tidak menyelesaikan masalah ini, cobalah perbaikan ini-
Perbaiki-1 periksa izin kamera-
1. Cari “Pengaturan Privasi Kamera“Dari kotak pencarian.
2. Sekarang, klik "Pengaturan Privasi Kamera“.
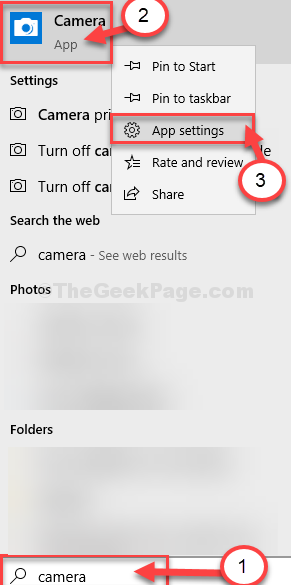
3. Lalu di 'Izinkan akses ke kamera di perangkat ini'Bagian, klik “Mengubah“.
4. Akhirnya, beralihlah putaran 'Akses kamera untuk perangkat ini'Pengaturan ke “PADA“.
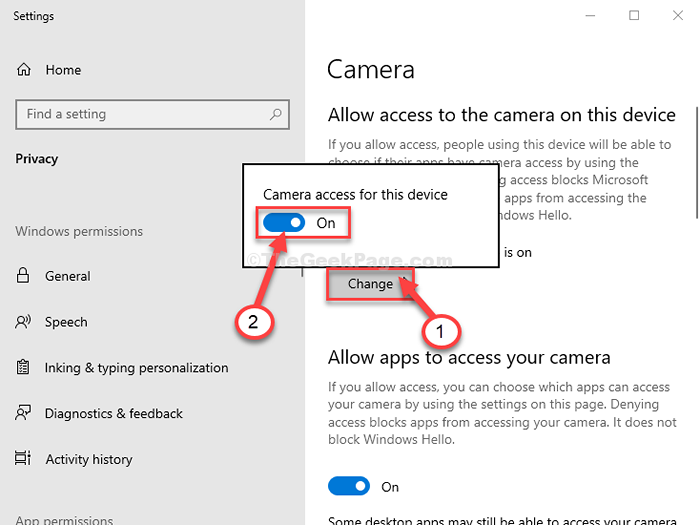
Menutup Pengaturan jendela.
Coba uji kamera di komputer Anda.
Untuk komputer Windows 11
1 - Cari Pengaturan Privasi Kamera di kotak pencarian dan kemudian klicik di atasnya.
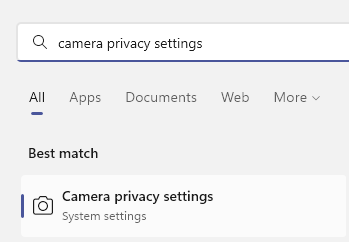
2 - Sekarang, pastikan akses kamera diputar PADA.
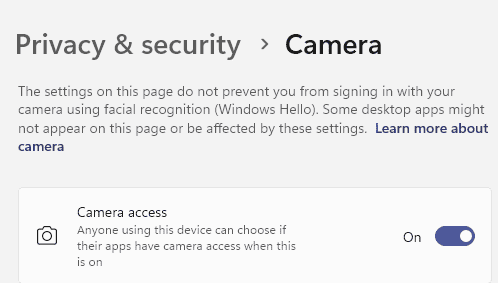
FIX-2 Instal Perangkat Keras Legacy-
Menginstal perangkat keras lawas di komputer Anda semoga kamera ini kehilangan masalah.
1. Tekan Kunci Windows+R membuka Berlari.
2. Sekarang, ketik "devmgmt.MSC”Dan tekan Memasuki.
Pengaturan perangkat Utilitas akan terbuka.
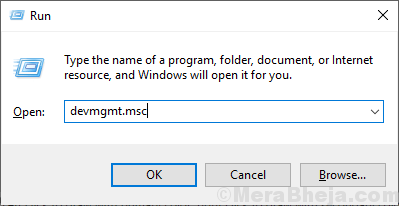
3. Dalam Pengaturan perangkat jendela, klik "Tindakan”Di bilah menu.
4. Sekarang, klik "Tambahkan perangkat keras lama“.
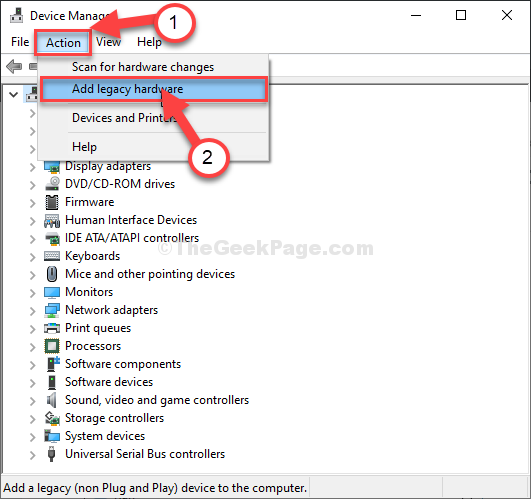
5. Klik "Berikutnya“.
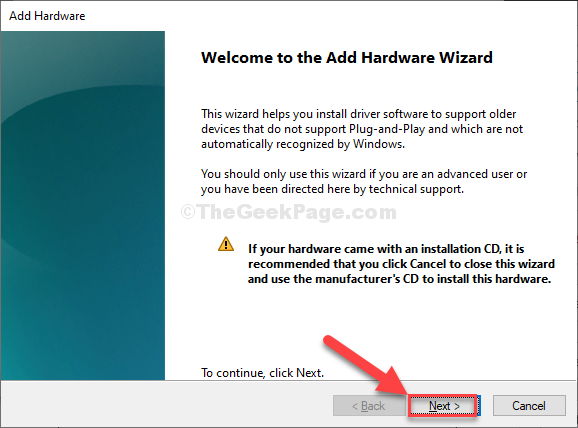
6. Di dalam Tambahkan perangkat keras jendela, klik "Instal perangkat keras yang saya pilih secara manual dari daftar (lanjutan)“.
7. Sekarang, klik "Berikutnya“.
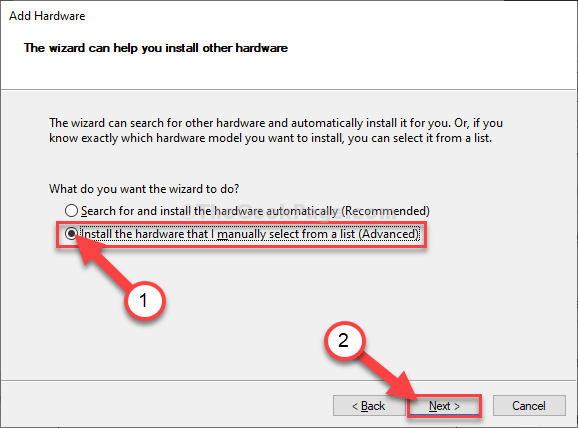
7. Jendela berikutnya, pilih “KameraPerangkat dalam daftar semua perangkat.
8. Sekarang, klik "Berikutnya“.
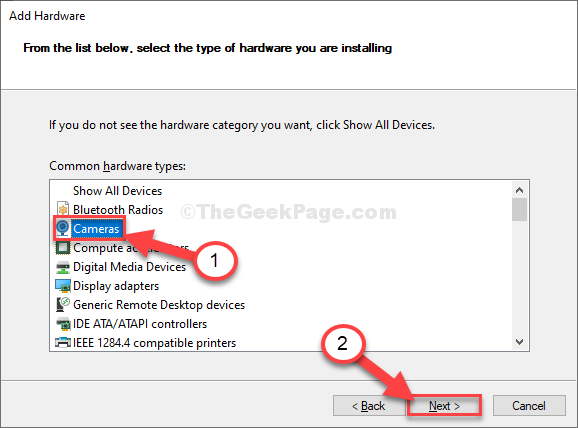
9. Sekarang, pilih driver kamera dari daftar driver dan kemudian klik "Berikutnya“.

Sekarang, jika daftar kamera daftar kosong, coba tambahkan perangkat pencitraan seperti yang ditunjukkan di bawah ini.
10. Dalam Mengelola perangkatR Window, klik "Tindakan”Di bilah menu.
4. Kemudian, klik "Tambahkan perangkat keras lama“.
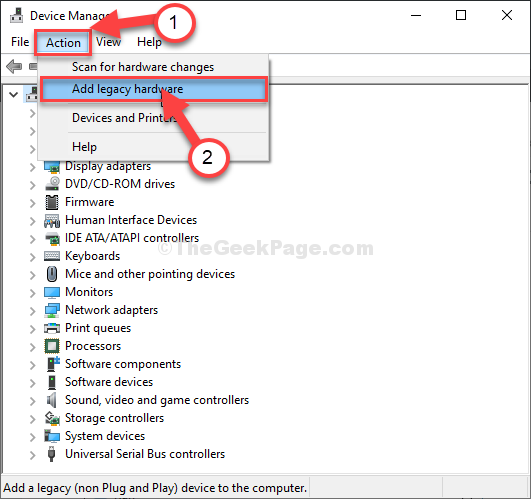
5. Klik "Berikutnya“.
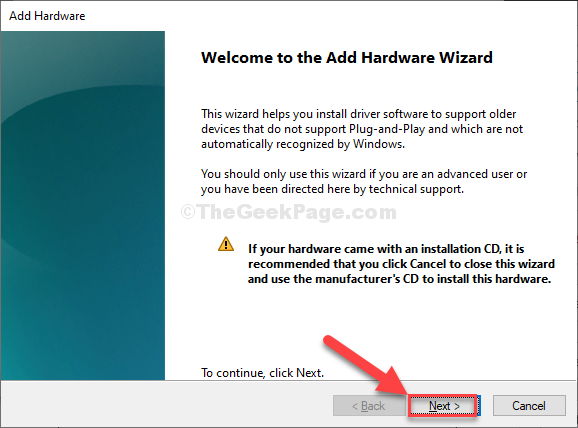
6. Di dalam Tambahkan perangkat keras jendela, klik "Instal perangkat keras yang saya pilih secara manual dari daftar (lanjutan)“.
7. Sekarang, klik "Berikutnya“.
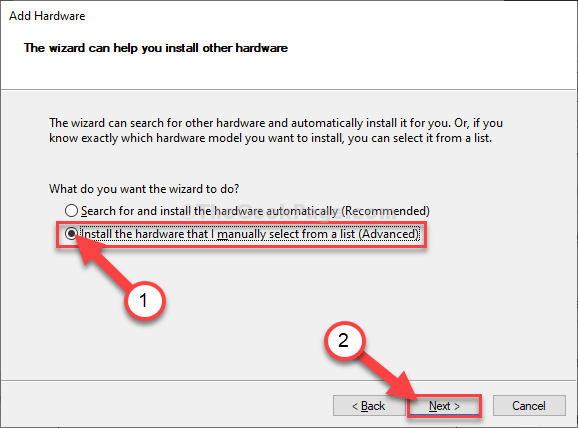
7. Jendela berikutnya, pilih “Perangkat pencitraan“Dari daftar perangkat.
8. Klik "Berikutnya“.
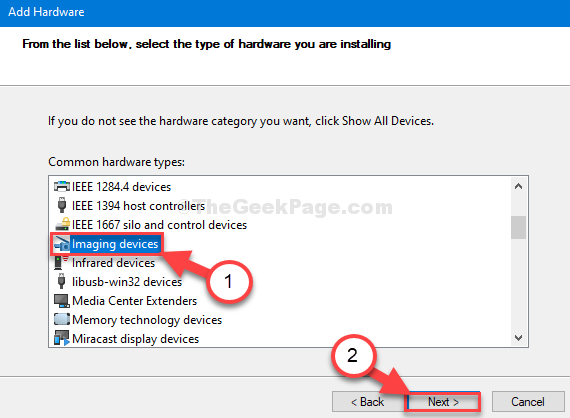
9. Sekarang, pilih opsi pertama dari daftar.
10. Kemudian, klik "Berikutnya“.
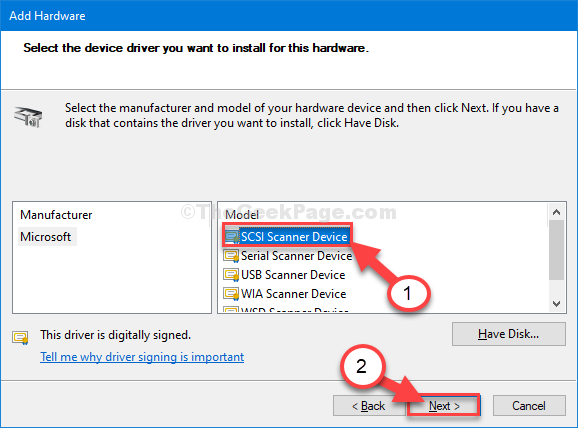
Perangkat ini akan diinstal di komputer Anda.
Menyalakan ulang komputer Anda untuk menyelesaikan proses instalasi. Setelah me -reboot komputer Anda, perangkat kamera harus bekerja secara normal.
Jika masih belum terlihat, maka buka Device Manager dan kemudian klik Melihat Tab dan kemudian pilih Tampilkan perangkat tersembunyi.
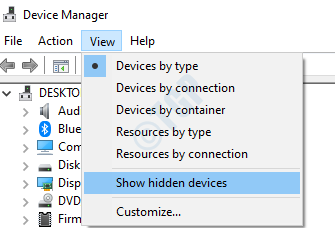
Perbaiki-3 Unduh Driver Kamera dari Situs Web Produsen
Anda dapat mengunduh driver kamera dari situs web manufaktur dan menginstalnya di PC Anda.
Berikut adalah beberapa produsen laptop / pc populer dan halaman unduhan driver mereka.
- https: // www.dell.com/dukungan/home/en-us?APP = Produk
- https: // www.Asus.com/dukungan/unduh-center/
- https: // dukungan.hp.com/us-en/driver
- https: // www.tanaman acer.com/ac/en/in/content/driver
Misalnya, berikut URL untuk mengunduh daftar driver Dell. http: // www.dell.com/dukungan/artikel/us/en/04/sln85507/en#Troubleshooting-webcam-isues
Demikian pula ke situs web produsen Anda dan instal jika itu adalah webcam inbuilt. Jika telah dibeli secara terpisah, maka Google nama perusahaan kamera itu dengan driver dan unduh dan instal.
Pergi saja ke google.com dan pencarian driver kamera di google dan unduh dan instal driver kamera berdasarkan model PC Anda.
Driver kamera akan diinstal di komputer Anda.
Memperbaiki-4 memecahkan masalah masalah ini-
1. Tekan Kunci Windows+R kunci untuk dibuka Berlari jendela.
2. Dalam Berlari jendela, ketik "kontrol“Dan kemudian tekan Memasuki.
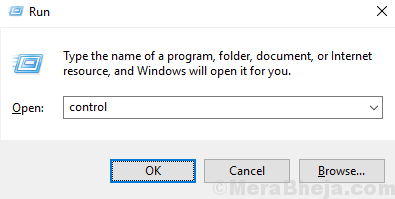
3. Kemudian, klik "Penyelesaian masalah“.
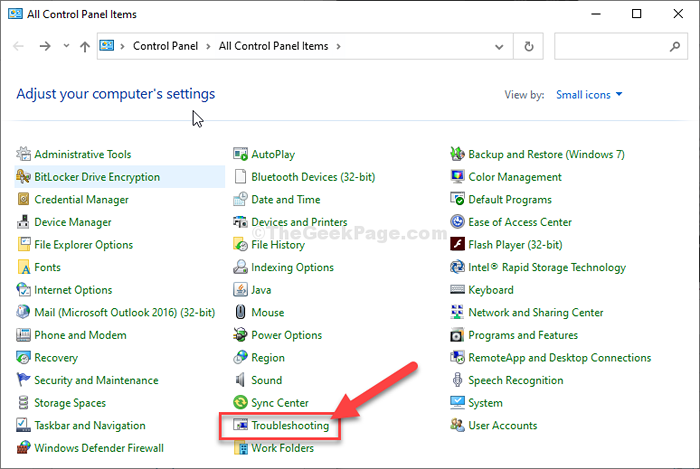
4. Setelah jendela pemecahan masalah muncul, klik "Perangkat keras dan Suara“.
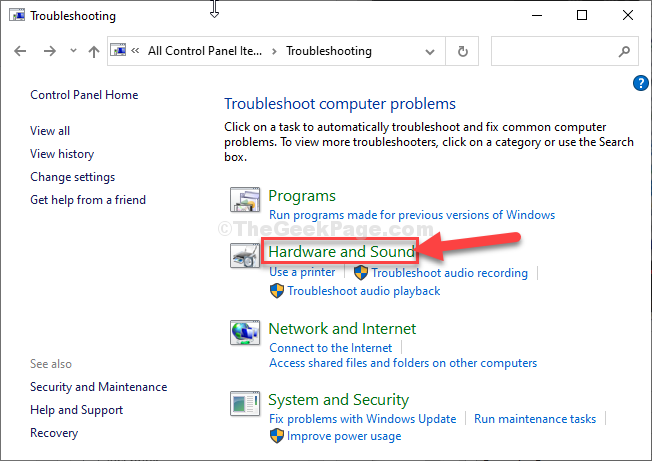
5. Kemudian, klik "Pemutaran video“.
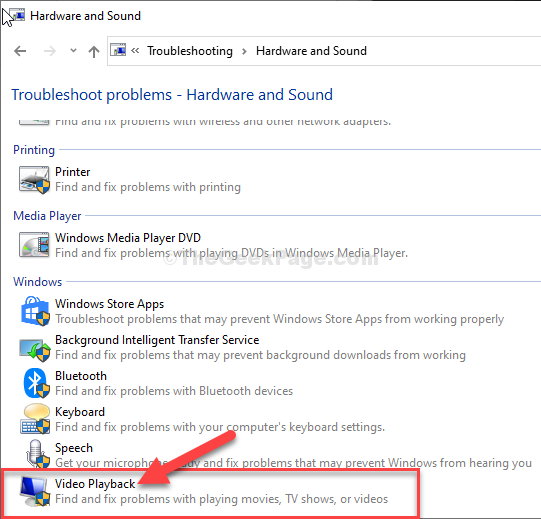
6. Kemudian, klik "Berikutnya“.
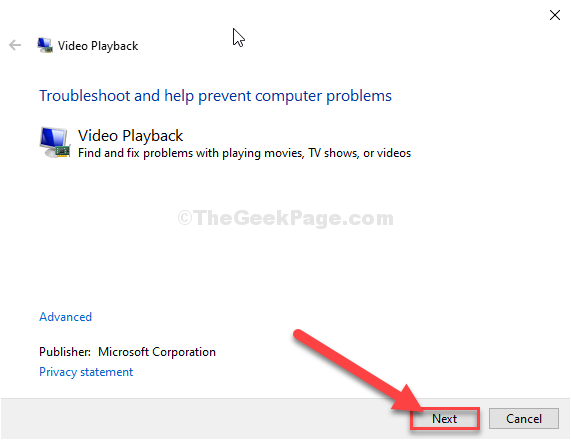
7. Selanjutnya, klik "Saya ingin melanjutkan pemecahan masalah ini“.
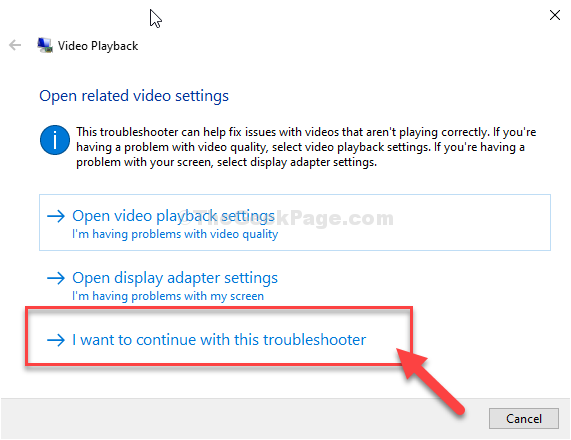
Pemecah masalah akan mendeteksi masalah dengan pengaturan video di komputer Anda dan mencoba memperbaikinya.
8. Sekarang, klik "Tutup Pemecah Masalah“.
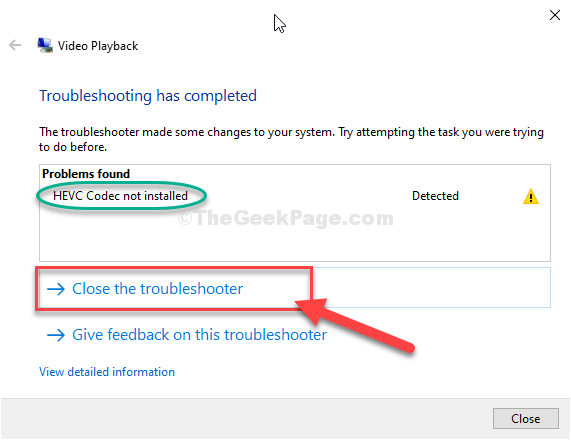
Menutup Panel kendali jendela.
Periksa apakah Anda dapat menemukan perangkat kamera yang bekerja di komputer Anda.
FIX-5 Aplikasi Kamera Reset-
1. Awalnya, ketik "Kamera" dalam Mencari kotak.
2. Kemudian, klik kanan di “Kamera"Aplikasi yang akan muncul di hasil pencarian dan kemudian klik"Pengaturan aplikasi“Untuk mengaksesnya.
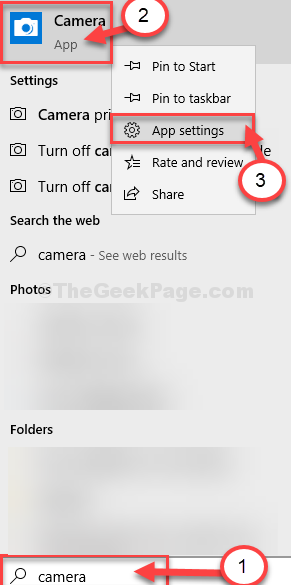
3. Dalam Pengaturan jendela, gulir ke bawah dan kemudian klik "Mengatur ulang“.
4. Untuk mengatur ulang perangkat, klik "Mengatur ulang“.
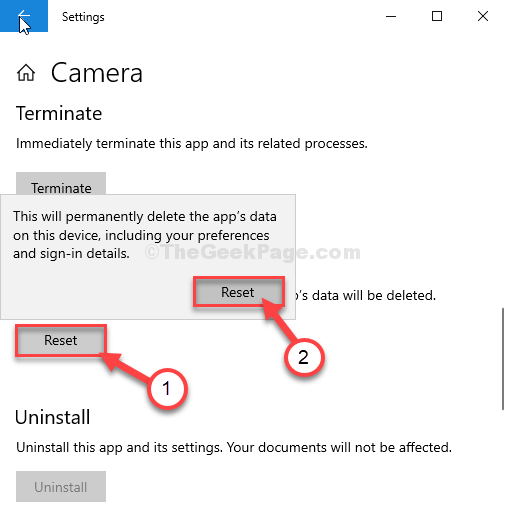
Tunggu sebentar sampai Anda bisa melihat a kutu di samping “Mengatur ulang"Opsi yang menggambarkan penyelesaian proses.
Menutup Pengaturan jendela.
Periksa apakah ini membantu atau tidak.
Periksa Periksa-6 untuk perangkat USB yang dinonaktifkan di Device Manager
1. Tekan Kunci Windows+R membuka Berlari.
2. Sekarang, ketik "devmgmt.MSC”Dan tekan Memasuki.
Pengaturan perangkat Utilitas akan terbuka.
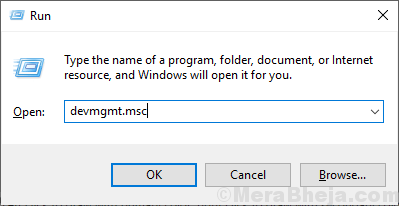
3. Memperluas Pengendali Bus Serial Universal
4. Sekarang, lihat apakah ada perangkat yang dinonaktifkan atau tidak, jika ada perangkat dalam daftar yang dinonaktifkan, klik kanan di atasnya dan aktifkan.
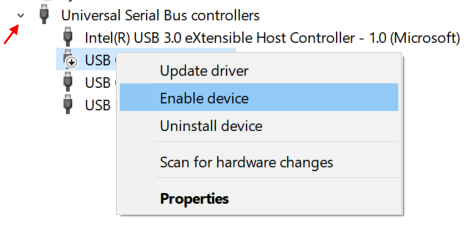
- « Fix- komputer tampaknya dikonfigurasi dengan benar tetapi perangkat atau sumber daya tidak merespons di Windows 10 & 11
- Cara menguji apakah mikrofon Windows 10 Anda berfungsi atau tidak »

