Fix- komputer tampaknya dikonfigurasi dengan benar tetapi perangkat atau sumber daya tidak merespons di Windows 10 & 11
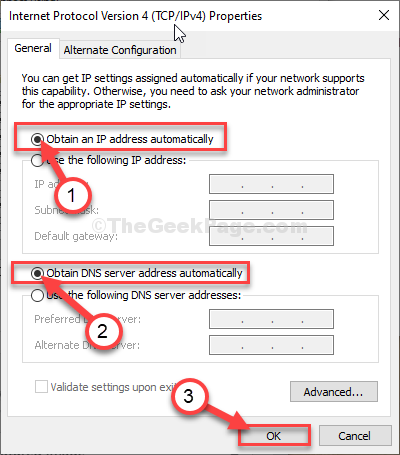
- 1600
- 233
- Ian Parker
Saat menjalankan diagnostik jaringan untuk menyelesaikan masalah non-konektivitas, pemecah masalah dapat memunculkan "Komputer tampaknya dikonfigurasi dengan benar tetapi perangkat atau sumber daya tidak menanggapi" pesan eror. Untuk menyelesaikan masalah ini, ikuti perbaikan mudah ini di komputer Anda.
Solusi awal: -
1 - Nonaktifkan pihak ketiga mana pun anti Virus Anda menggunakan dan mencoba lagi.
2 - Mengulang kembali Komputer Anda serta router Anda
Daftar isi
- Fix-1 siram konfigurasi DNS
- FIX-2 Atur pengaturan IPV4 ke Otomatis-
- Perbaiki 3 - Ubah Pengaturan DNS
- Perbaiki - 4 Pembaruan atau rollback driver adaptor
- Perbaiki 4 - Nonaktifkan Pengaturan Proxy
- Perbaiki 5 - Ubah Pengaturan Daya
Fix-1 siram konfigurasi DNS
1 - Cari cmd di kotak pencarian.
2. Lakukan a klik kanan pada hasil pencarian dan kemudian klik Jalankan sebagai administrator.
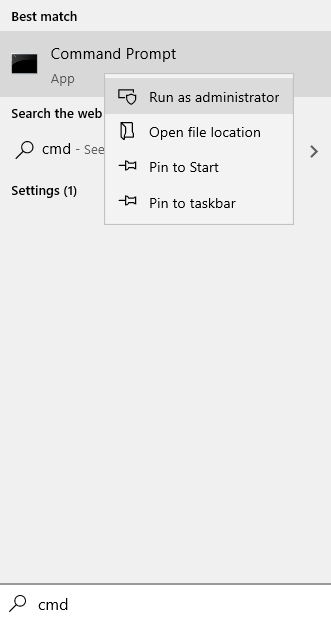
2. Sekarang, jalankan perintah yang diberikan di bawah ini di jendela prompt perintah.
reset reset netsh int ip.catatan
3. Untuk menyiram DNS dan mendaftar ulang lagi copy-paste Dua perintah ini di Command prompt Jendela dan kemudian tekan Memasuki.
ipconfig /flushdns ipconfig /registerdns
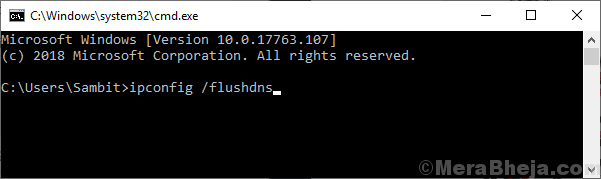
4. Untuk melepaskan dan memperbarui data konfigurasi IP, jalankan perintah yang diberikan di bawah ini di terminal.
Netsh Winsock Reset IPConfig /Renew
Tunggu beberapa menit untuk menyelesaikan prosesnya.
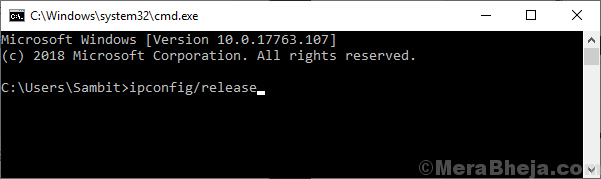
Cobalah untuk terhubung ke situs web, periksa masalahnya masih ada atau tidak.
FIX-2 Atur pengaturan IPV4 ke Otomatis-
Pengaturan IPv4 Pengaturan ke Otomatis akan menyelesaikan masalah ini.
1. Klik ikon dan ketik Windows "Koneksi jaringan“.
2. Kemudian, Anda harus mengklik “Lihat Koneksi Jaringan“Untuk mengaksesnya.
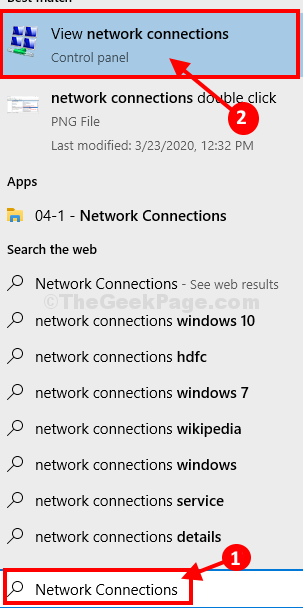
4. Anda akan melihat daftar adaptor yang tersedia.
5. Untuk mengakses properti adaptor, klik kanan pada adaptor jaringan yang Anda hadapi dengan masalah dan kemudian klik “Properti“.
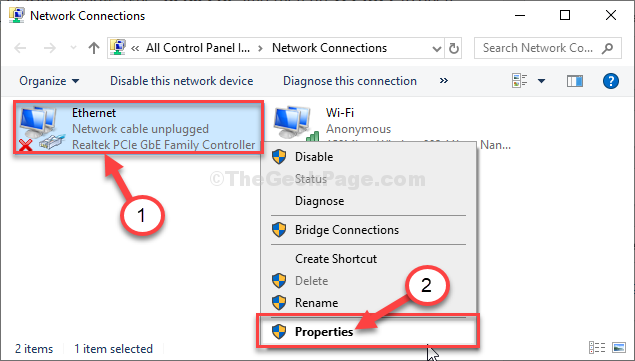
4. Untuk mengakses IPv4 Pengaturan, Anda perlu klik dua kali pada "Protokol Internet Versi 4 (TCP/IPv4)“.
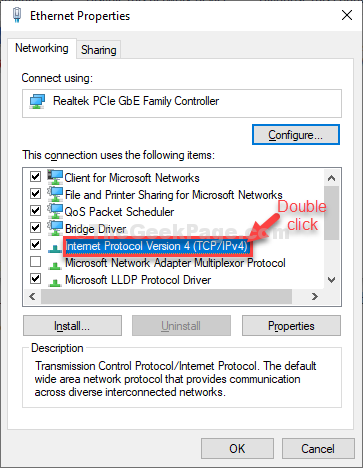
5. Pada awalnya, klik tombol radio di samping opsi "Dapatkan alamat IP secara otomatis“.
6. Demikian pula, pilih “Dapatkan alamat server DNS secara otomatis" pilihan.
7. Akhirnya, klik "OKE“.
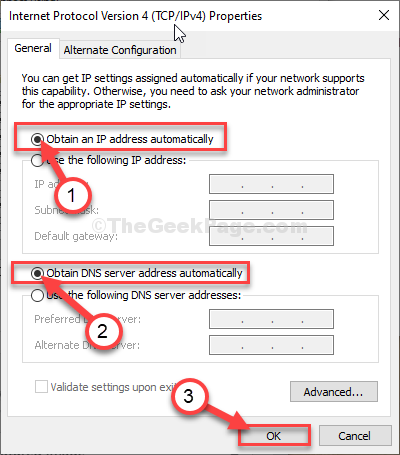
8. Sekarang, klik dua kali di “Protokol Internet Versi 6 (IPv6)"Pengaturan.
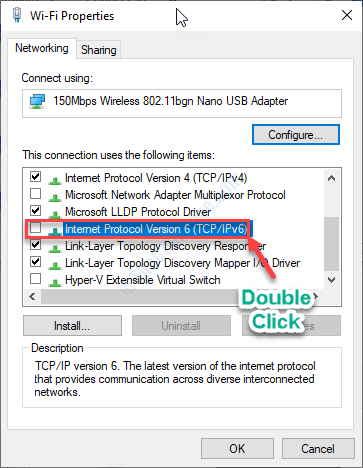
9. Setelah itu, memeriksa Dua opsi ini.
Dapatkan alamat IPv6 secara otomatis mendapatkan alamat server DNS secara otomatis
10. Kemudian, periksa opsi "Validasi pengaturan saat keluar“.
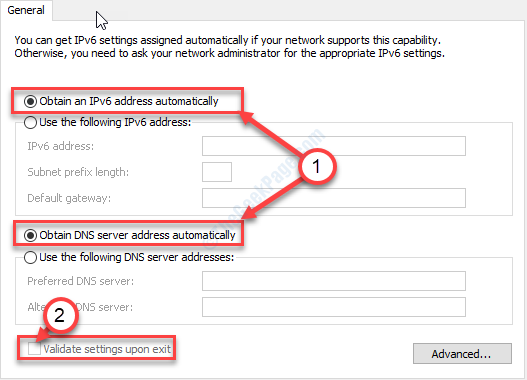
Klik "OKE”Untuk menyimpan pengaturan.
Pengaturan akan diverifikasi oleh sistem Anda. Menutup koneksi jaringan jendela.
Menyalakan ulang komputer Anda untuk menyimpan perubahan di komputer Anda.
Catatan: - Untuk pengguna Windows 11
Jika Anda adalah pengguna Windows 11, baca artikel ini untuk mengetahui cara mengubah DNS di Windows 11
Perbaiki 3 - Ubah Pengaturan DNS
1. Klik ikon dan ketik Windows "Koneksi jaringan“.
2. Kemudian, Anda harus mengklik “Lihat Koneksi Jaringan“Untuk mengaksesnya.
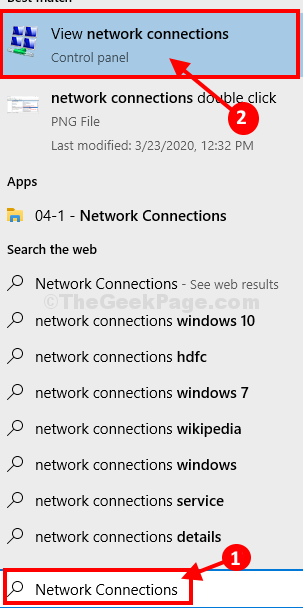
4. Anda akan melihat daftar adaptor yang tersedia.
5. Untuk mengakses properti adaptor, klik kanan pada adaptor jaringan yang Anda hadapi dengan masalah dan kemudian klik “Properti“.
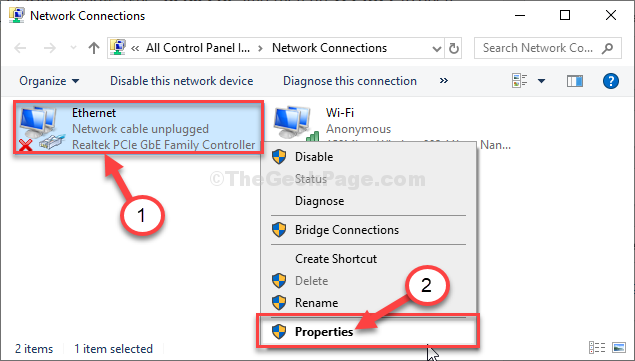
4. Untuk mengakses IPv4 Pengaturan, Anda perlu klik dua kali pada "Protokol Internet Versi 4 (TCP/IPv4)“.
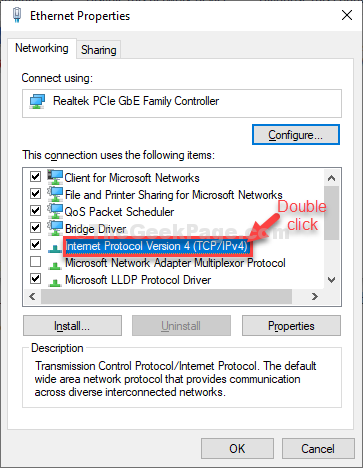
Catatan: Jika metode di atas tidak berfungsi, ubah pengaturan DNS untuk pengaturan IPv4 ke Google DNS.
A. Untuk melakukan ini, cukup klik menggunakan alamat server DNS berikut.
B. Lalu tipe 8.8.8.8 di server DNS yang disukai dan 8.8.4.4 di server DNS alternatif.
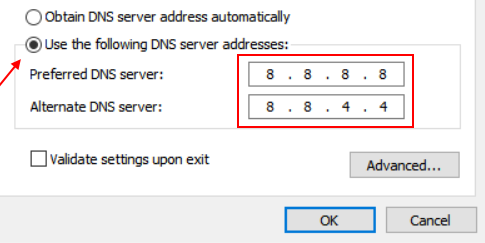
Setelah itu, klik OKE dan coba lagi.
Catatan: - Untuk pengguna Windows 11
Jika Anda adalah pengguna Windows 11, baca artikel ini untuk mengetahui cara mengubah DNS di Windows 11
Perbaiki - 4 Pembaruan atau rollback driver adaptor
Perbarui driver jika Anda menggunakan driver lama.
1. Cukup tekan Kunci Windows+R kunci.
2. Lalu ketik "NCPA.cpl“Dan kemudian tekan Memasuki.
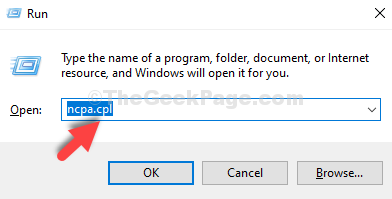
3. Perhatikan lebih dekat untuk adaptor jaringan yang Anda coba gunakan di komputer Anda.
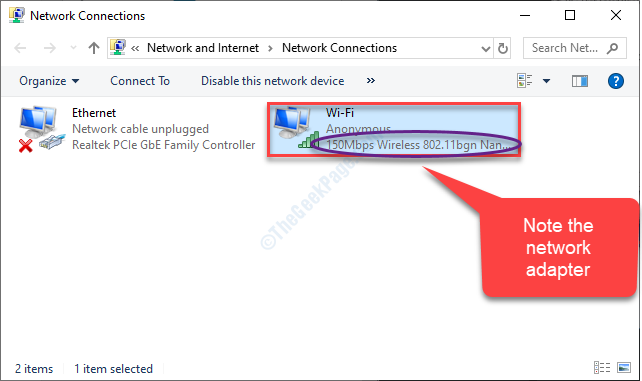
4. Tekan Kunci Windows+R peluncuran Berlari.
5. Lalu menulis "devmgmt.MSC”Dan tekan Memasuki.
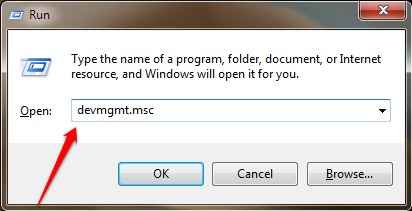
6. Klik pada "Adaptor jaringanDrop-down untuk mendaftar driver adaptor yang tersedia.
7. Setelah itu, klik kanan pada driver adaptor jaringan dan kemudian klik "Perbarui driver“.
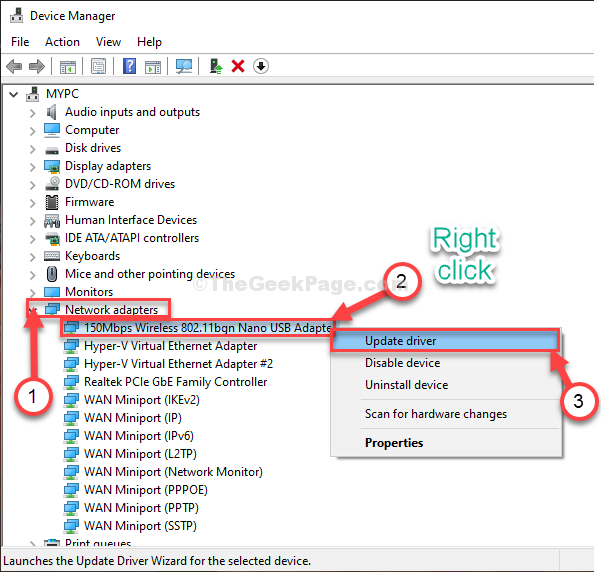
8. Untuk membiarkan windows mencari driver itu sendiri, pilih opsi "Cari secara otomatis untuk pengemudi“.
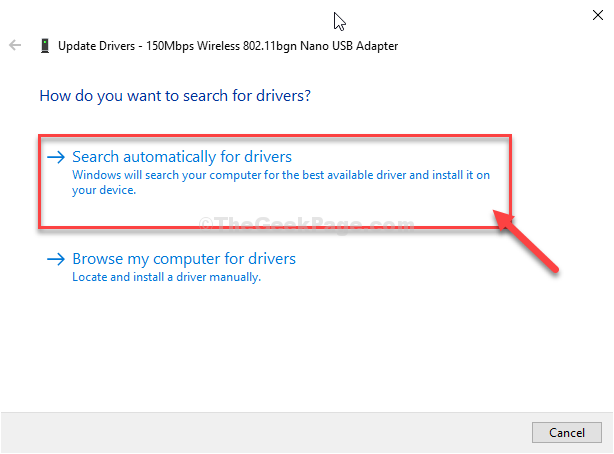
Restart setelah proses pembaruan selesai.
Jika Anda baru saja menerima pembaruan untuk driver jaringan, pertimbangkan untuk mengembalikan pembaruan.
1. Akses Pengaturan perangkat Lagi di komputer Anda.
2. Dengan cara yang sama, memperluas bagian adaptor jaringan dan klik dua kali pada adaptor yang Anda gunakan.
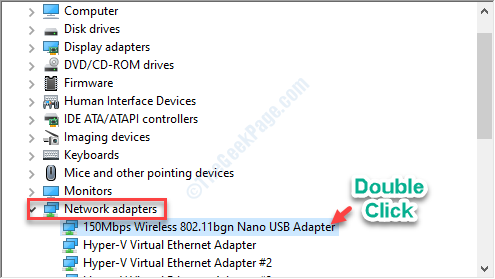
3. Lalu, pergi ke “PengemudiTab.
4. Setelah itu, klik "Driver rollback“.
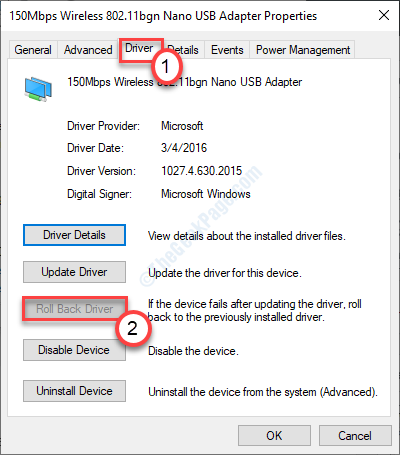
Pembaruan driver akan dikembalikan dari perangkat Anda.
Perbaiki 4 - Nonaktifkan Pengaturan Proxy
Menurut beberapa pengguna, masalah ini terjadi karena pengaturan proxy yang salah konfigurasi di IE.
1. Klik kanan di Ikon Windows dan kemudian klik "Berlari“.
2. Saat menjalankan, ketik "inetcpl.cpl“. Klik "OKE“.
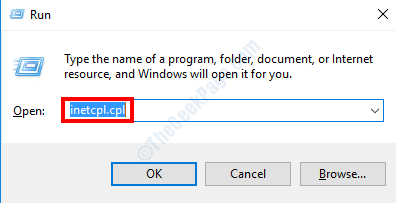
3. Di jendela Opsi Internet, Anda harus mengklik “KoneksiTab.
4. Setelah itu, Anda harus mengklik “Pengaturan LAN“.
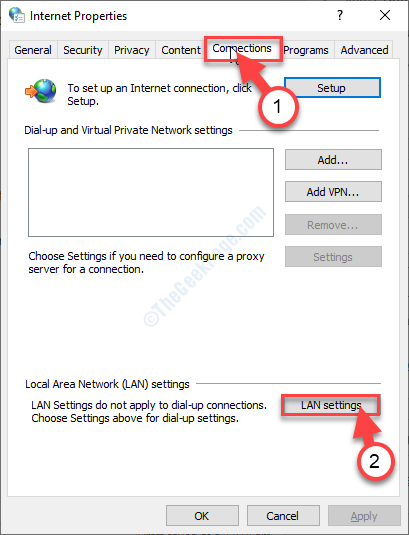
5. Secara sederhana, memeriksa kotak di samping opsi "Secara otomatis mendeteksi pengaturan“.
6. Untuk menyimpan pengaturan, klik "OKE“.
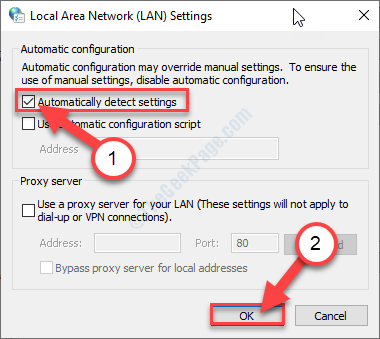
7. Akhirnya, klik "Menerapkan"Dan kemudian klik"OKE”Untuk menyimpan perubahan.
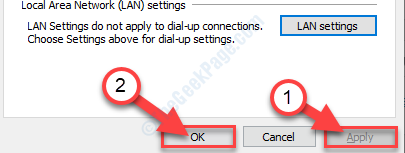
Sekarang, coba periksa koneksi lagi.
Perbaiki 5 - Ubah Pengaturan Daya
Memodifikasi pengaturan daya harus memungkinkan adaptor untuk menggunakan daya sepanjang waktu.
1. Ketik saja "devmgmt"Di kotak pencarian.
2. Hit sederhana di Memasuki kunci dan untuk membuka manajer perangkat.

3. Lagi klik dua kali pada adaptor jaringan yang Anda gunakan.
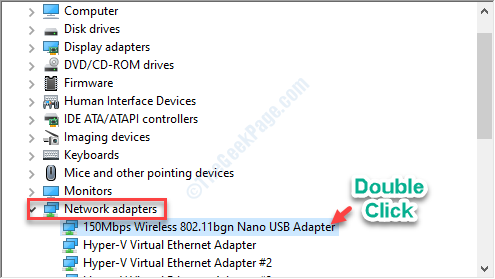
4. Pergi ke “Manajemen dayaTab.
5. Di sini saja Hapus centang pilihan "Izinkan komputer mematikan perangkat ini untuk menghemat daya:'.
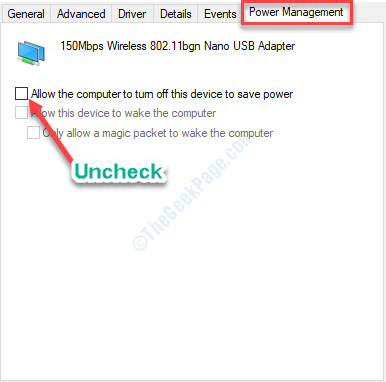
Kemudian klik "OKE”Untuk menyimpan pengaturan di komputer Anda.
Mengulang kembali perangkat.
- « Cara meningkatkan ram di windows 10 tanpa membelinya
- Perbaiki kamera yang hilang di Device Manager di Windows 10 /11 »

