Perbaiki pertempuran.Peluncur bersih tidak membuka edisi di Windows 11/10
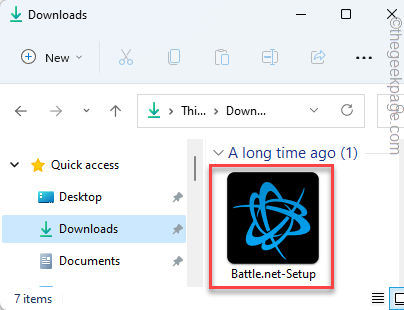
- 4893
- 938
- Dwayne Hackett
Pertarungan.NET adalah peluncur terkenal dari Blizzard Entertainment yang mengumpulkan semua game cod favorit Anda di satu tempat. Apakah Anda ingin bermain WoW atau Cod Vanguard baru, Anda akan membutuhkan pertempuran.Peluncur bersih dan berjalan di sistem Anda. Jadi, bagaimana jika pertempuran ini.Peluncur bersih tidak membuka di sistem Anda? Jangan khawatir. Jika cache yang ada terlalu besar, masalah ini mungkin terjadi. Ada beberapa resolusi cepat yang dapat Anda gunakan untuk memperbaiki masalah ini.
Solusi -
1. Anda dapat menggunakan kabel Ethernet untuk mencolokkan sistem Anda langsung ke modem. Kemudian coba buka pertempuran.Aplikasi Net.
2. Hapus instalan antivirus pihak ketiga yang Anda gunakan.
Daftar isi
- Perbaiki 1 - Hapus Pertempuran.file bersih
- Perbaiki 2 - Hapus Pertempuran.Folder cache bersih
- Perbaiki 3 - Setel aplikasi untuk dijalankan dalam mode kompatibilitas
- Perbaiki 4 - Nyalakan Layanan Masuk Sekunder
- Perbaiki 5 - Jalankan Pertempuran.bersih sebagai admin
- Perbaiki 6 - Jalankan Perintah Jaringan
- Perbaiki 7 -Turn Off Proxy Server
- Perbaiki 8 - Hapus instalan dan instal ulang pertempuran.klien bersih
- Perbaiki 9 - Gunakan mode boot bersih
Perbaiki 1 - Hapus Pertempuran.file bersih
Seperti yang telah kami sebutkan, ukuran file cache mungkin merupakan akar penyebab masalah ini.
1. Pada awalnya, tekan Kunci Windows+X kunci bersama.
2. Lalu, ketuk "Pengelola tugas“.
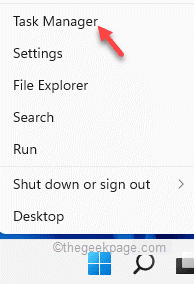
3. Setelah manajer tugas terbuka, cari “Pertarungan.Bersih" proses.
4. Klik kanan pada proses itu dan ketuk “Tugas akhir“Untuk membunuh proses di sistem Anda.
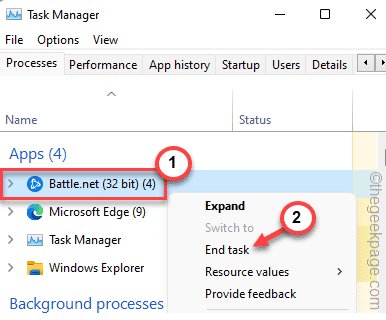
5. Setelah itu, gulir ke bawah dan cari pertempuran lainnya.Proses bersih.
6. Jika Anda melihatnya, klik kanan di atasnya dan ketuk "Tugas akhir“Untuk Membunuhnya.
Dengan cara ini, pastikan semua pertempuran.Proses bersih berakhir.
7. Setelah ini, tekan Kunci Windows+E kunci bersama untuk membuka file explorer.
8. Setelah terbuka, buka di sini -
C: \ ProgramData
[
Jika Anda tidak dapat melihat folder 'ProgramData', ikuti langkah -langkah ini.
1. Setelah File Explorer terbuka, ketuk pada menu tiga titik.
2. Kemudian, klik pada “Pilihan“.
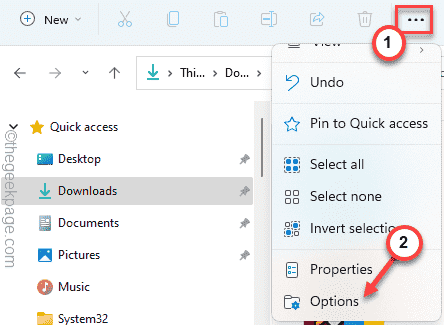
3. Sekarang, di jendela 'Opsi Folder', klik pada “Melihat" bagian.
4. Setelah itu, beralih tombol radio di samping opsi "Tampilkan file, folder, dan drive tersembunyi“.
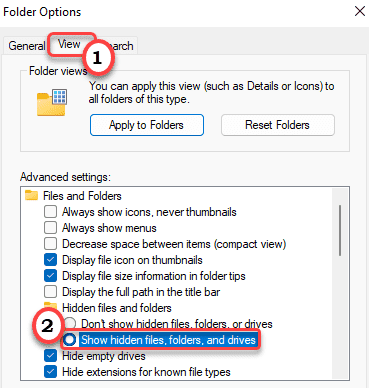
5. Akhirnya, klik "Menerapkan" Dan "OKE“.

]
9. Di folder ProgramData, Pilih The "Pertarungan.bersihFolder.
10. Kemudian, ketuk Ikon bin Di bilah menu untuk menghapus folder dari sistem Anda.
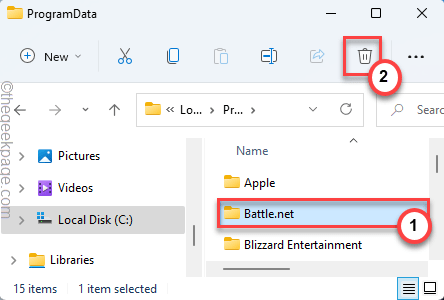
Setelah menghapus aplikasi, tutup file explorer.
Kemudian, buka batlle.Aplikasi Net. Itu mungkin menjalankan cek pembaruan dan jika berhasil.
Perbaiki 2 - Hapus Pertempuran.Folder cache bersih
Jika menghapus pertempuran.File bersih tidak berhasil, coba hapus folder hiburan blizzard.
1. Pastikan pertempuran itu.Aplikasi NET tidak berjalan di sistem Anda.
2. Pada awalnya, tekan Ctrl+Shift+ESC kunci bersama.
3. Saat manajer tugas, klik kanan pada pertempuran apa pun.proses bersih dan ketuk "Tugas akhir“Untuk Membunuhnya.
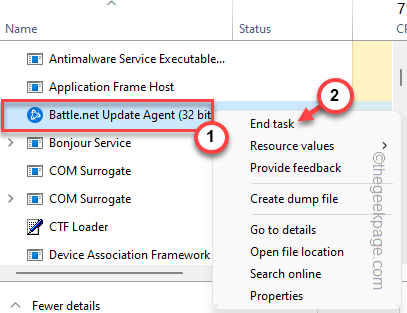
4. Setelah itu, tekan Kunci Windows+R kunci bersama.
5. Lalu, ketik "%data program%"Dan klik"OKE“.
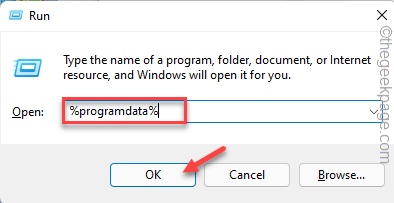
6. Selanjutnya, pilih "Hiburan Blizzard”Dalam daftar aplikasi.
7. Setelah itu, ketuk “MenghapusIkon untuk menghapus folder.
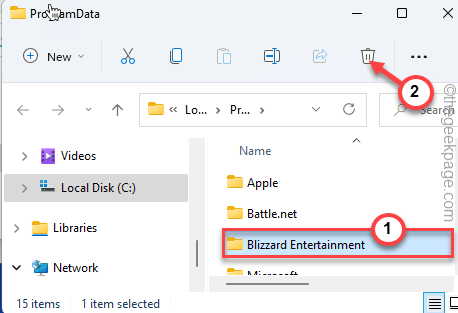
Akhirnya, tutup file explorer. Mulailah pertempuran.Peluncur bersih di sistem Anda. Itu akan mengunduh file data penting. Itu harus berhasil.
Perbaiki 3 - Setel aplikasi untuk dijalankan dalam mode kompatibilitas
Anda dapat mengatur aplikasi ini untuk dijalankan dalam mode kompatibilitas.
1. Pada awalnya, klik kanan pada "Pertarungan.bersih"Aplikasi dan ketuk"Properti“Untuk membukanya.
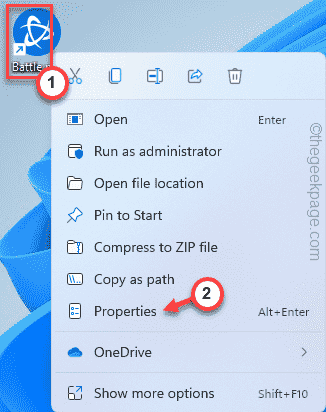
2. Lalu, pergi ke “KesesuaianTab.
3. Setelah itu, periksa “Jalankan program ini dalam mode kompatibilitas untuk:" pilihan.
4. Kemudian, pilih “Windows 8“Dari daftar drop-down.
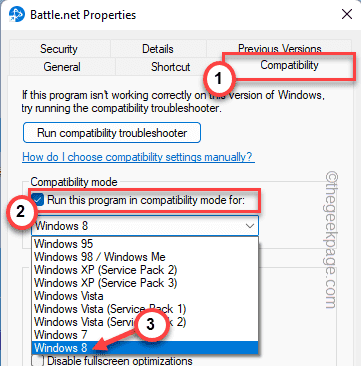
5. Berikutnya, memeriksa The "Jalankan program ini sebagai administratorKotak.
6. Akhirnya, klik "Menerapkan" Dan "OKE”Untuk menyimpan pengaturan.
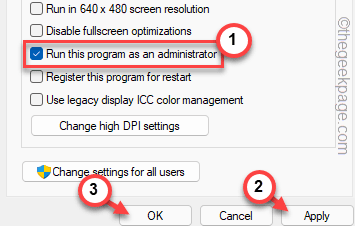
Kemudian, luncurkan pertempuran.Aplikasi bersih dan kemudian perbarui game jika dibutuhkan. Jika ini tidak berhasil, periksa apakah ini berhasil.
Perbaiki 4 - Nyalakan Layanan Masuk Sekunder
Layanan ini sangat penting untuk pertempuran.bersih untuk beroperasi dengan lancar.
1. tekan Kunci Windows dan ketik "jasa“.
2. Lalu, ketuk "Jasa“Untuk mengaksesnya.
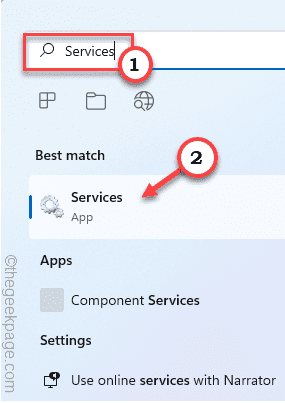
3. Saat layanan terbuka, gulir ke bawah untuk menemukan “Logon Sekunder" melayani.
4. Kemudian, klik dua kali di atasnya untuk mengaksesnya.
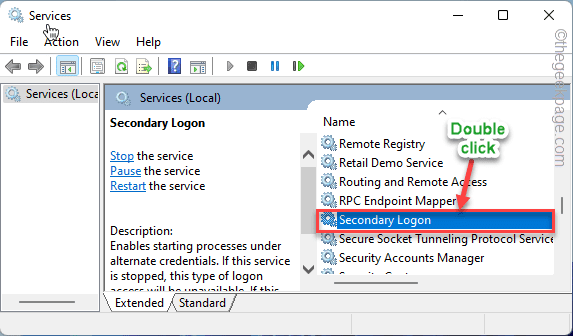
5. Setelah itu, klik pada 'tipe startup:' untuk "Otomatis“.
6. Kemudian, klik "Awal“Untuk memulai layanan.
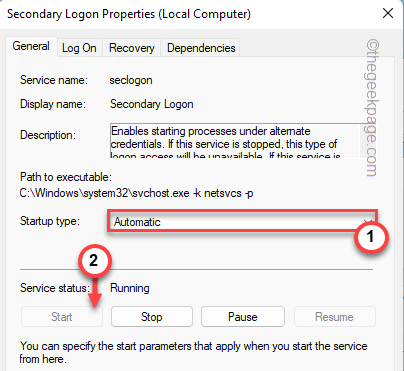
7. Akhirnya, ketuk "Menerapkan" Dan "OKE“.
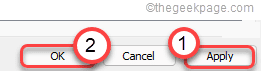
Kemudian, tutup jendela layanan. Menyalakan ulang sistem Anda. Anda harus dapat menggunakan pertempuran.bersih secara normal.
Perbaiki 5 - Jalankan Pertempuran.bersih sebagai admin
1 - Klik kanan pada pertempuran.Pintasan bersih dan klik Jalankan sebagai AdminSitrator
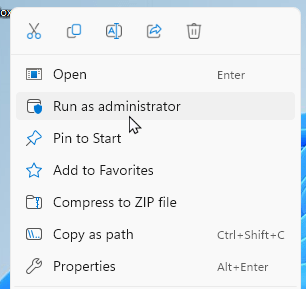
Perbaiki 6 - Jalankan Perintah Jaringan
1 - Kotak Pencarian Buka dan Ketik cmd di dalamnya.
2 -do a klik kanan pada ikon prompt perintah dan klik Jalankan sebagai administrator.
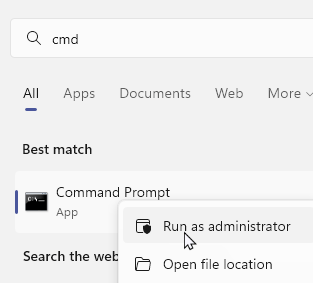
3 - Sekarang, jalankan kode yang diberikan di bawah satu per satu
Netsh Int IP Reset C: \ Resetlog.txt
Netsh Winsock Reset
ipconfig /flushdns
4 -How, tutup jendela CMD.
Perbaiki 7 -Turn Off Proxy Server
1 - Buka BERLARI dengan menekan Windows kunci dan R.
2 - Sekarang, ketik Inetcpl.Cpl di dalamnya dan klik OKE tombol.
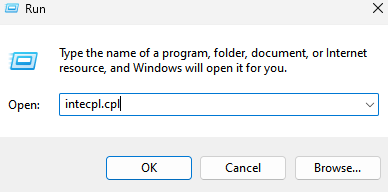
3 - Klik Koneksi Tab.
4 - Sekarang, klik Pengaturan LAN
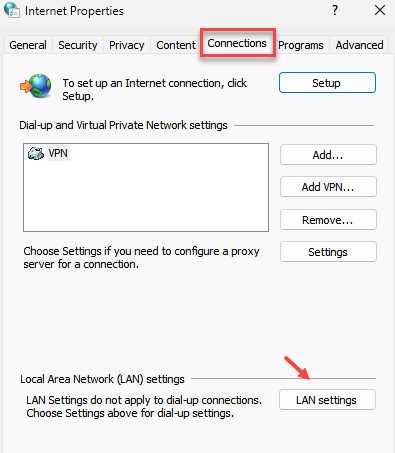
5 - Sekarang, pilih Secara otomatis mendeteksi pengaturan
6 - Selanjutnya, hapus centang Gunakan layanan proxy untuk LAN Anda.
7- Klik Oke
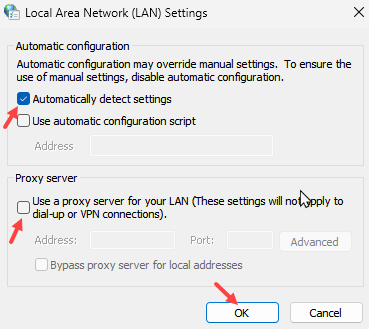
Sekarang, coba lagi
Perbaiki 8 - Hapus instalan dan instal ulang pertempuran.klien bersih
Jika tidak ada yang berhasil untuk Anda, hapus instalan pertempuran yang ada.Klien bersih dan unduh instalasi yang terbaru.
Langkah 1 - Hapus instalasi
1. Pada awalnya, tekan Kunci Windows+R kunci bersama.
2. Lalu, ketik "appwiz.cpl”Dan tekan Memasuki.
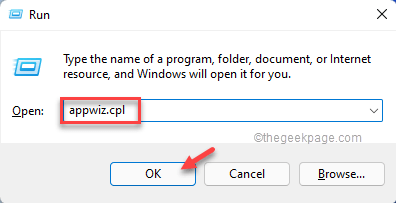
3. Saat jendela program & fitur muncul, klik kanan pada “Pertarungan.bersih"Dan ketuk"Uninstall”Untuk menghapus instalannya dari sistem Anda.
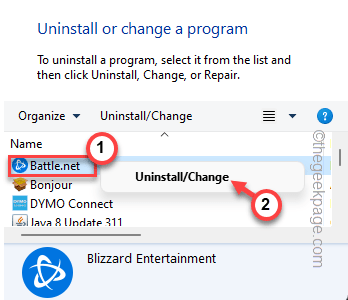
4. Lalu, ketuk "Ya, uninstall”Untuk mengonfirmasi tindakan Anda.
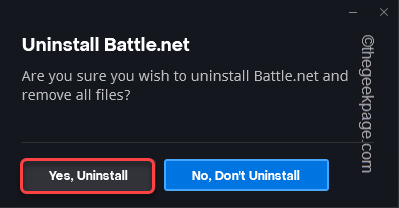
5. Setelah itu, buka file explorer.
6. Lalu, pergi ke sini -
C: \ ProgramData
7. Di folder ProgramData, Pilih The "Pertarungan.bersihFolder.
8. Kemudian, ketuk Ikon bin Di bilah menu untuk menghapus folder dari sistem Anda.
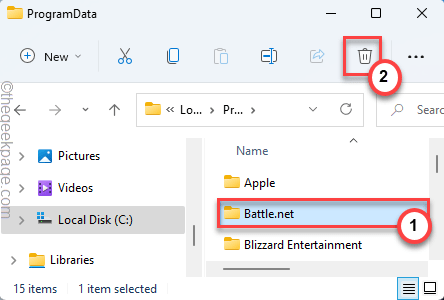
Setelah itu, tutup file explorer.
Langkah 2 Unduh & Instal
1. Pada awalnya, buka tautan ini.
2. Lalu, ketuk "Unduh untuk Windows“Untuk mengunduh pertempuran.Aplikasi bersih di sistem Anda.
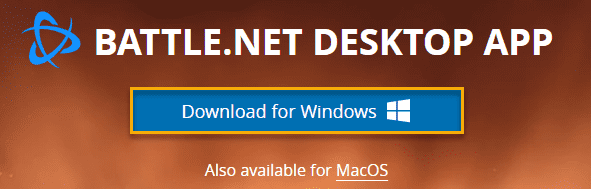
3. Setelah mengunduh pengaturan, klik dua kali di “Pertarungan.Net-setup“.
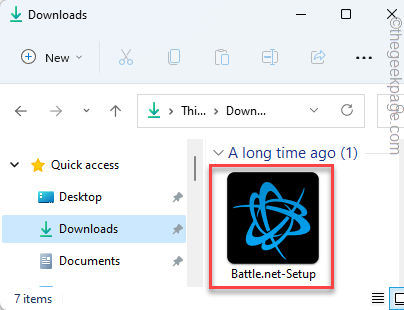
Ikuti instruksi di layar ini untuk menginstal versi klien terbaru.
Kali ini akan bekerja dengan baik.
Perbaiki 9 - Gunakan mode boot bersih
Pendekatan lain yang lebih disukai untuk masalah ini, Anda dapat menggunakan mode boot bersih.
1. Pada awalnya, tekan tombol Windows dan ketik "msconfig“.
2. Kemudian, klik pada “Sistem konfigurasi“Untuk mengaksesnya.
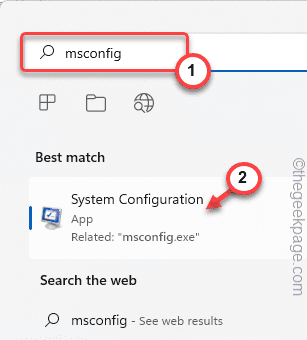
3. Sekarang, pergi ke “UmumTab.
4. Setelah itu, pilih “Selektif rintisan" pilihan.
5. Kemudian, memeriksa The "Layanan Sistem Muat"Dan"Muat item startup" pilihan.
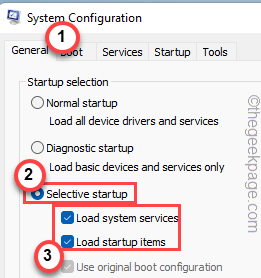
5. Setelah itu, pergi ke “Jasa“.
6. Di sini, Anda harus melakukannya memeriksa The "Sembunyikan semua layanan MicrosoftKotak.
7. Selanjutnya, klik pada “Menonaktifkan semua“.
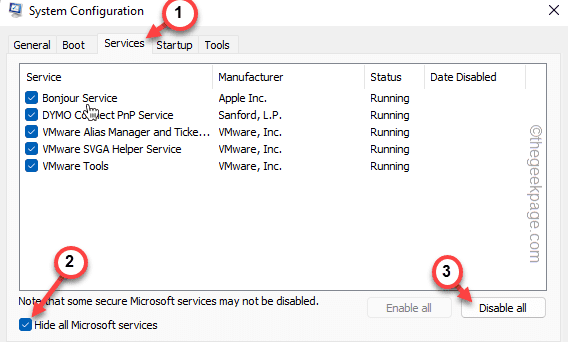
Dengan cara ini, Anda telah mengkonfigurasi sistem Anda untuk memulai tanpa aplikasi pihak ketiga.
8. Akhirnya, klik "Menerapkan"Dan kemudian"OKE“.
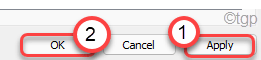
Anda akan melihat prompt telah muncul untuk memulai ulang mesin Anda.
9. Hanya, klik "Mengulang kembali"Untuk segera me -reboot sistem Anda.
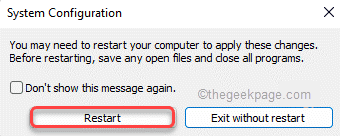
Setelah sistem restart, buka pertempuran.peluncur bersih dan periksa apakah ini berhasil.
Masalah Anda harus diselesaikan.
- « Perbaiki masalah dengan Windows mencegah snipping screen dari membuka masalah alat potong
- Cara menambahkan file terenkripsi ke indeks pencarian di windows 11 /10 »

